Ce să știi
- Conectați-vă la Mac sau PC cu cablu. Deschide Finder sau iTunes. Apăsați și eliberați Creșterea volumului, apoi Volum scăzut . Ține Latură buton.
- iPhone 7: Conectați-vă la Mac sau PC cu cablu. Deschide Finder sau iTunes. Țineți apăsat butonul Top sau Latură butonul și Volum scăzut .
- Ieșiți din modul de recuperare: Permite iPhone-ul să repornească și apoi deconectați iPhone-ul de la cablu.
Acest articol explică cum să intrați și să ieșiți din modul de recuperare iPhone pentru toate modelele de iPhone, inclusiv iPhone 8 și versiuni ulterioare, seria iPhone 7 și versiuni anterioare. Include informații despre când să utilizați modul de recuperare.
Cum să puneți un iPhone în modul de recuperare
Multe probleme cu iPhone-ul pot fi rezolvate prin repornirea acestuia, dar unele probleme mai complexe necesită punerea iPhone-ului în modul de recuperare. Acesta nu ar trebui să fie primul pas de depanare, dar uneori este singurul care funcționează.
cum se editează un formular Google după trimitere
Înainte de a încerca Modul de recuperare, încercați alte sfaturi dacă iPhone-ul nu se pornește sau aflați cum să remediați un iPhone blocat pe sigla Apple .
Modul de recuperare este un pas de ultimă soluție de depanare pe care îl puteți face cu un iPhone care are probleme cu sistemul său de operare. Punerea unui dispozitiv în modul de recuperare permite iPhone-ului să ruleze și să se conecteze la iTunes sau la un computer în timp ce nu pornește iOS. Acest lucru vă permite să actualizați sistemul de operare la o versiune nouă, funcțională sau să restaurați o copie de rezervă funcțională pe dispozitiv. Nu este greu de folosit, dar este ceva pe care îl folosești doar atunci când alte lucruri nu funcționează.
Pentru a pune un iPhone în modul de recuperare, urmați acești pași:
-
Ceea ce faci ca prim pas depinde de modelul de iPhone pe care îl ai.
- Dacă aveți un iPhone 8 sau mai nou, puteți sări peste acest pas.
- Pe un iPhone 7 sau o versiune anterioară, începeți prin a opri iPhone-ul ținând apăsat butonul Latură butonul și Volum scăzut buton. Țineți apăsat până când glisorul apare în partea de sus, apoi glisați glisorul. Dacă telefonul nu răspunde, țineți apăsat butonul Latură butonul și butonul Home iPhone împreună până când ecranul se întunecă (pe seria iPhone 7, țineți apăsat Volum scăzut în loc de butonul Acasă).
-
Al doilea pas depinde de ce sistem de operare rulează computerul.
- Dacă aveți un Mac care rulează macOS Catalina (10.15) sau o versiune ulterioară, deschideți Finder.
- Dacă aveți un Mac care rulează o versiune anterioară a sistemului de operare sau un PC care rulează Windows, actualizați iTunes la cea mai recentă versiune și deschideți iTunes.
-
Conectați cablul de sincronizare la iPhone și apoi conectați-l la computer.
-
Pașii pe care îi urmați în continuare depind de modelul de iPhone pe care îl aveți:
-
Va apărea o fereastră în Finder sau iTunes (în funcție de care ați folosit la pasul 2), oferindu-vă să vă permită Actualizați sau Restabili telefonul. Clic Actualizați . Această acțiune încearcă să remedieze problema prin actualizarea sistemului de operare fără a vă șterge datele.
-
Dacă Actualizarea eșuează, puneți-vă iPhone-ul din nou în modul de recuperare și de data aceasta faceți clic Restabili . Această opțiune va înlocui datele de pe telefon cu o copie de rezervă mai veche sau o instalare nouă a iOS. Nu este ideal, dar poate fi singura ta opțiune în acest moment.
Ce iPhone ar trebui să cumpărați? -
Deconectați dispozitivul de la USB cablu.
-
Țineți apăsat Somn/Trez butonul (sau Latură , în funcție de modelul dvs.) până când iPhone-ul se oprește și apoi lăsați-l să plece. În funcție de modelul dvs., este posibil să fie necesar să țineți și Volum scăzut buton.
-
Țineți apăsat până când reapare sigla Apple.
-
Eliberați butonul și dispozitivul va porni.
de ce butonul meu de pornire Windows 10 nu funcționează
- Instalați o actualizare iOS și dispozitivul dvs. rămâne blocat într-o buclă continuă de repornire. Se întâmplă dacă ceva nu merge bine cu actualizarea sau bateria este extrem de scăzută în timpul instalării.
- Actualizați sistemul de operare sau restaurați dispozitivul dintr-o copie de rezervă, dar procesul eșuează, iar iTunes nu mai vede dispozitivul când îl conectați.
- Faceți upgrade de la o versiune beta a iOS și există o eroare.
- Vedeți sigla Apple sau Conectați-vă la iTunes pictograma pe ecran timp de câteva minute fără nicio modificare.
- Ce se întâmplă cu mesajele mele când iPhone-ul meu este în modul de recuperare?
Textele trimise în timp ce telefonul este în modul de recuperare nu vor fi primite. Toate mesajele text pentru care nu ați făcut backup se vor pierde.
- Cum recuperez mesajele șterse de pe iPhone-ul meu?
Pentru a recupera mesajele iPhone șterse folosind iCloud, accesați Setări , selectați-vă numele și alegeți iCloud . Folosind backup iTunes, deschideți iTunes pe un computer, apoi accesați Preferințe > Preferințe generale > Dispozitive și alegeți o copie de rezervă.
- Cum recuperez fotografiile șterse de pe iPhone-ul meu?
Pentru a recupera fotografiile șterse de pe iPhone, deschideți aplicația Fotografii și accesați Albume > Șters recent . Selectați imaginile pe care doriți să le salvați și alegeți Recupera . Fotografiile rămân în albumul Șterse recent timp de 30 de zile înainte de a fi șterse definitiv.
- Cum îmi refac iPhone-ul fără iTunes?
Pentru a restabili un iPhone fără iTunes, utilizați iCloud. Mergi la Setări , atingeți-vă numele și alegeți iCloud > Backup iCloud > Faceți backup acum . Apoi, du-te la Setări > General > Resetați > Resetați tot conținutul și setările > Șterge acum . Când telefonul repornește, alegeți Restaurați din Backup iCloud .
iPhone 8 și mai nou : Apăsați și eliberați butonul de creștere a volumului, apoi faceți același lucru cu butonul de reducere a volumului. Apoi apăsați și mențineți apăsat butonul lateral până când apare ecranul Mod de recuperare.seria iPhone 7 : Apăsați și mențineți apăsate butoanele laterale și de reducere a volumului până când apare ecranul Mod de recuperare.Seria iPhone 6S și versiuni anterioare : Apăsați și mențineți apăsate butoanele laterale și de pornire până când apare ecranul Mod de recuperare.Veți ști că telefonul dvs. este în modul de recuperare când apare ecranul de recuperare.
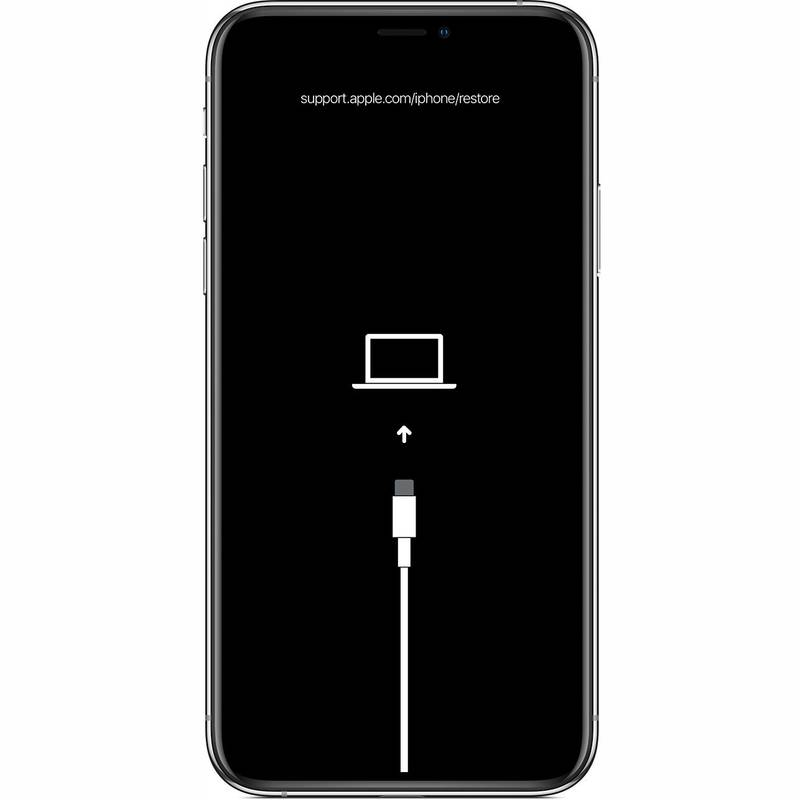
Compania Apple.
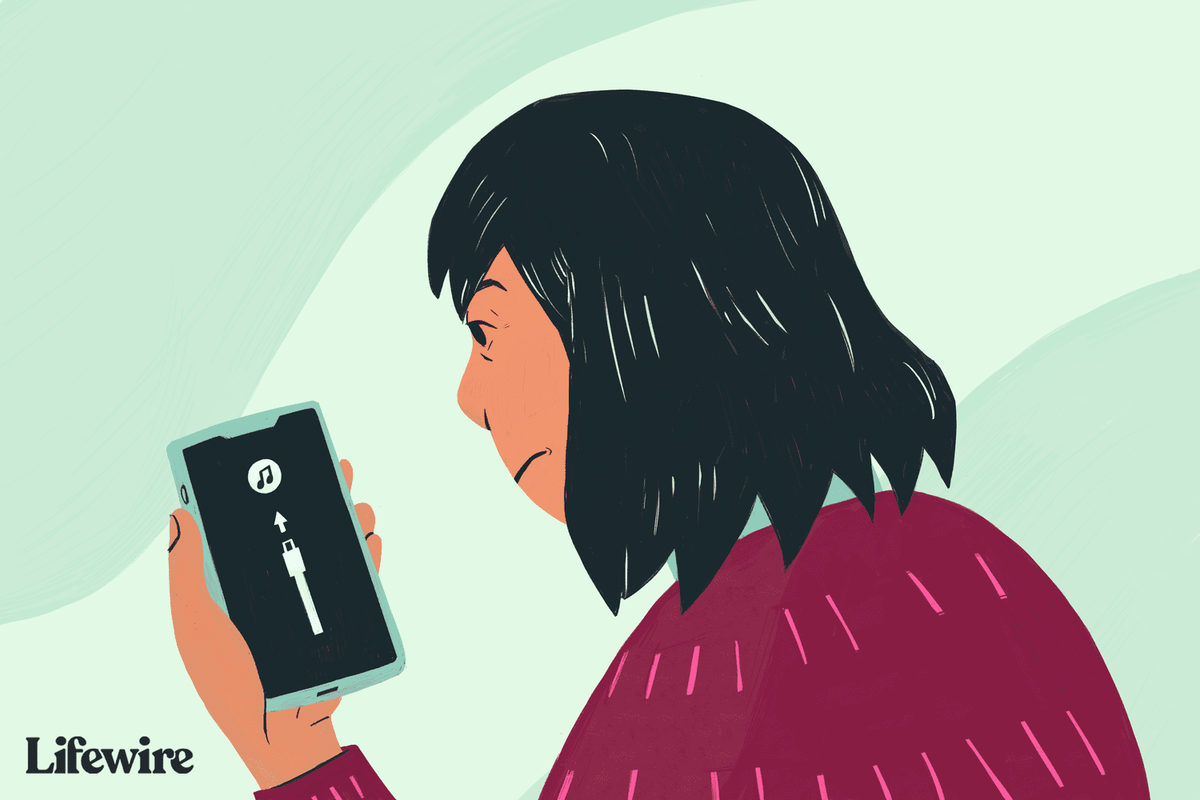
Emilie Dunphy / Lifewire
Cum să restaurați iPhone
Puteți alege să vă resetați iPhone-ul la starea din fabrică sau să vă restaurați iPhone-ul dintr-o copie de rezervă recentă a datelor.
Nu este obișnuit, dar o eroare vă poate împiedica uneori să vă restaurați iPhone-ul sau alt dispozitiv iOS. Dacă întâmpinați această problemă, aflați cum să remediați eroarea iPhone 4013. De asemenea, puteți întâlni eroarea 3194.
Cum să ieși din modul de recuperare iPhone
Dacă restaurarea iPhone-ului reușește, telefonul va ieși automat din modul de recuperare când repornește.
De asemenea, puteți ieși din modul de recuperare fără a vă restaura telefonul (dacă dispozitivul funcționa corect înainte. Dacă nu, modul de recuperare este încă cea mai bună opțiune). Pentru a face asta:
Dacă modul de recuperare nu funcționează
Dacă introducerea iPhone-ului în modul de recuperare nu vă rezolvă problema, problema poate fi mai gravă decât puteți rezolva singur. În acest caz, ar trebui faceți o programare la Barul Genius din cel mai apropiat magazin Apple pentru a obține ajutor.
Când să utilizați modul de recuperare
Ar trebui să utilizați modul de recuperare iPhone atunci când:
Restaurarea iPhone-ului folosind modul Recovery vă permite fie să actualizați sistemul de operare, fie să ștergeți toate datele de pe dispozitiv. În mod ideal, aveți o copie de rezervă recentă a datelor dvs. în iCloud sau iTunes. Dacă nu, este posibil să pierdeți toate datele adăugate între ultima copie de rezervă și acum.
FAQArticole Interesante
Alegerea Editorului

Cum să imprimați adrese pe plicuri
Word poate imprima o adresă de livrare și de retur pe un plic cu ajutorul unei imprimante conectate. Aflați cum să imprimați o adresă pe un plic.

Cum să vă schimbați locația pe un dispozitiv Roku
Vrei să știi cum să schimbi locația pe Roku? Puteți schimba locația pe dispozitivul dvs. Roku utilizând un serviciu VPN. Un VPN sau o rețea privată virtuală vă direcționează traficul de internet printr-un tunel criptat.

Chrome 63 este disponibil, iată tot ce trebuie să știți
O nouă versiune a celui mai popular browser, Google Chrome este disponibilă. Versiunea 63 a ajuns la ramura stabilă. Iată ce este nou în Chrome 63.

RIP Windows Phone: Microsoft sună în cele din urmă la moartea pentru sistemul său de operare mobil care nu funcționează
Telefoanele Windows sunt moarte. Kaput. Finito. Peste. RIP Windows Phone și Windows 10 Mobile, cu greu v-am cunoscut. Știam deja că Windows Phone 8.1 s-a încheiat, dar în weekendul Joe Belfiore de la Microsoft a recunoscut în mod deschis că a fost
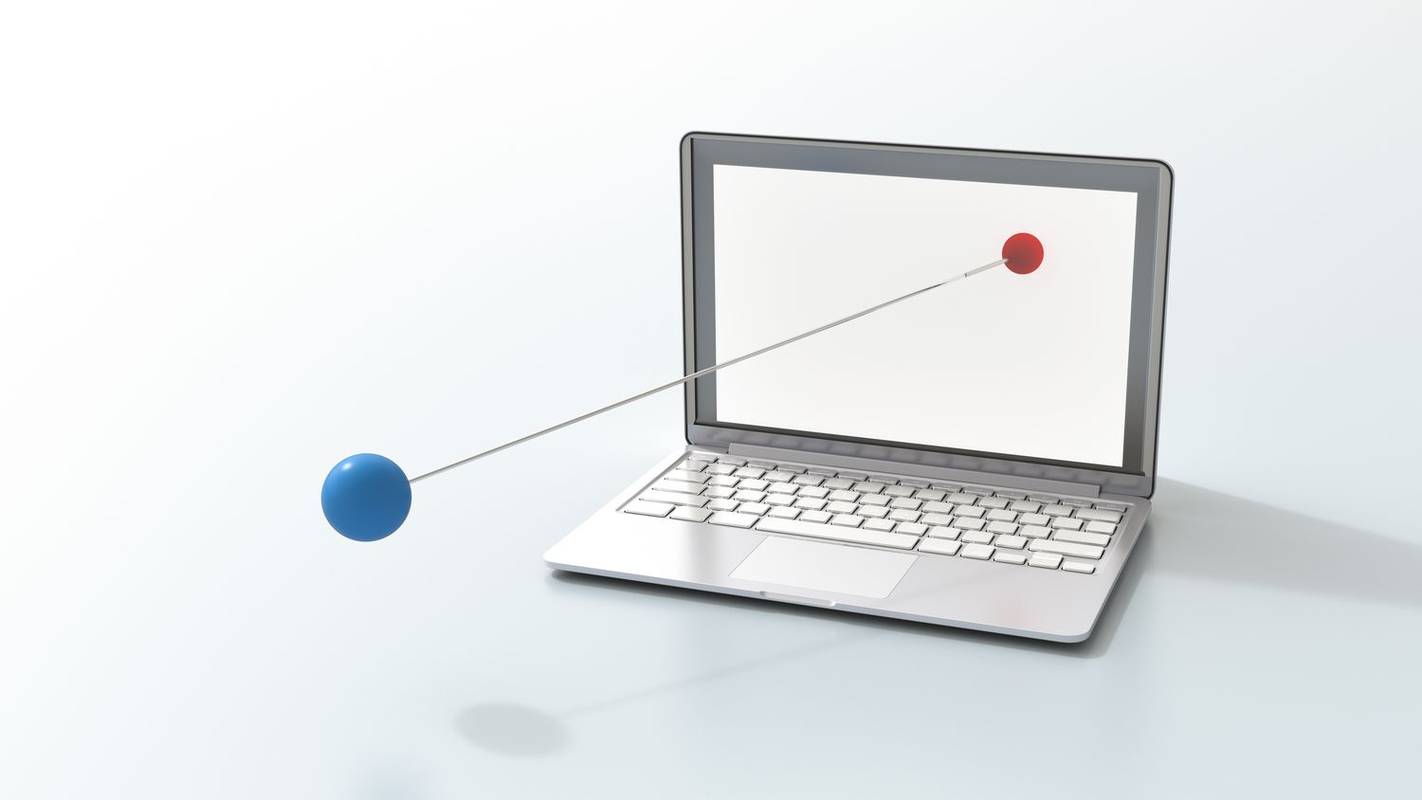
Ce este PASV FTP (FTP pasiv)?
PASV FTP, sau FTP pasiv, este un mod alternativ pentru stabilirea conexiunilor File Transfer Protocol. Rezolvă firewall-ul unui client FTP care blochează conexiunile de intrare.

Tema Trick or Treat Halloween pentru Windows 10
Trick or Treat este un pachet tematic care aduce decorațiuni minunate de Halloween pe desktopul Windows. Această frumoasă temă a fost creată inițial pentru Windows 7, dar o puteți folosi în Windows 10, Windows 7 și Windows 8. Halloween este un moment special în viața noastră când începem să ne decorăm casa cu Halloween înfricoșător și distractiv.

Winamp Community Update Project (WACUP) a lansat o versiune de previzualizare
Este posibil să fiți familiarizați cu proiectul Winamp Community Update Pack (WACUP) al lui Darren Owen (@The_DoctorO). Proiectul a lansat prima versiune de previzualizare a aplicației. Este clasicul Winamp 5.666 pe steroizi. Publicitate Scopul proiectului Winamp Community Update Pack este de a oferi remedieri de erori, actualizări ale caracteristicilor existente și cel mai important caracteristici noi pentru
-

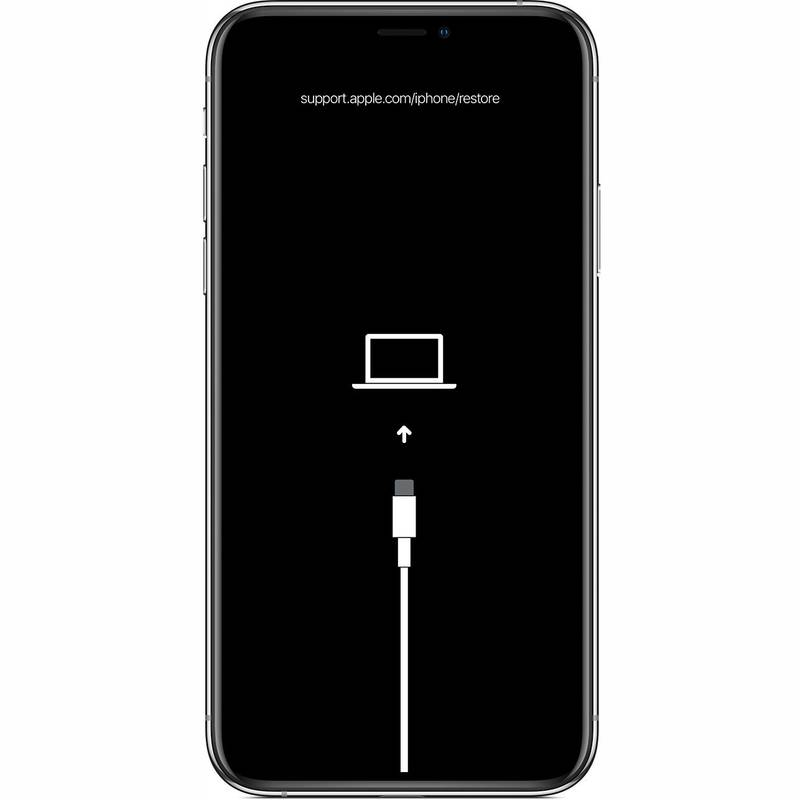
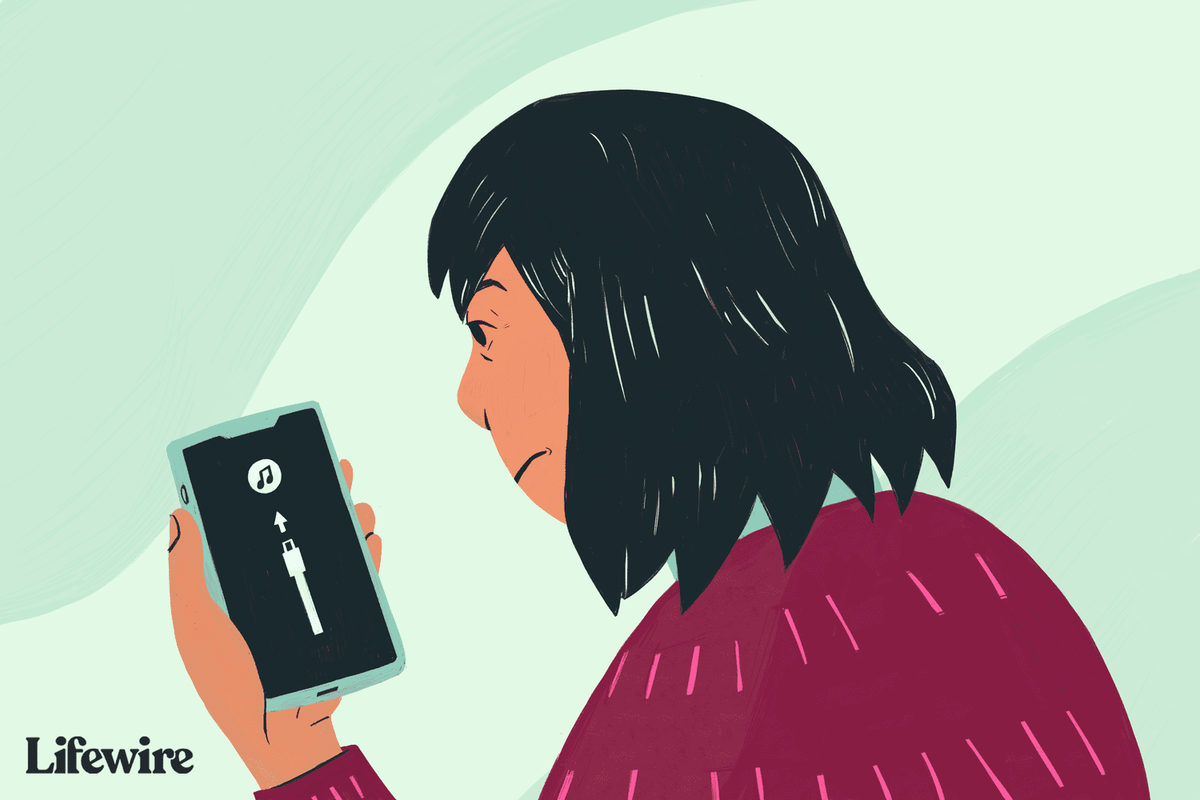
![Cum să porniți sau să opriți un FitBit [Versa, Inspire, Ionic etc.]](https://www.macspots.com/img/wearables/31/how-power-fitbit.jpg)
![Ce este cache ascuns Android [explicat]](https://www.macspots.com/img/blogs/64/what-is-hidden-cache-android.jpg)