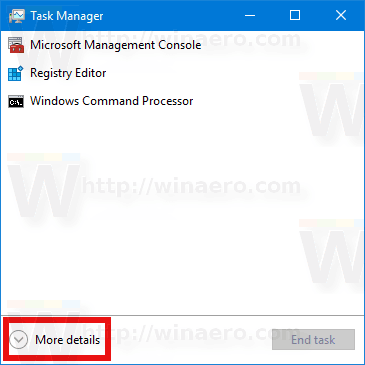Dacă lucrați des cu Word și PDF-uri, s-ar putea să vă întrebați dacă puteți combina cele două. Din fericire, puteți introduce un PDF în Word. Mai mult, procesul este relativ simplu.

În acest articol, vă vom arăta cum să faceți acest lucru pe unele dintre cele mai populare platforme. Vom răspunde, de asemenea, la câteva dintre întrebările arzătoare despre PDF-uri pe care le-ați putea avea.
Cum se introduce un PDF în Word
Dacă doriți să inserați un PDF în documentul dvs. Word, urmați acești pași:
cum pot pune muzică pe iPod fără iTunes
- Plasați cursorul în locul în care doriți să inserați PDF-ul și faceți clic o dată.

- Selectați fila Inserare.

- Găsiți opțiunea Obiect și selectați săgeata.

- Selectați obiect.

- Acum veți vedea fereastra Object, selectați fila Creați din fișier, apoi opțiunea Răsfoire.

- Găsiți PDF-ul, atingeți-l, apoi selectați Inserați.

În acest stadiu, trebuie să alegeți între crearea unei pictograme și conectarea acesteia la fișierul sursă. Conectarea la fișierul sursă va permite actualizarea fișierului PDF ori de câte ori modificați fișierul sursă. Când afișați PDF-ul ca pictogramă, puteți economisi mult spațiu pe pagină, deoarece acesta nu va fi afișat în întregime.
După luarea în considerare a acestor factori, selectați OK și Word se va ocupa de procesul de inserare.
Cum se introduce un PDF în Word ca imagine
De asemenea, puteți insera un PDF sub forma unei imagini. Acest lucru este util dacă doriți să afișați o anumită imagine din PDF în loc să o încorporați ca obiect. Ca imagine, PFD este static și nu îl puteți face clic sau extinde.
Înainte de a insera imaginea, trebuie să convertiți PDF-ul în format JPG. Acest lucru vă va permite să îl inserați ca imagine. Rețineți că atunci când convertiți PDF-ul, fiecare pagină va deveni propriul său fișier imagine.
- Convertiți PDF-ul într-o imagine.
- Cuvânt deschis.

- Plasați cursorul în locul în care doriți să inserați PDF-ul și atingeți o dată.

- Selectați opțiunea Imagine.

- Aceasta va deschide caseta de dialog Inserare imagine.

- Localizați fișierul imagine și selectați Inserați.

De obicei, acest lucru funcționează mai bine cu versiunile mai vechi de Word, deoarece este posibil să nu aibă încorporată o caracteristică Insert PDF.
Cum se introduce un PDF în WordPress
Când utilizați WordPress pentru a vă crea și edita site-ul, puteți, de asemenea, să inserați PDF-uri în postări și pagini. Acest lucru este foarte convenabil și vă scutește de nevoia de a copia textul din PDF-ul original. Să aruncăm o privire la o metodă complet gratuită pentru a face acest lucru.
Aceasta implică utilizarea Google Drive și elimină nevoia utilizatorilor de a instala pluginuri. De asemenea, este foarte convenabil.
- Asigurați-vă că PDF-ul dvs. este încărcat pe Google Drive înainte de a continua.

- După ce PDF-ul este încărcat, faceți dublu clic pe fișier și selectați cele trei puncte din colțul din dreapta sus al ecranului.

- Selectați Deschideți într-o fereastră nouă.

- În fereastra nouă, faceți clic din nou pe cele trei puncte și selectați Partajare.

- Va apărea un popup. Selectați Obțineți linkul care poate fi distribuit pentru a-l face public pentru vizualizare.

- Faceți clic pe Gata.

- Pentru a-l încorpora în site-ul dvs. WordPress, atingeți din nou cele trei puncte și selectați Încorporați elementul.

- Veți vedea un cod HTML și îl puteți copia.

- Reveniți la WordPress și mergeți la locul în care doriți să inserați PDF-ul.
- Treceți la modul text și lipiți codul.
Când vă faceți PDF-ul public, puteți dezactiva, de asemenea, descărcarea, imprimarea și copierea de către spectatori. Acest lucru poate fi activat în butonul Avansat selectând opțiunea.
Cum se introduce un PDF în Word pe Mac
Procesul de inserare a unui PDF în Word pe Mac este simplu. Nu ar trebui să dureze mai mult de câteva minute.
- Selectați unde doriți să inserați PDF-ul, astfel încât acesta să apară la locul potrivit.
- Selectați fila Inserare.
- Găsiți opțiunea Obiect și atingeți săgeata pentru a deschide meniul derulant
- Selectați opțiunea Obiect.
- Acum veți vedea fereastra Object, faceți clic pe fila From File, apoi selectați opțiunea Browse.
- Găsiți PDF-ul.
- Selectați Inserare pentru a încorpora fișierul PDF în Word.
Procesul este similar pe Windows. În afară de butoanele și etichetele cu nume diferite, nu există alte diferențe majore.
cum să căutați prieteni pe facebook după locație
Cum se introduce un PDF în Word pe Windows
La fel ca pe Mac, este ușor să introduceți un PDF în Word pe Windows. Să vedem cum se face:
- Plasați cursorul în locul în care doriți să inserați PDF-ul și atingeți o dată.
- Selectați fila Insert din partea stângă sus.

- Căutați opțiunea Obiect și faceți clic pe săgeată.

- Faceți clic pe Obiect când apare meniul mic.

- În fereastra Object, selectați fila Creare din fișier.

- Selectați opțiunea Răsfoire.

- Găsiți PDF-ul, faceți clic pe acesta, apoi selectați Inserați.

La fel ca secțiunea de mai sus, puteți alege să afișați PDF-ul ca o pictogramă sau un link către fișierul sursă. Conectarea la fișierul sursă permite afișarea oricăror actualizări fără a reintroduce PDF-ul. Ca pictogramă, PDF-ul ocupă, de asemenea, mai puțin spațiu.
Cum se introduce un PDF în Word pe Office 365
Microsoft Word face parte în prezent din Office 365, care include Excel, OneNote și multe altele. Office 365 a fost redenumit Microsoft 365. Office 365 vă permite, de asemenea, să inserați direct un PDF într-un document Word.
- Plasați cursorul în locul în care doriți să inserați PDF-ul și faceți clic o dată.
- Căutați grupul Text.
- Selectați opțiunea Insert.

- Căutați opțiunea Object din Insert.

- Căutați PDF-ul pe care doriți să îl inserați.

- Selectarea Deschide.

- Încheiați atingând OK.

După introducerea PDF-ului, nu îl puteți edita, dar îl puteți redimensiona în funcție de preferințele dvs.
Cum se introduce un PDF în pagina WordPress
Deși puteți utiliza Google Drive pentru a încorpora un PDF într-o pagină WordPress, puteți utiliza și Editorul Gutenberg. WordPress vine cu Gutenberg în mod implicit. Tot ce aveți nevoie este o pagină WordPress gata.
- Înainte de procesul de inserare propriu-zis, accesați tabloul de bord WordPress.

- Selectați Media, care deschide opțiunea Adăugare nouă.

- Faceți clic pe Selectare fișiere sau glisați și fixați PDF-ul pentru a-l încărca.

- Deschideți o pagină WordPress.
- Selectați unde doriți să introduceți PDF-ul.
- Folosind Editorul, faceți clic pe Adăugare bloc sau Adăugare imagine.

- Când apare blocul, selectați Media Library.

- Căutați PDF-ul și faceți clic pe Inserați în postare.

Aceasta este metoda implicită pentru inserarea unui PDF într-o pagină WordPress. Există multe alte modalități, dar această metodă este simplă și gratuită. Nu aveți nevoie de pluginuri.
Întrebări frecvente suplimentare
Aici sunt întrebări frecvente despre subiect.
Cum pot introduce un fișier Adobe într-un document Word?
Puteți face clic pe Inserare și alegeți opțiunea Obiecte. Veți putea căuta fișierul Adobe pe care doriți să îl inserați. Când îl localizați, faceți clic pe Inserare și va apărea în documentul dvs.
Cum introduceți clipart într-un document Word?
Puteți găsi clipart cu fila Insert, selectați Poze online și introduceți un cuvânt cheie. Alegeți-l pe cel dorit și apăsați pe Inserare.
rulați Explorer ca administrator Windows 10
Cum creați un PDF în Microsoft Word?
Puteți selecta Fișier și apoi Export. Acolo, veți vedea opțiunea Creați PDF / XPS. Selectați PDF ca format ales și faceți clic pe Publicați.
Cum pot introduce PDF în Word ca obiect legat?
Pentru a lega un fișier PDF, urmați aceiași pași ca și introducerea unui fișier în Word, dar când ajungeți la fereastra Object, asigurați-vă că selectați Link to file. Aceasta va crea o comandă rapidă către fișierul PDF original.
Ce este un fișier PDF?
PDF este prescurtarea fișierului document portabil. Aceste fișiere sunt menite să fie vizualizate și nu editate de destinatari. Acest lucru previne manipularea nedorită.
E timpul să condimentezi lucrurile
Acum, că știi cum să introduci un PDF în Word, poți continua cu eforturile tale creative. Vă puteți condimenta meniurile online, site-urile web și documentele după cum doriți. Pentru toate platformele menționate mai sus, procesul este destul de simplu și nu necesită altceva în numele dvs.
Ați inserat vreodată un PDF în Word? Ce părere aveți despre metodele prezentate mai sus? Spuneți-ne în secțiunea de comentarii de mai jos.