Dacă doriți să știți cum să instalați Downloader pe Amazon Fire TV Stick, ați ajuns la locul potrivit.

În plus, în acest ghid pas cu pas, vă veți familiariza cu Downloader, veți afla dacă este legal și sigur de utilizat, pe ce dispozitive îl puteți instala și ce trebuie să faceți dacă aveți probleme cu instalarea Downloader pe Fire Stick.
Cum se instalează Downloader pe Amazon Fire TV Stick?
Mai jos veți afla cum să instalați Downloader pe orice dispozitiv Amazon Fire TV, cum ar fi Fire TV Stick, Fire TV Stick Lite, Fire TV Stick 4K și Fire TV Cube.
Amazon a lansat recent noua interfață Fire Stick. În consecință, veți afla cum să instalați Downloader pe acea versiune.
Cu toate acestea, dacă dispozitivul dvs. încă nu a actualizat la noua interfață, nu vă faceți griji! Veți primi instrucțiuni complete și pentru vechea interfață.
Cum se instalează Downloader pe Fire Stick - Un ghid pentru noua interfață Fire Stick?
- Pe ecranul de start, faceți clic pe opțiunea Găsire.
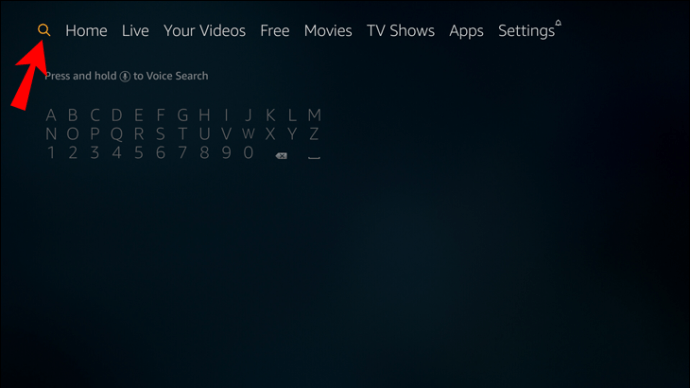
- Alegeți Căutare și, în bara de căutare, tastați Downloader.

- În rezultatele căutării, alegeți Aplicația Downloader .

- Faceți clic pe butonul Descărcați și așteptați instalarea aplicației.
- Când aplicația este instalată, faceți clic pe butonul Deschidere.

- Reveniți la ecranul de pornire.

- Faceți clic pe butonul Setări.

- Alege My Fire TV.
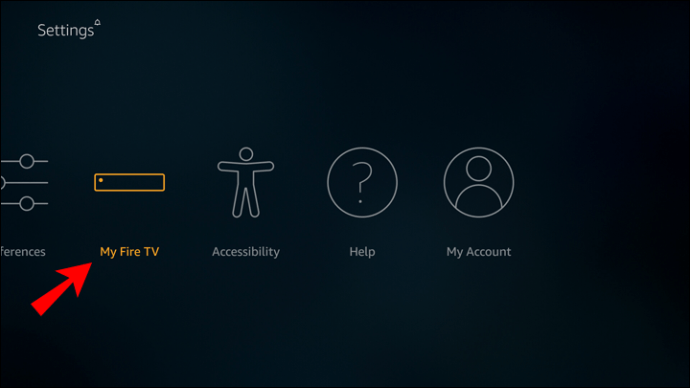
- În meniul derulant, faceți clic pe Opțiuni pentru dezvoltatori.

- Faceți clic pe Instalați aplicații necunoscute.

- Găsiți și alegeți aplicația Downloader.
- Acest lucru va permite Downloader să instaleze aplicații care nu provin din Amazon Appstore.
Cum se instalează Downloader pe Fire Stick - Un ghid pentru vechea interfață Fire Stick?
- Alegeți pictograma Căutare de pe ecranul de pornire.
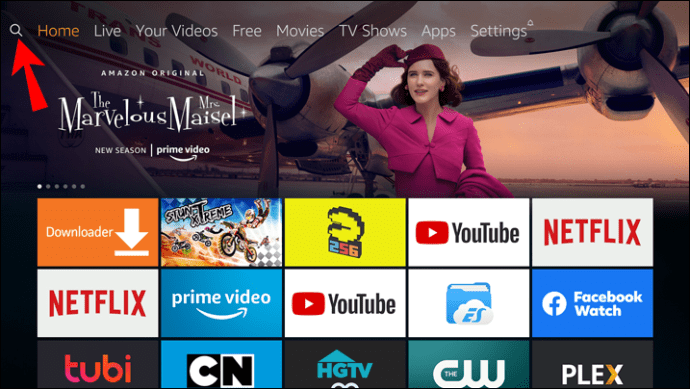
- Tastați Downloader în bara de căutare.

- Faceți clic pe Aplicația Downloader în rezultatele căutării.

- Faceți clic pe Descărcați și așteptați instalarea aplicației.
- Când aplicația este instalată, faceți clic pe Deschidere sau Lansare acum.

- Faceți clic pe Permiteți.
- Când apare Ghidul de pornire rapidă, faceți clic pe OK.
- Reveniți la ecranul de pornire.

- Pe ecranul de start, faceți clic pe pictograma Setări.

- Alege My Fire TV din opțiuni.
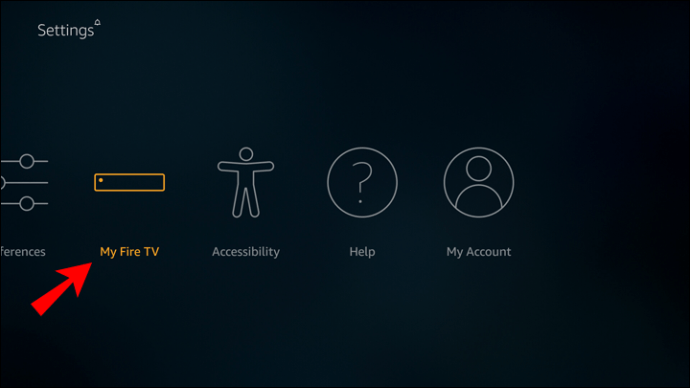
- În meniul derulant, faceți clic pe Opțiuni pentru dezvoltatori.

- Faceți clic pe ACTIVAT pe opțiunea Aplicații din surse necunoscute
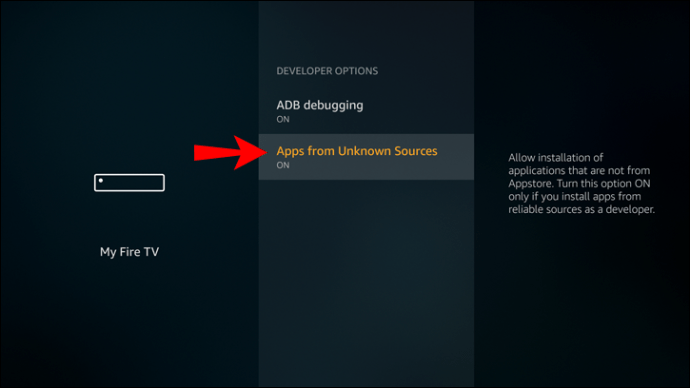 .
. - Dacă sunteți utilizator al Fire Stick Lite, 2ndGen Fire TV Cube sau 3rdGen Fire TV Stick, în Opțiuni pentru dezvoltatori, faceți clic pe Instalare aplicații necunoscute.

- Găsiți și alegeți Downloader, iar dacă dedesubt vedeți că scrie ON, atunci puteți descărca aplicații care nu sunt din Amazon Appstore.
Succes! Acum ați instalat Downloader pe dispozitivul dvs.
Întrebări frecvente suplimentare
Care este adresa URL pentru Downloader pentru Fire Stick?
Puteți găsi Downloader pe Amazon Appstore.
De asemenea, puteți accesa adresa URL a aplicației făcând clic pe Aici .
De ce nu va instala Downloader pe Fire Stick?
Ar putea exista câteva motive pentru care Downloader nu se va instala pe Fire Stick. Iată câțiva dintre vinovații probabili împreună cu soluțiile pas cu pas:
· Este posibil ca dispozitivul dvs. Fire Stick să nu fie conectat la internet sau să aveți probleme de conexiune. În acest caz, iată ce ar trebui să faceți:
1. Faceți clic pe pictograma Setări de pe pagina principală.

2. Găsiți și selectați Rețea.

3. Găsiți rețeaua Wi-Fi la care este conectat dispozitivul dvs. și dacă vedeți un mesaj „Conectat cu probleme”, înseamnă că Fire Stick-ul dvs. nu are acces la Internet.
4. Atingeți butonul Redare / Pauză de pe telecomanda dispozitivului pentru a obține mai multe informații despre starea rețelei.

5. Dacă Fire Stick-ul este conectat la internet, veți vedea un mesaj care va afirma ca atare și, în acest caz, conexiunea la internet nu este o problemă.
· Trebuie să reporniți dispozitivul sau să reporniți și să încercați să instalați din nou aplicația. Iată ce ar trebui să faceți dacă trebuie să reporniți dispozitivul Fire Stick:
1. Accesați pagina principală și faceți clic pe pictograma Setări.

2. Găsiți opțiunea My Fire TV și selectați-o.
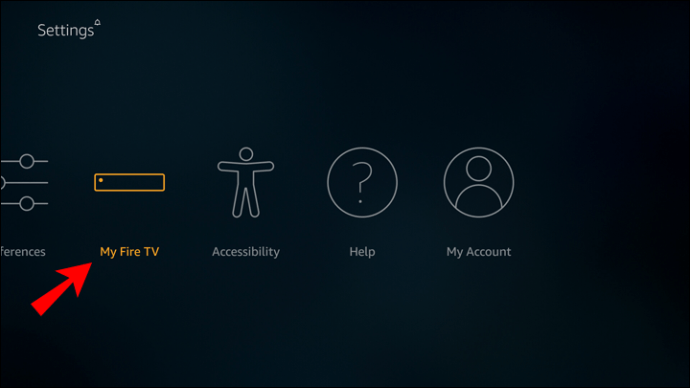
poți primi mesaje text șterse pe iPhone
3. În meniul care va apărea, alegeți opțiunea Reporniți și așteptați ca dispozitivul să repornească.

4. Pentru a efectua o repornire fizică / dură, deconectați adaptorul dispozitivului de la sursa de alimentare și conectați-l din nou sau deconectați cablul micro-USB de pe dispozitiv și reconectați-l.
5. Încercați să instalați din nou aplicația.
· Spațiul de stocare al Fire Stick-ului este plin și, în acest caz, va trebui să faceți următoarele:
1. În pagina principală, faceți clic pe pictograma Setări.

2. Găsiți și selectați My Fire TV.
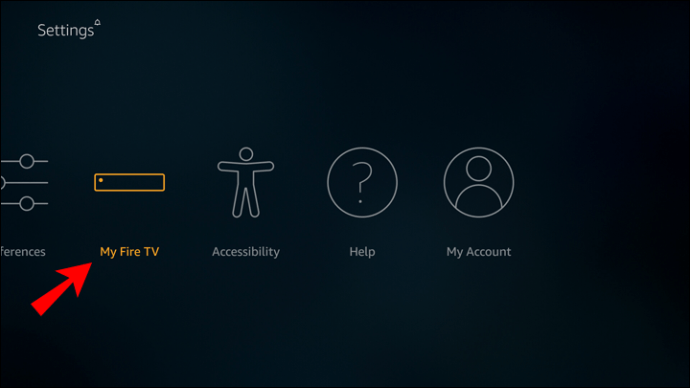
3. Din meniu, alege Despre.

4. În meniul care apare, faceți clic pe Stocare și acolo veți vedea cât din stocarea dvs. este disponibilă.

5. Dacă nu există suficient spațiu de stocare disponibil, va trebui să eliminați sau să dezinstalați unele aplicații.
· Contul dvs. Amazon nu are metoda corectă de plată și / sau adresa de expediere. În acest caz, vă rugăm să faceți următoarele:
1. Accesați Setările cu un singur clic ale contului dvs. Amazon făcând clic pe Aici .
2. Conectați-vă la contul dvs. Amazon.
3. Dacă nu există o adresă validă sau o metodă de plată, adăugați una făcând clic pe butonul „Adăugați o referință de achiziție”.
4. De acolo, urmați solicitarea pentru a adăuga informații valide.
5. După aceasta, reporniți dispozitivul Fire Stick și problema ar trebui rezolvată.
· Dacă toate cele de mai sus nu funcționează, va trebui să resetați dispozitivul Fire Stick la setările din fabrică și să deconectați dispozitivul timp de 30 de secunde, apoi să îl conectați din nou.
Dacă chiar și acest lucru nu vă ajută, va trebui să contactați serviciul de asistență pentru clienți Amazon și să solicitați un dispozitiv de schimb.
Pe ce dispozitive poate fi instalat Downloader?
Downloader poate fi instalat pe următoarele dispozitive:
• Fire TV Stick Lite

• Fire TV Stick

• Fire TV Stick 4K

• Fire TV Cube

• Ediția Fire TV
meniul de pornire Windows 10 nu funcționează

• TV cu foc
Downloaderul este sigur?
Downloaderul în sine este sigur. Cu toate acestea, ceea ce decideți să accesați și să descărcați prin intermediul acestuia ar putea reprezenta un risc potențial pentru informațiile vulnerabile pe care le aveți pe Fire Stick. Cu toate acestea, există o soluție și pentru acest lucru - descărcați un VPN (rețea privată virtuală)!
VPN este un software pe care îl puteți utiliza pentru a rămâne anonim pe internet. Vă protejează împotriva hackerilor și furtului de identitate, dar vă împiedică, de asemenea, ISP-ul (furnizorul de servicii de internet) și chiar guvernul dvs. să nu vadă ce navigați pe internet.
Există multe VPN-uri din care să alegeți, dar ar trebui să vă asigurați că obțineți cel mai bun VPN premium posibil pentru a vă proteja în mod corespunzător Fire Stick-ul de orice invitat nedorit.
Downloaderul este legal?
Răspunsul scurt este da, Downloader este o aplicație legală.
Motivul pentru care este legal să instalați Downloader și, prin urmare, să faceți jailbreak-ul Fire Stick, se datorează faptului că sunteți proprietarul Fire Stick-ului. Este proprietatea dvs. personală și puteți face ceea ce doriți cu ea, atâta timp cât nu încălcați legile naționale sau nu interferați cu utilizarea de către altcineva a proprietății lor.
Cu toate acestea, există o captură aici. Dacă decideți să accesați sau să descărcați conținut care nu este gratuit sau nu este disponibil în țara dvs., puteți avea probleme. ISP-ul dvs. (Furnizorul de servicii Internet) poate emite un avertisment împotriva contului dvs. de internet sau contul dvs. poate fi chiar blocat sau suspendat.
Ce este Downloader?
Downloader este o aplicație pe care o puteți utiliza pentru a descărca fișiere de pe internet pe dispozitivul dvs. Are un browser web încorporat prin care puteți căuta fișierele pe care doriți să le descărcați. De asemenea, puteți introduce adresa URL a fișierului și o puteți descărca în acest fel.
În plus, puteți utiliza browserul web încorporat pentru a naviga pe internet așa cum ați face pe site-uri precum Google. De asemenea, aveți șansa de a salva adresele URL frecvent vizitate în favorite sau de a le marca.
După descărcare, vă puteți deschide fișierele prin managerul de fișiere al aplicației sau le puteți instala dacă sunt aplicații APK. De asemenea, le puteți șterge.
Cum descărcați Kodi pe Amazon Fire Stick?
Urmați acești pași pentru o descărcare ușoară pe Fire Stick:
1. Pe ecranul de pornire, faceți clic pe butonul Setări.

2. În meniul Setări, găsiți și alegeți Dispozitiv.
3. În meniul care apare, faceți clic pe Opțiuni pentru dezvoltatori.

4. Activați aplicațiile din surse necunoscute făcând clic pe opțiunea menționată pentru a o activa.
5. Accesați Downloader și introduceți fie URL a site-ului oficial Kodi sau căutați-l în browserul încorporat.

6. Odată ajuns pe site-ul web Kodi, faceți clic pe pictograma aplicației Android.

7. Selectați instalarea pe 32 de biți, deoarece aceasta este cea recomandată. Cu toate acestea, puteți alege pe alții, dacă preferați.

8. Faceți clic pe Instalare.

9. Odată instalat, puteți personaliza Kodi după cum doriți.
Inainte sa pleci
Acum știi cum să instalezi Downloader pe Fire Stick. Sunteți la curent cu toate dispozitivele pe care îl puteți instala, ce trebuie să faceți dacă întâmpinați probleme în timpul instalării, precum și cum să le remediați. Știți, de asemenea, dacă Downloader este sigur de instalat și cum să vă protejați dacă este necesar odată ce îl instalați.
Ați instalat Downloader pe Fire Stick? Ați folosit metodele descrise mai sus? Spuneți-ne în secțiunea de comentarii de mai jos.
cum se face semn de grad pe Mac

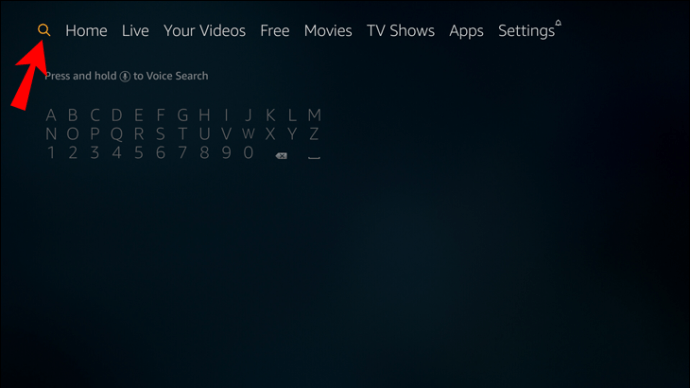





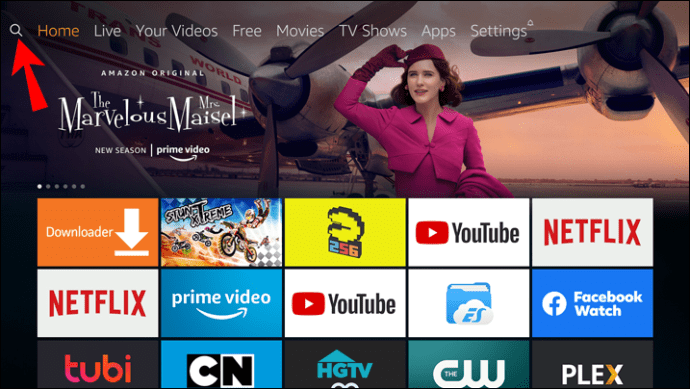
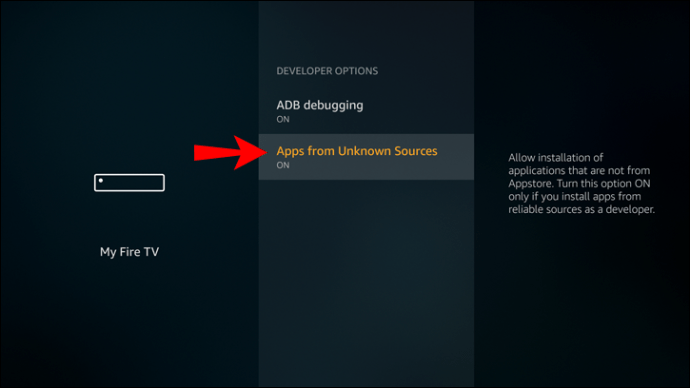 .
.







