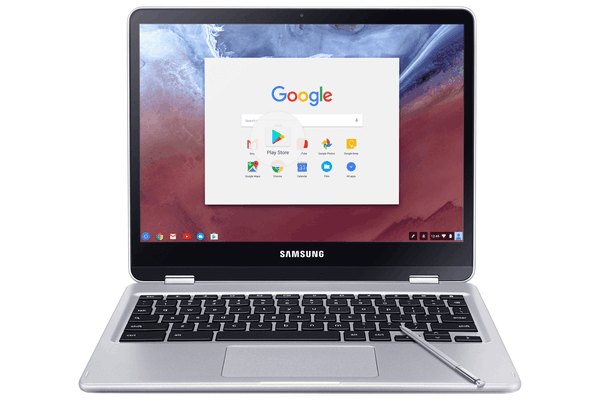Indiferent dacă sunteți un jucător profesionist sau preferați să vizualizați mai multe documente simultan, este posibil să vă fi trecut prin minte ideea de a avea mai mult de un monitor pentru a vizualiza jocurile și fișierele.

Dacă ați configurat un al doilea monitor și căutați o modalitate de a vă muta afișarea jocului de la un ecran la altul, sunteți în locul potrivit. În acest articol, vă spunem cum să vă mutați jocul între cele două monitoare în câțiva pași simpli.
Cum să mutați un joc pe celălalt monitor pe un computer Windows?
Există mai multe moduri de a vă muta jocul pe monitorul secundar pe care l-ați configurat când utilizați un computer cu Windows. Să aruncăm o privire la aceste metode diferite:
poți rambursa un joc supradotat pe Steam
Utilizarea comenzilor rapide de la tastatură
Dacă jucați deja un joc pe computer, puteți utiliza comenzile rapide de la tastatură. Această metodă este rapidă și ușoară - iată cum se face:
- Apăsați simultan pe Alt și Enter de pe tastatură pentru a redimensiona fereastra jocului. (Acest lucru nu va minimiza fereastra, dar vă va permite să o mutați.)

- Trageți fereastra jocului pe celălalt ecran.

Utilizarea Setărilor pentru a schimba afișajul principal
De asemenea, puteți ajusta setările de afișare ale computerului Windows pentru a vă permite ca jocul să apară pe monitorul secundar. Iată cum se procedează:
- Navigați la butonul Start din partea de jos a ecranului și faceți clic pe el.

- Selectați pictograma Setări, care este reprezentată de un mic simbol roată.

- În fereastra care se deschide, selectați Sistem.

- Alegeți Afișare din meniul din panoul din stânga.

- În panoul din dreapta care se deschide, derulați în jos la Afișări multiple. Dacă aveți un ecran secundar conectat la computer, va fi vizibil un meniu derulant. Faceți clic pe el și selectați Show Only on Two pentru a afișa jocul pe al doilea ecran.

Dacă nu sunteți sigur care monitor este setat ca monitor principal sau secundar, puteți oricând să alegeți Identificare sub setările afișajului pentru a vedea setarea fiecărui monitor. Acest lucru este util mai ales dacă aveți mai mult de două monitoare conectate.
Utilizarea modului proiector
Această metodă este relativ simplă și necesită doar câțiva pași:
cum se dezactivează chromecastul pe YouTube
- Asigurați-vă că ecranul secundar este conectat la computer și lansați jocul.

- Apăsați P și tasta Windows simultan.

- Se vor afișa mai multe opțiuni. Alegeți Doar ecran PC dintre opțiunile disponibile.

Monitorul dvs. principal va deveni negru, iar jocul va continua pe al doilea ecran. Pentru a ieși din modul proiector, va trebui să urmați din nou pașii de mai sus.
Când vă configurați monitoarele în acest fel, veți dori, de asemenea, să vă asigurați că mouse-ul funcționează corespunzător, astfel încât să vă puteți juca jocurile fără probleme. Pentru a vă asigura că mouse-ul funcționează cu ecranul secundar, urmați acești pași:
- Asigurați-vă că al doilea monitor este conectat corect.

- Glisați mouse-ul pe birou, astfel încât cursorul să treacă pe un ecran și apoi să apară pe ecranul de afișare a jocurilor.

- Cursorul dvs. nu va mai fi acum vizibil pe ecranul original și va fi prezent doar pe ecranul pe care îl utilizați pentru jocuri.

Cum să mutați un joc pe celălalt monitor pe un Mac
Utilizarea unui ecran secundar cu un Mac este puțin mai complicată. Mai întâi va trebui să aveți cablurile corecte și să știți cum să conectați un al doilea ecran la Mac. Când adăugați un al doilea ecran, Mac-ul dvs. va trebui să fie pornit și va trebui să fiți conectat. În continuare, va trebui să știți cum să vă mutați jocul pe un al doilea ecran pe un Mac:
- Pe Mac, navigați la Preferințe de sistem.
- Selectați Afișări. De aici, se vor deschide diverse file în partea de sus. Alegeți Aranjament.
- În fereastra Arrangement, va exista o opțiune numită Mirror Displays. Asigurați-vă că caseta de lângă ea este debifată. Acest lucru vă permite să utilizați ecranul Mac și ecranul secundar ca două afișaje diferite.
În continuare, va trebui să aliniați ecranele în fila de aranjare. Acest lucru vă permite să mutați fișierele de la un ecran la altul, ca și cum le-ați glisa pe birou. Faceți acest lucru trăgând imaginea ecranului secundar și poziționând-o lângă ecranul principal în fereastra de pe pagina de aranjamente.
Este important să rețineți că dacă poziționați monitoarele fizice pentru a reflecta cu acuratețe setarea din Aranjamente. În caz contrar, ceea ce vedeți pe ecran s-ar putea să nu se coreleze cu exactitate cu locul în care sunt poziționate monitoarele dvs.
După ce ați făcut acest lucru, puteți seta unul dintre monitoare să fie ecranul dvs. principal. Iată cum să faci asta:
- În fereastra care afișează imaginile celor două monitoare, veți vedea că o randare are o mică bară albă în partea de sus. Faceți clic pe această bară albă și trageți-o pe ecranul pe care doriți să îl utilizați ca afișaj principal.
Mac-ul dvs. va avea acum ecranul selectat setat ca afișaj principal. Acum puteți lansa jocul și ar trebui să se încarce pe al doilea ecran.
Dacă aveți două monitoare conectate la Mac și doriți să afișați jocul pe al doilea ecran fără ca acesta să fie setat ca ecran principal, atunci ar trebui să urmați aceste instrucțiuni:
- Lansați jocul pe care doriți să îl jucați.
- Apăsați F3 și Fn împreună.
- Acum trageți jocul pe al doilea ecran.
Nici o secundă de pierdut!
Mutarea unui joc pe un ecran secundar poate fi o provocare, mai ales dacă nu ai mai făcut-o până acum. Pașii furnizați aici sunt proiectați pentru a face procesul rapid și ușor, astfel încât să vă puteți configura interfața de joc așa cum doriți și să vă experimentați jocurile ca niciodată.
Windows 7 pachet de actualizări august 2016
Atunci singurul lucru pentru care va trebui să vă faceți griji este ce joc doriți să jucați în continuare.
Ai mutat un joc pe un monitor secundar înainte? Ați folosit pași sau instrucțiuni similare cu cele din acest ghid sau ați folosit o metodă diferită? Anunțați-ne în secțiunea de comentarii de mai jos.