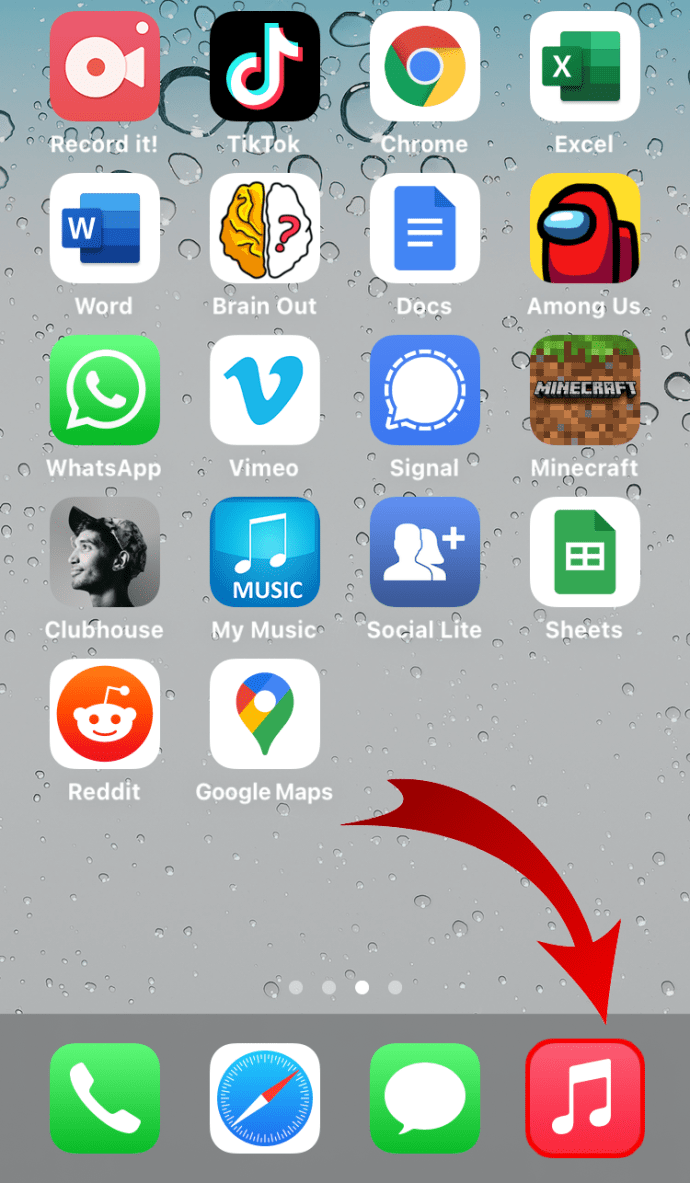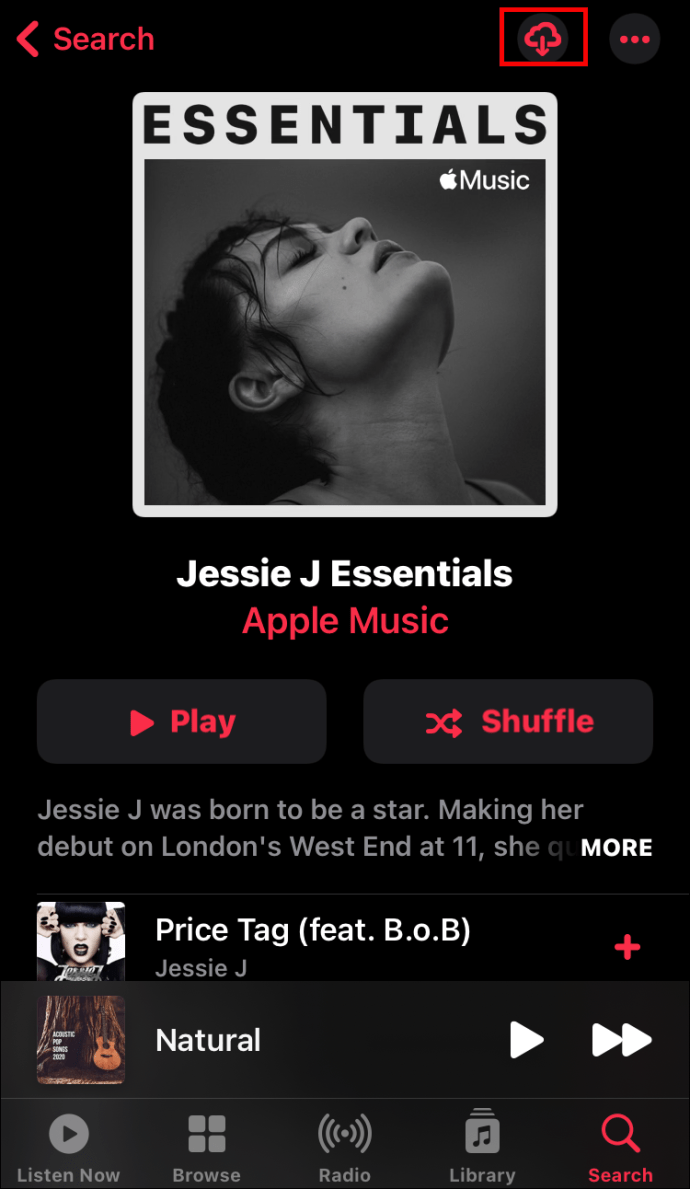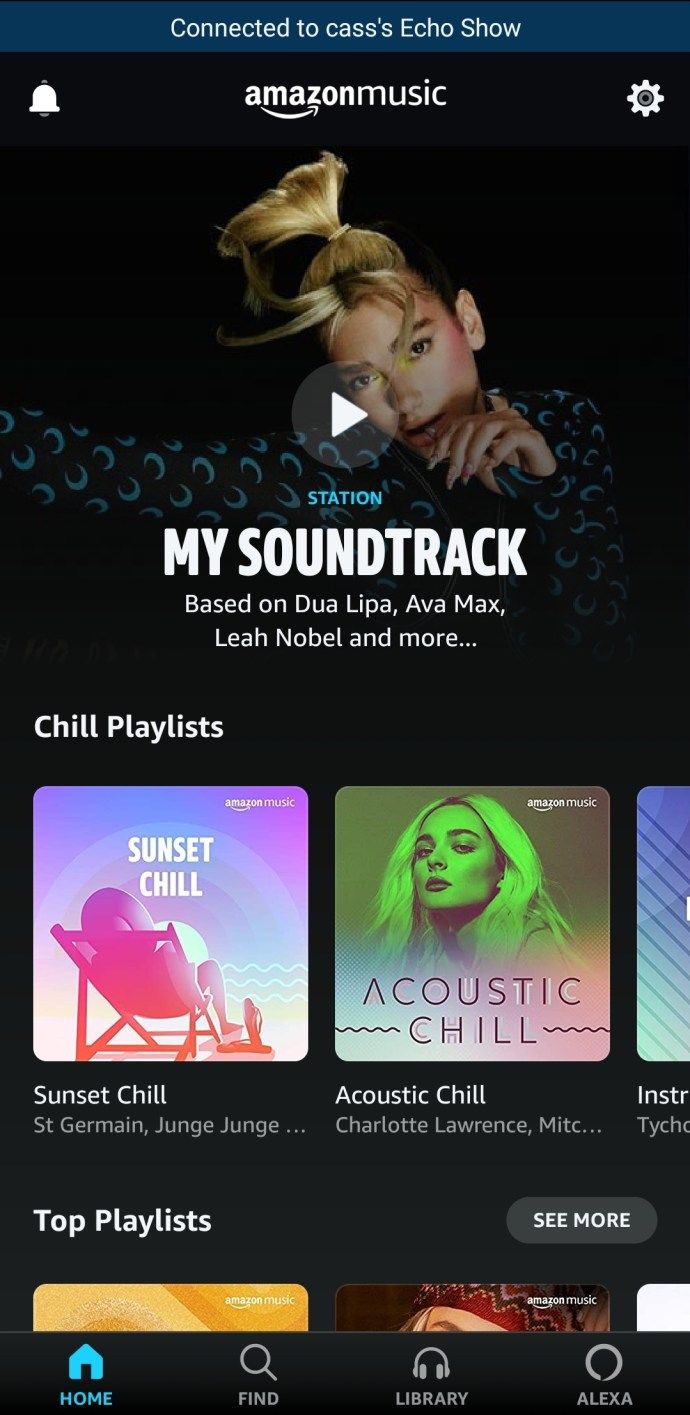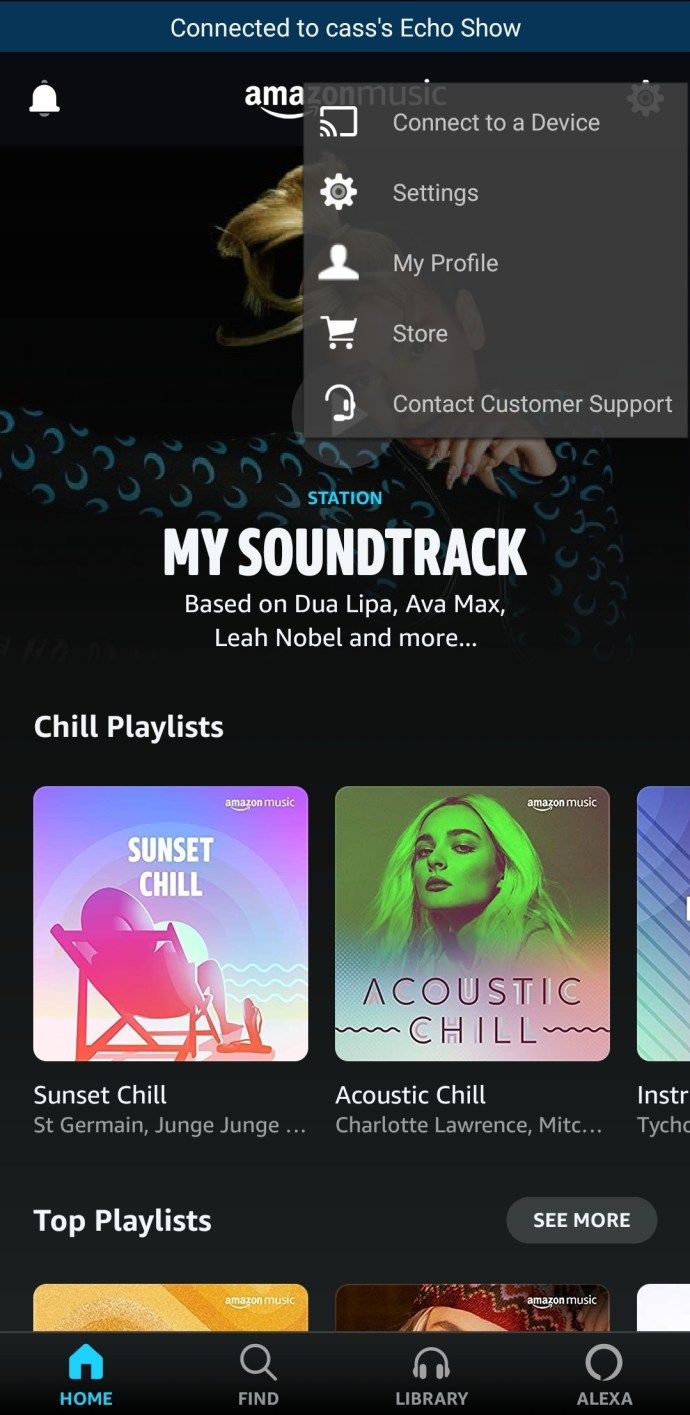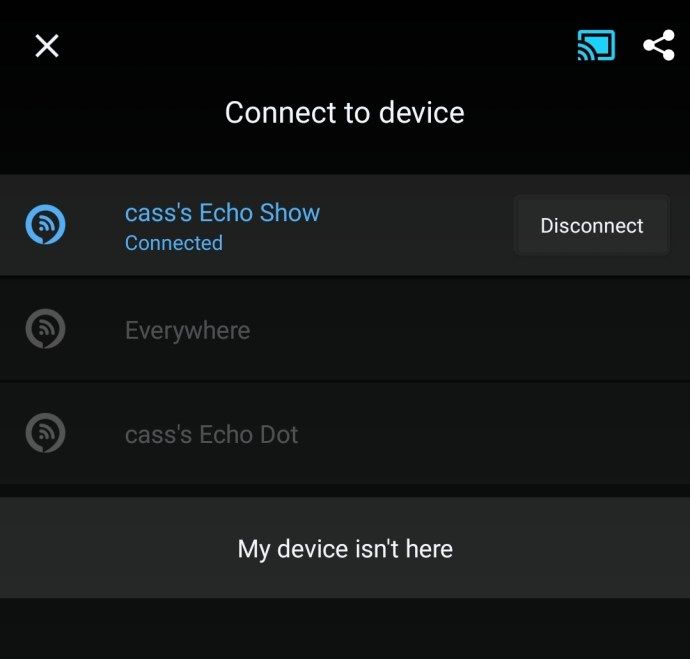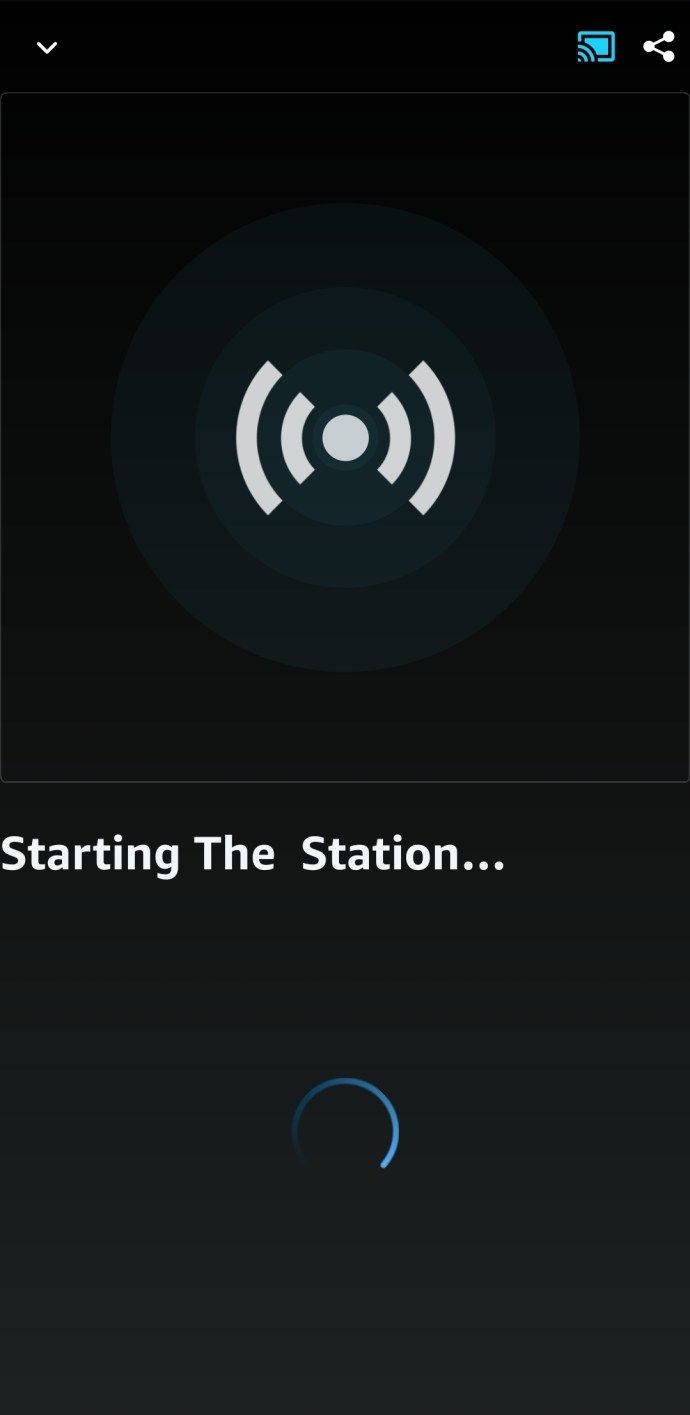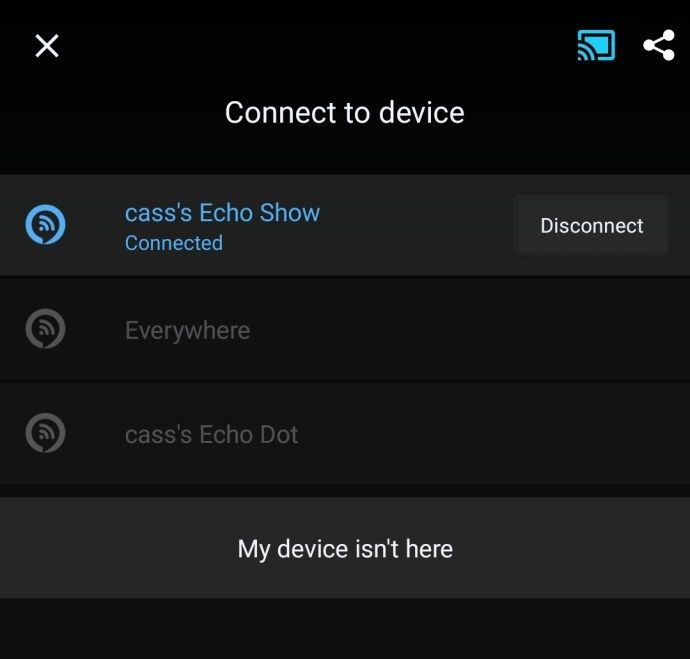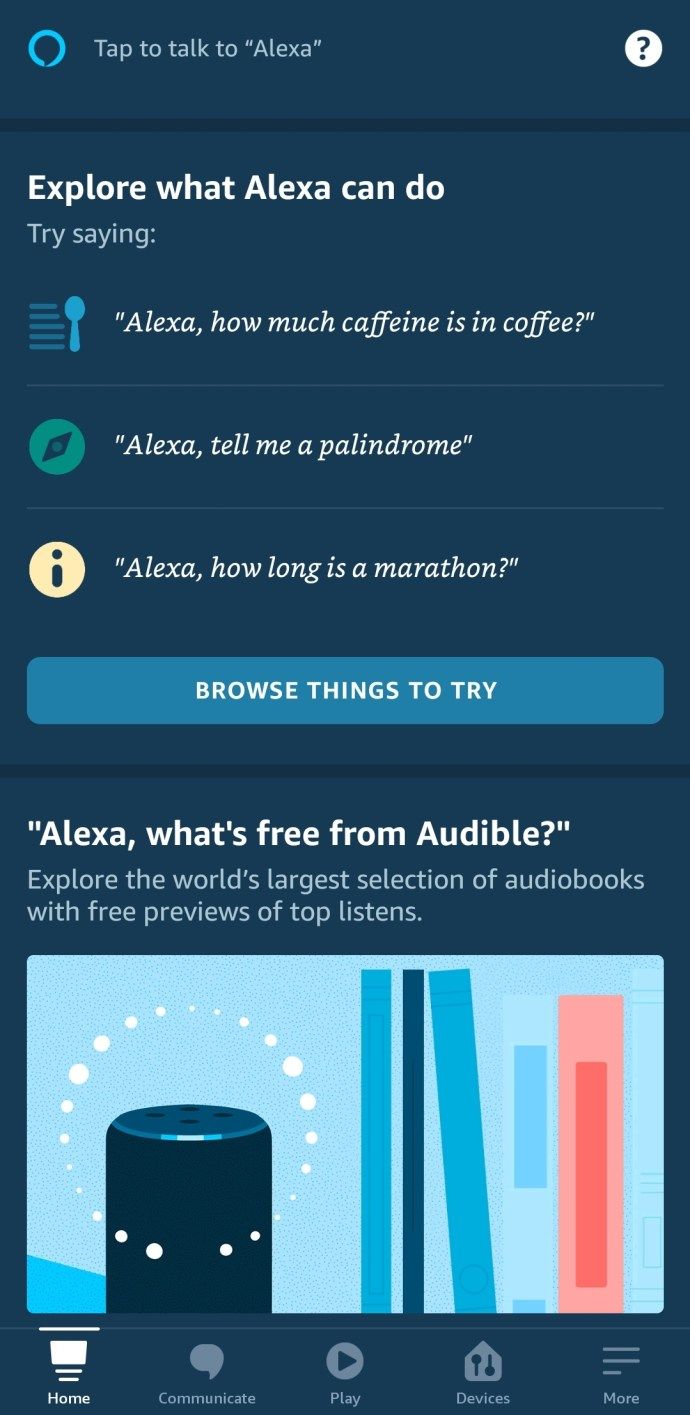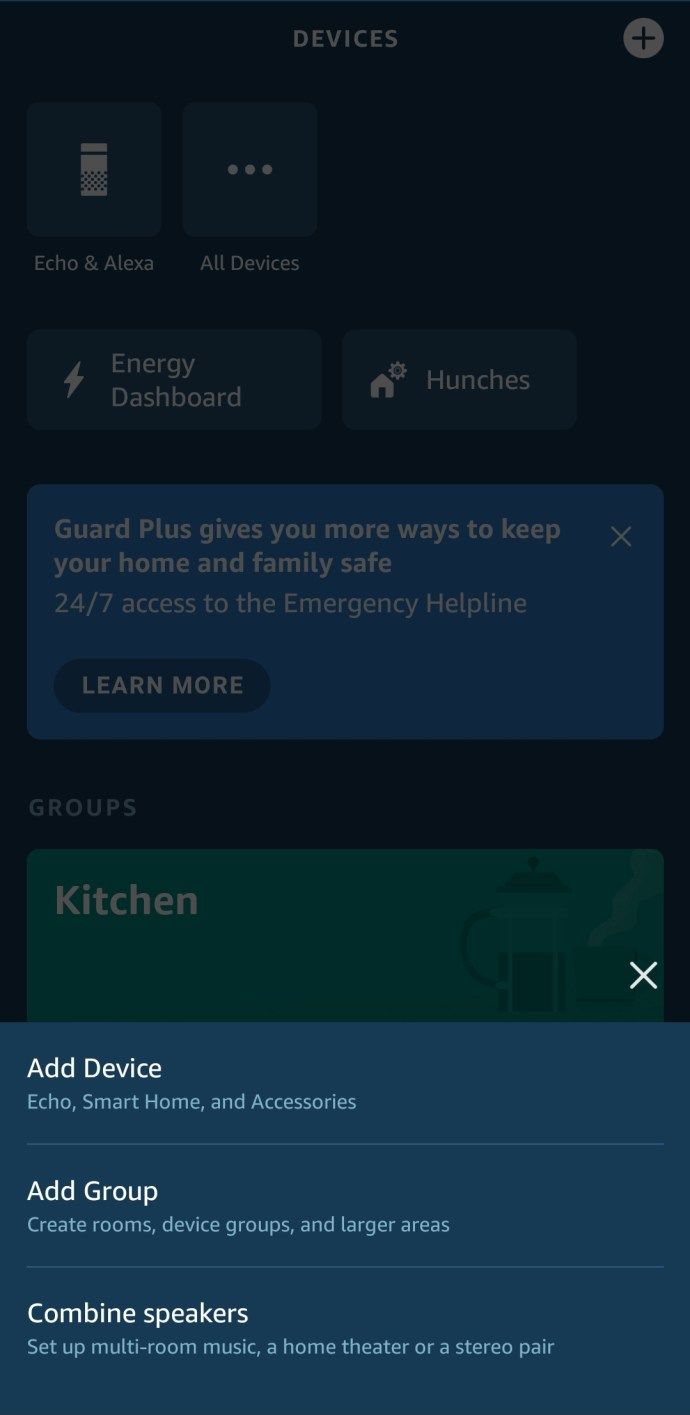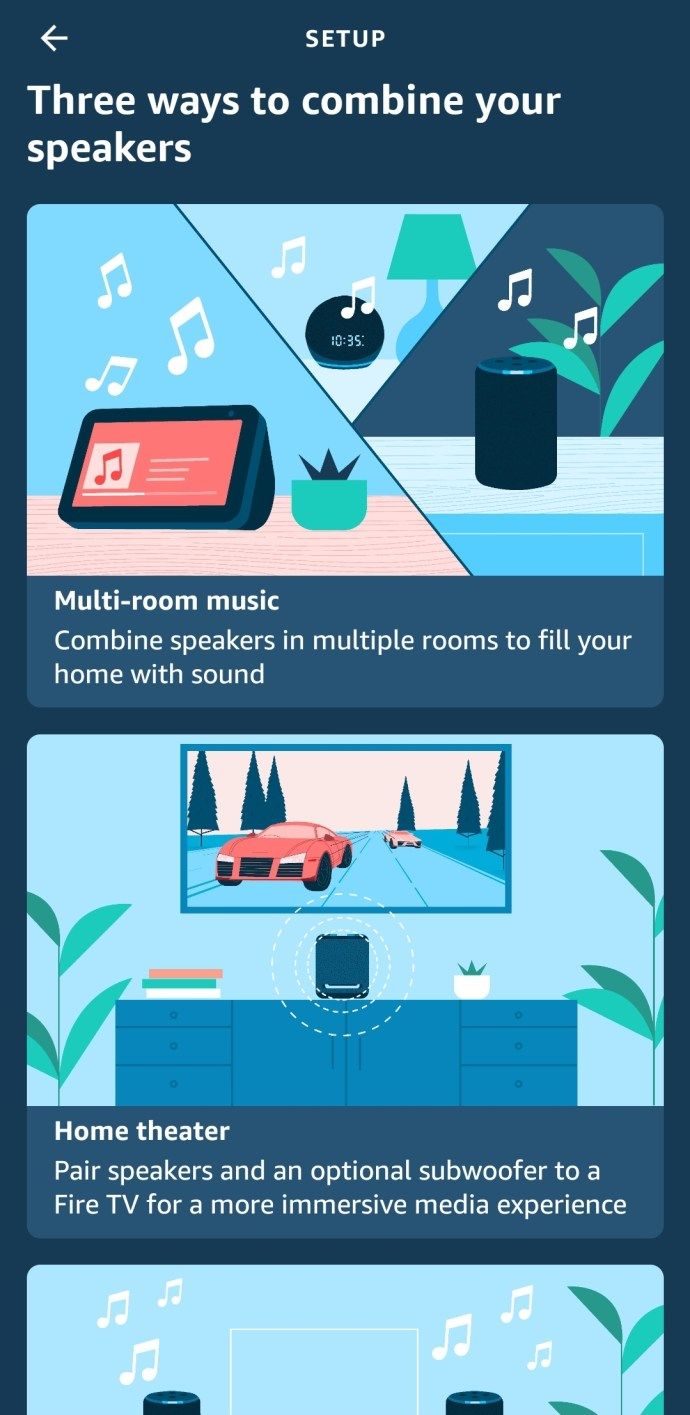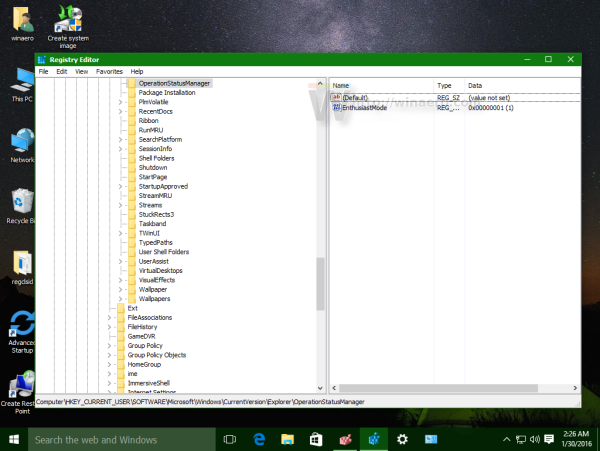Dacă utilizați deja unul dintre serviciile populare ale Amazon (Alexa, Kindle etc.), vă recomandăm să completați experiența prin includerea Amazon Music. Aplicația oferă acces la milioane de cântece de care să vă bucurați zile întregi. Dar cum redați Amazon Music pe dispozitivul dvs. special?

Acest articol va servi drept ghid pentru a reda Amazon Music pe o multitudine de dispozitive și platforme.
Cum să redați Amazon Music
Există o mulțime de opțiuni atunci când vine vorba de activarea unei aplicații Amazon Music. Indiferent dacă sunteți utilizator Android sau iOS sau doriți să ascultați muzică de pe un televizor inteligent, Amazon Music vă oferă acoperire. Citiți mai departe și aflați cum să activați Amazon Music pe aproape toate platformele imaginabile.
Cum să redați Amazon Music offline
Puteți asculta muzică Amazon offline pe un Android, iPhone sau iPad. Iată cum să o faceți:
- Deschideți aplicația și apăsați Muzica mea.
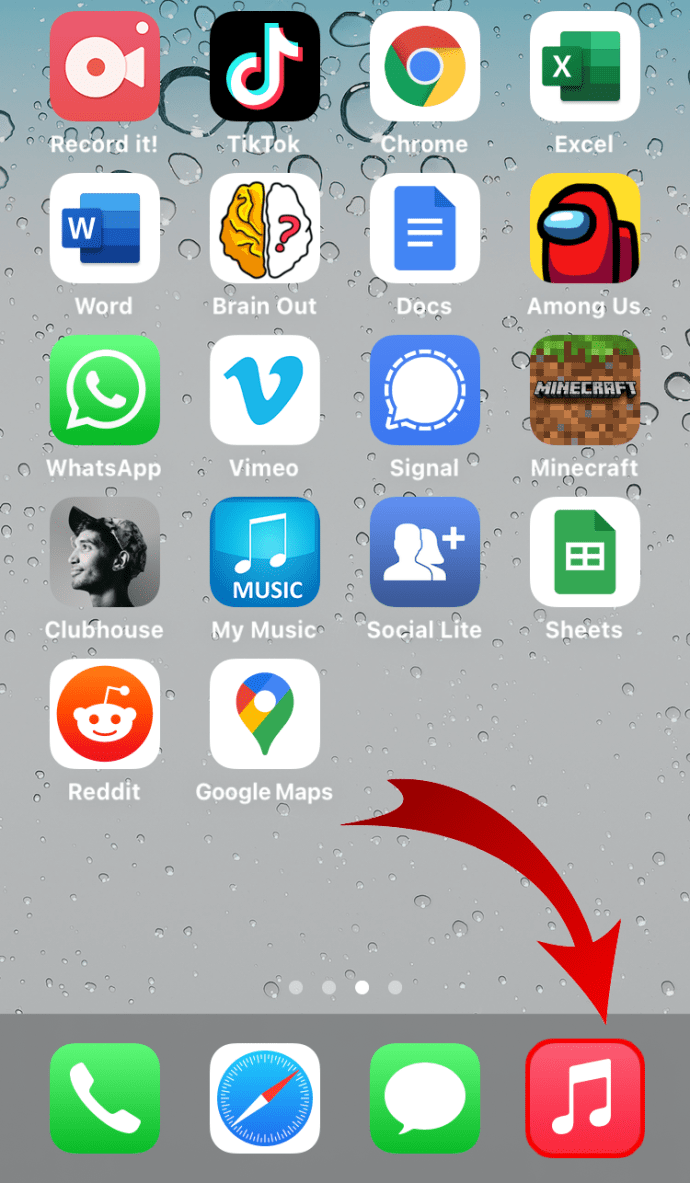
- Atingeți cele trei puncte de lângă orice melodie, album sau artist.
- Alegeți Descărcați pentru a descărca muzica și a o asculta offline. În acest fel, îl veți adăuga la coada de descărcare.
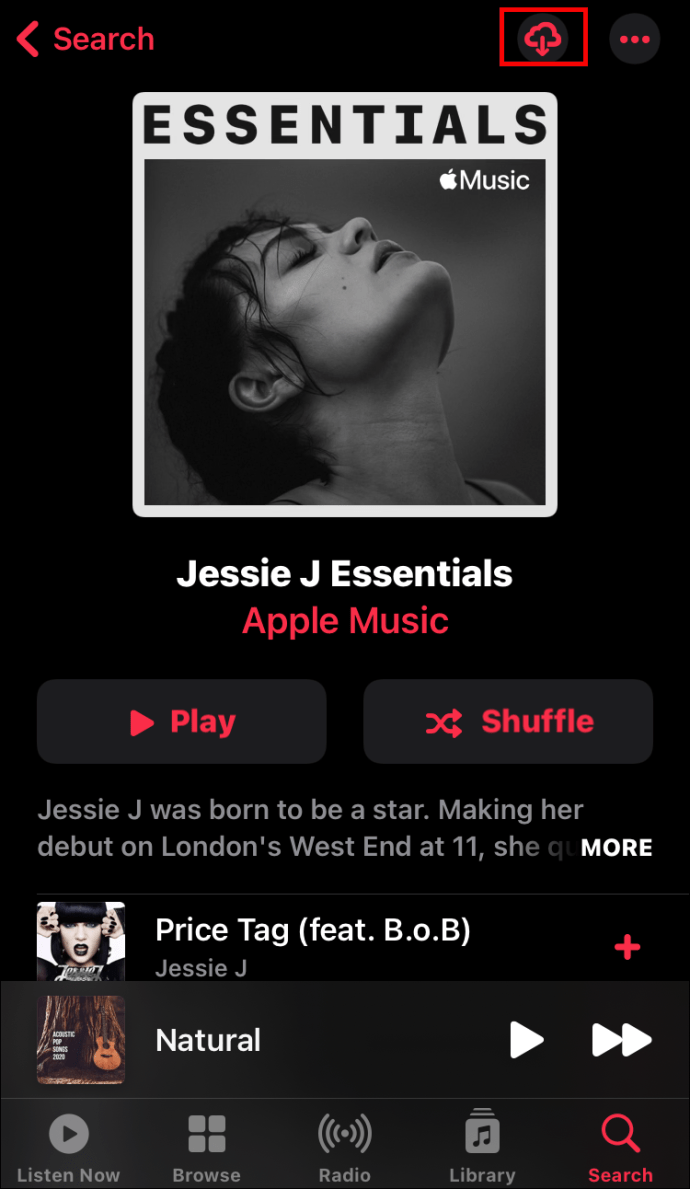
- Lângă toate melodiile descărcate va exista o bifă. Atingeți o melodie offline și începeți să o ascultați.
Cum să redați liste de redare Amazon Music pe Alexa
Iată ce trebuie să faceți pentru a reda Amazon Music pe Alexa:
- Deschideți aplicația Amazon Music și atingeți butonul de setări din colțul din dreapta sus.
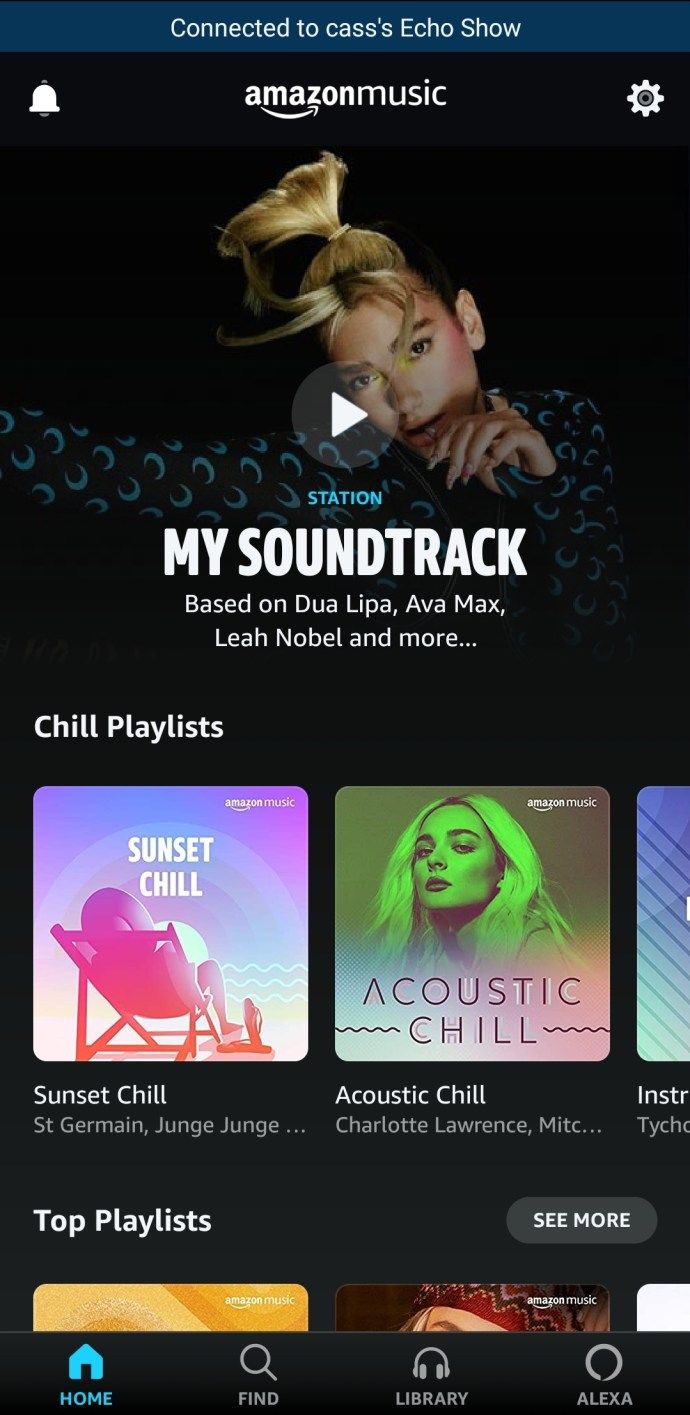
- Atingeți „Conectați-vă la un dispozitiv”
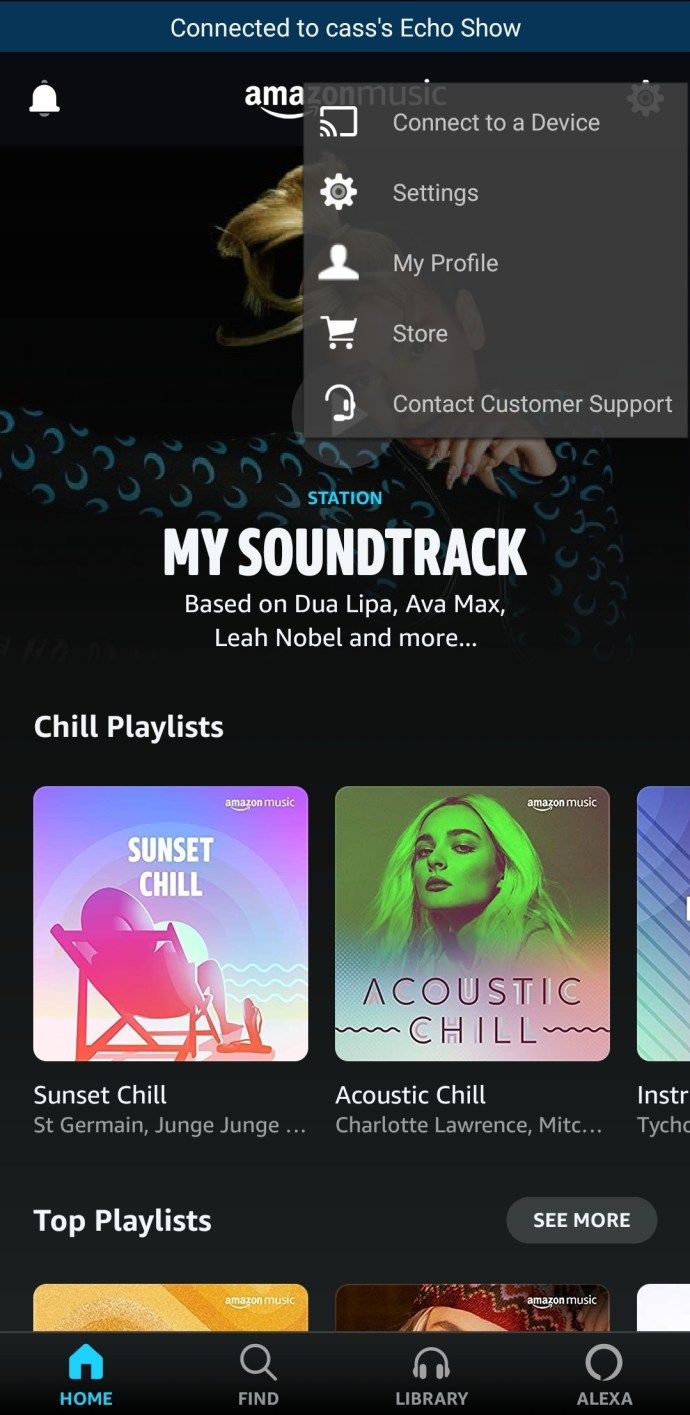
- Selectați dispozitivul Alexa pe care doriți să redați muzică.
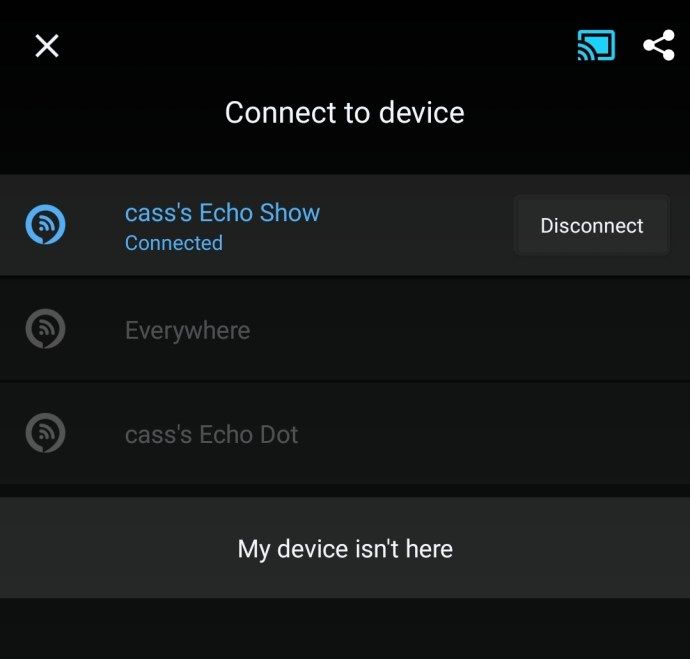
- Atingeți lista de redare pe care doriți să o redați sau rugați-o pe Alexa să o redea pentru dvs.
Cum să redați Amazon Music pe Google Home
Google Home vă permite, de asemenea, să redați Amazon Music:
- Deschideți aplicația Amazon Music.
- Apăsați pictograma exprimată, reprezentată de un televizor cu Wi-Fi în interior.
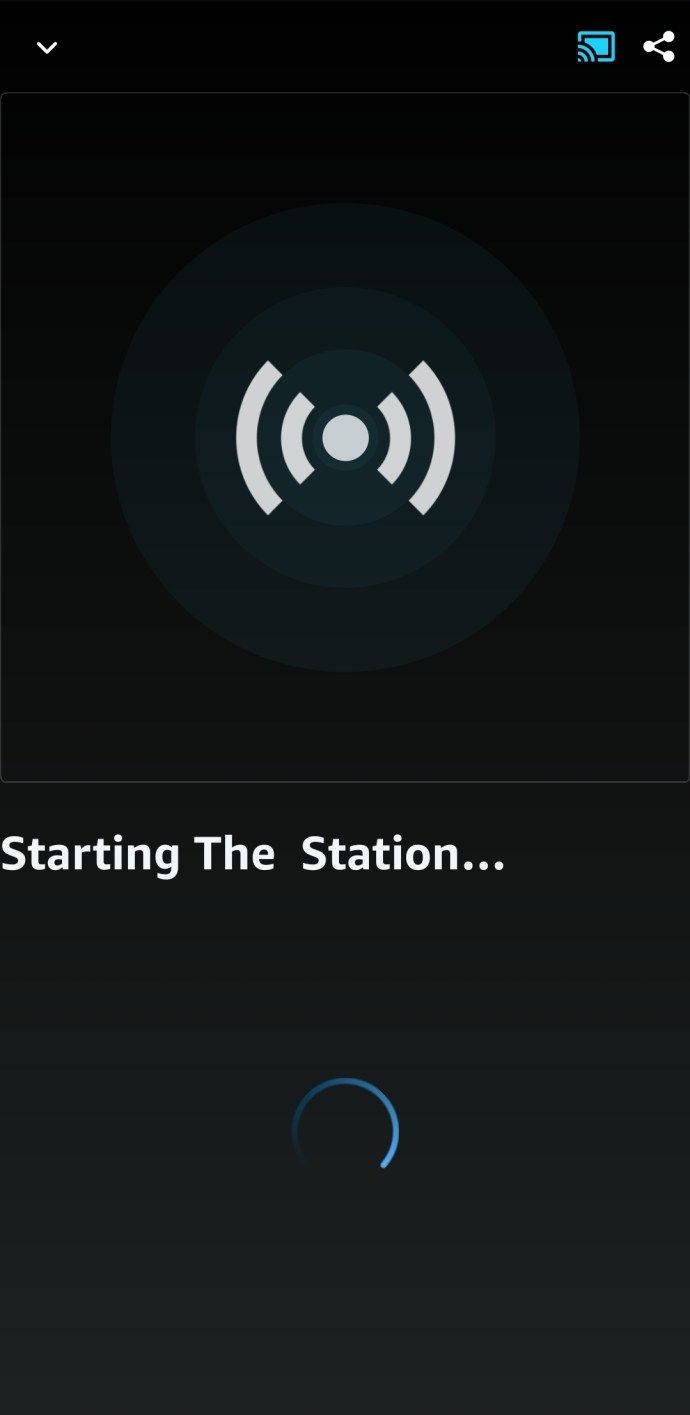
- Selectați difuzorul dvs. Google Home din lista de dispozitive. Asigurați-vă că telefonul și Google Home utilizează aceeași rețea Wi-Fi.
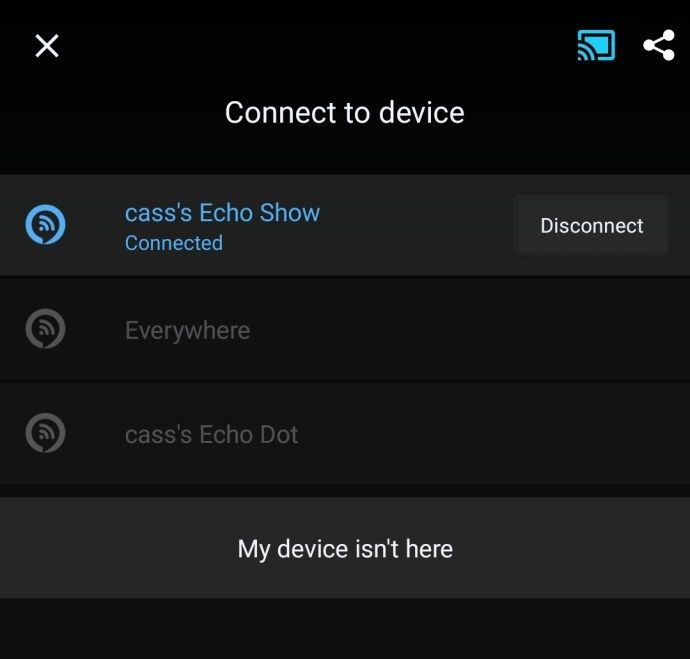
- Selectați o melodie și aceasta ar trebui să înceapă redarea din difuzorul Google Home.
Cum să redați Amazon Music pe Sonos
Puteți reda Amazon Music pe Sonos în două moduri: folosind Android sau iOS sau folosind un PC sau Mac:
Redarea Amazon Music pe Sonos cu un Android sau iOS:
- Lansați Sonos și accesați Setări.
- Selectați Servicii și voce.
- Alegeți ce serviciu doriți să adăugați. În acest caz, selectați Amazon Music.
- Apăsați Adăugați la Sonos și urmați restul instrucțiunilor de pe ecran pentru a adăuga Amazon Music.
Redarea Amazon Music pe PC sau Mac
- Lansați Sonos.
- Alege Adăugare servicii muzicale în fila Selectează o sursă de muzică.
- Selectați Amazon Music și urmați instrucțiunile pentru a adăuga serviciul la Sonos.
Cum să redați Amazon Music pe mai multe dispozitive
Activarea Amazon Music pe mai multe dispozitive durează doar câteva secunde:
- Deschide Alexa.
- Accesați Dispozitive.
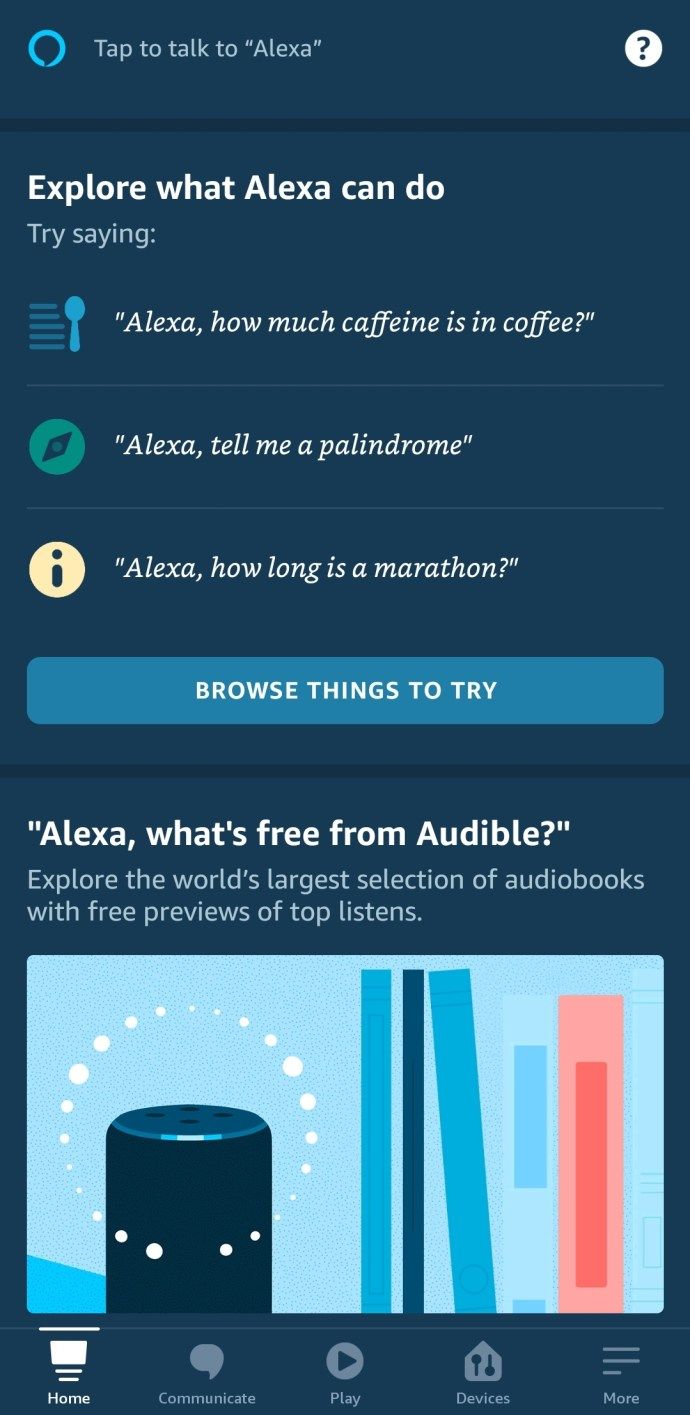
- Apăsați simbolul +, urmat de Combină difuzoare.
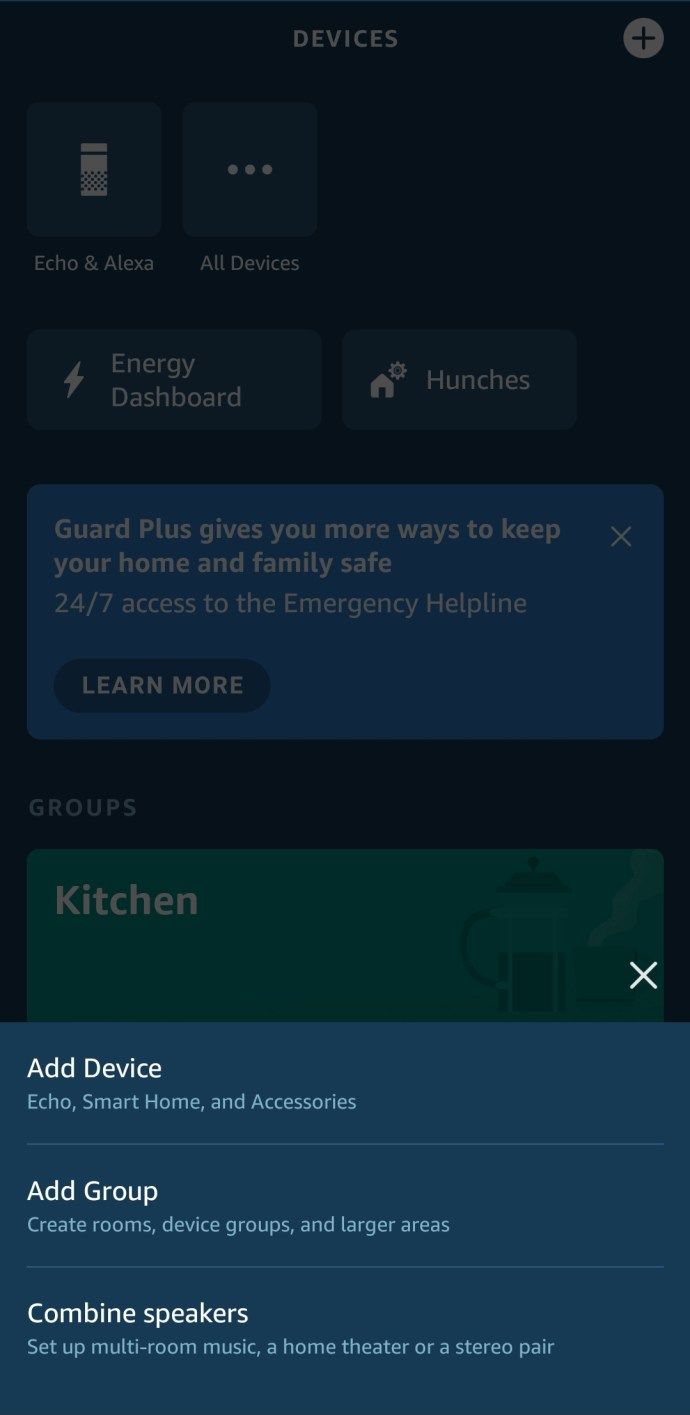
- Alegeți Muzică în mai multe camere.
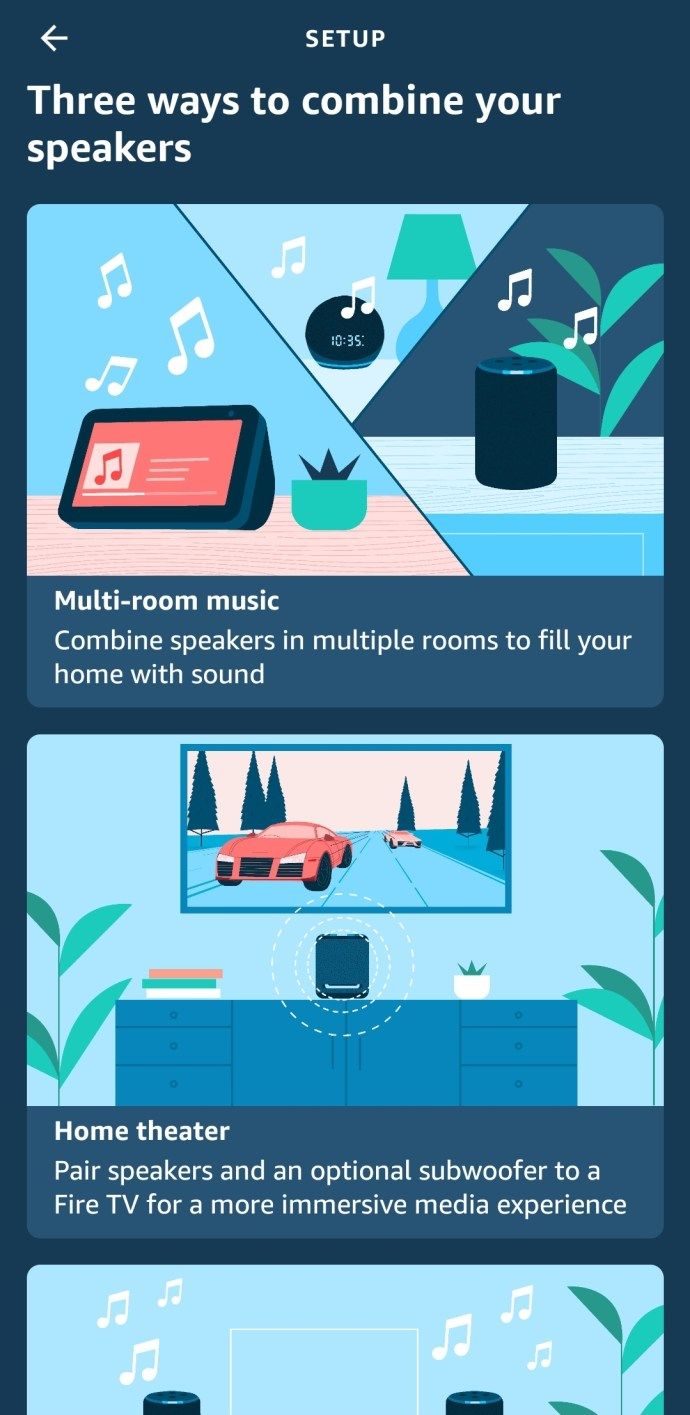
- Urmați restul instrucțiunilor pentru a finaliza configurarea.
Cum să redați Amazon Music pe iPhone
După cum sa menționat anterior, Amazon Music funcționează pe diverse platforme, inclusiv iOS. Iată cum puteți reda muzică pe iPhone:
- Deschideți aplicația și accesați meniul situat în colțul din stânga sus al ecranului.
- Selectați biblioteca dvs.
- Alegeți-vă conținutul după gen, melodie, album, artist sau listă de redare.
- Dacă doriți să creați liste de redare suplimentare, apăsați butonul Creați o listă de redare nouă din fila Liste de redare. Alegeți numele listei dvs. de redare, apăsați simbolul + de lângă un album sau o melodie pentru a adăuga muzică. Apăsați Terminat când ați terminat.
- Apăsați Redare pentru a începe să vă ascultați muzica.
Cum să redați Amazon Music pe iPad
Deoarece iPad-ul dvs. are aceeași interfață ca iPhone-ul dvs., puteți juca Amazon Music urmând metoda pe care tocmai am descris-o. Consultați secțiunea anterioară pentru toate detaliile.
Cum să redați Amazon Music pe Android
Ascultarea muzicii Amazon pe Android funcționează ușor diferit:
- Deschideți aplicația și conectați-vă la contul dvs., dacă nu ați făcut-o deja.
- În mod implicit, veți vedea toate listele de redare, albumele și melodiile disponibile în vizualizarea Prime Music. Pentru a reda oricare dintre ele, va trebui să le adăugați în biblioteca dvs. Pentru a face acest lucru, descărcați melodia, albumul sau artistul dorit, ținând apăsat pe acesta și alegând Descărcați.
- Accesați Biblioteca dvs. și începeți să redați melodia descărcată.
Cum să redați Amazon Music pe televizor
Pentru a asculta Amazon Music pe televizor, va trebui să îl adăugați din lista de aplicații TV. Iată cum puteți face acest lucru pe un televizor inteligent Samsung:
- Porniți televizorul și apăsați butonul Hub de pe telecomandă pentru a accesa aplicațiile.
- Alegeți aplicația Samsung și apăsați Enter pe telecomandă.
- Accesați categoria Cele mai populare și localizați Amazon Music.
- Apăsați simbolul Descărcare și sunteți bine să plecați.
Cum să redați muzică Amazon pe Samsung Watch
Accesarea Amazon Music pe un ceas Samsung va necesita instalarea unui program terță parte care convertește Amazon Music în AAC sau MP3. În acest caz, necesită utilizarea software-ului numit TunesKit Audio Capture . Iată cum se face:
- Deschideți TunesKit pe computer și adăugați Amazon Music din aplicația desktop, trăgându-l și lăsându-l pe interfață.
- Atingeți pictograma Format și alegeți AAC sau MP3 ca format de ieșire.
- Reveniți la TunesKit și deschideți aplicația Amazon Music. Conectați-vă la contul dvs. Amazon Music și redați un album sau o listă de redare. TunesKit va captura melodiile redate și le va converti în formatul selectat.
- Apăsați butonul de oprire când ați terminat și salvați muzica pe computer.
Apoi, puteți începe să sincronizați Amazon Music cu Galaxy Watch:
- Transferați muzica convertită de pe computer pe telefon.
- Lansați aplicația Galaxy Wearable.
- Accesați secțiunea Acasă și alegeți Adăugați conținut la ceas, urmat de Adăugați piese.
- Selectați muzica Amazon convertită și apăsați Terminat când ați terminat.
- Porniți aplicația Muzică pe ceas și ascultați-vă muzica.
Cum să redați Amazon Music pe Roku
Roku este o altă platformă care vă permite să utilizați Amazon Music. Va trebui doar să îl instalați pe dispozitiv:
- Alegeți canale în flux pe Roku, urmat de Căutare canale și căutați Amazon Music.
- Folosiți un telefon sau un computer pentru a accesa amazon.com/code și conectați-vă la contul dvs.
- Introduceți codul afișat în aplicația dvs. Amazon Music Roku.
- Aplicația vă va reîmprospăta automat biblioteca și recomandările după ce codul dvs. a fost aprobat.
Cum să redați Amazon Music pe Apple TV
Dacă Apple TV rulează sistemul tvOS 12.0 sau o versiune ulterioară, iată cum puteți obține Amazon Music:
- Spuneți Amazon Music în telecomanda Siri sau găsiți aplicația în meniul Aplicații din magazinul Apple TV.
- Aplicația va afișa un cod din șase litere.
- Mergi la amazon.com/code de pe computer sau telefonul mobil și conectați-vă la contul dvs.
- Introduceți codul din șase litere pe care îl primiți și gata.
Cum să redați Amazon Music pe Fire Stick
Redarea Amazon Music pe Fire Stick nu vine cu nicio configurare suplimentară. Acest lucru se datorează faptului că aplicația este încorporată cu un Fire Stick. Tot ce trebuie să faceți este să îl lansați din aplicații și canale, iar orice muzică achiziționată anterior pe Amazon va fi acolo.
Întrebări frecvente suplimentare
Cum pot reda muzica mea Amazon pe iTunes?
Rularea Amazon Music pe iTunes este destul de simplă:
• Porniți iTunes pe computer și alegeți Muzică din interfață.
• Apăsați Fișier, urmat de Adăugare fișier în bibliotecă.
• Căutați locația în care ați descărcat Amazon Music și selectați melodiile dorite pe iTunes.
• Selectați Deschidere și începeți să redați muzică.
De ce muzica mea Amazon nu se joacă?
Puteți încerca mai multe soluții dacă Amazon Music nu se joacă:
• Asigurați-vă că dispozitivul dvs. utilizează o rețea mobilă sau Wi-Fi.
• Dacă dispozitivul nu este conectat la o rețea mobilă, asigurați-vă că setările dvs. Amazon Music autorizează utilizarea rețelei celulare.
cum să fixezi un pin în Google Maps
• Opriți forțat Amazon Music și redeschideți-l.
Cum descărcați muzică pe Amazon Prime?
Descărcarea de muzică de pe Amazon Prime durează doar câteva secunde:
• Găsiți lista de redare, albumul sau melodia de descărcat.
• Apăsați Mai multe opțiuni.
• Alegeți Descărcare.
Poți reda muzică Amazon în mașina ta?
Puteți configura Amazon Music în mașină prin aplicarea mai multor metode. Cea mai ușoară poate fi utilizarea Bluetooth:
• Porniți Bluetooth pe stereo și pe telefon.
• Găsiți lista dispozitivelor Bluetooth disponibile pe telefon.
• Deschideți Amazon Music pe telefon și începeți să-l ascultați pe sistemul auto.
Puteți reda gratuit muzică Amazon?
Amazon Music poate fi gratuit, dar numai dacă alegeți abonamentul Amazon Music Free. Toate celelalte pachete (Amazon Music Prime, Amazon Music Unlimited și Amazon Music HD) vin cu o taxă.
Nu ratați melodiile preferate
Acum că am analizat modul în care puteți reda Amazon Music, tot ce trebuie să faceți este să faceți o alegere. Decideți pe ce dispozitiv doriți să activați aplicația și bucurați-vă de nenumărate ore de muzică minunată.