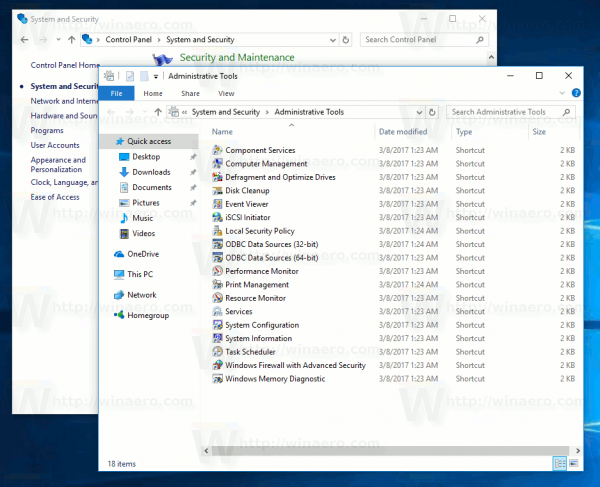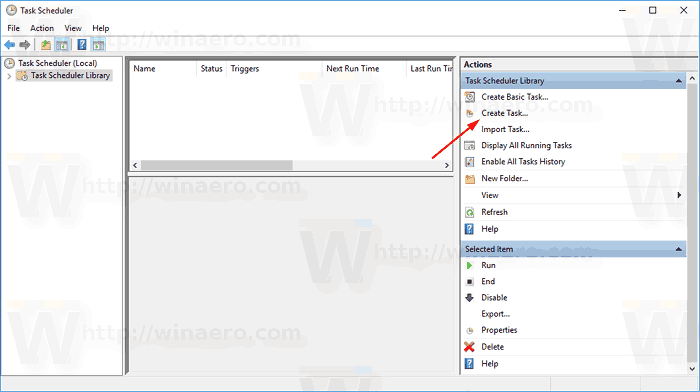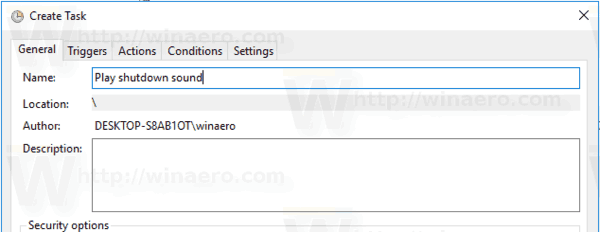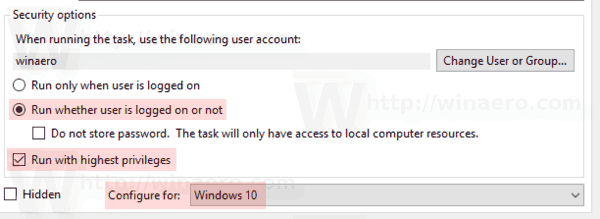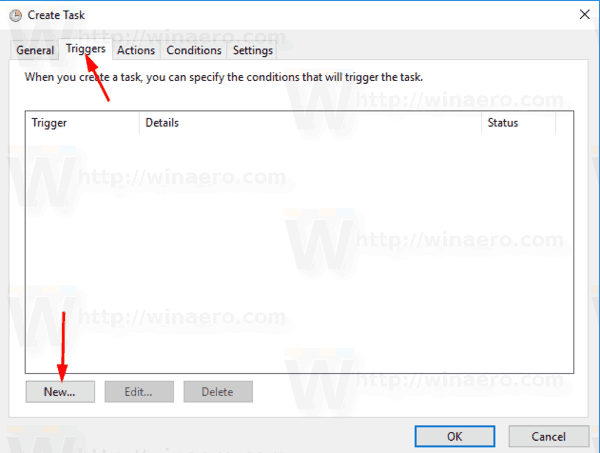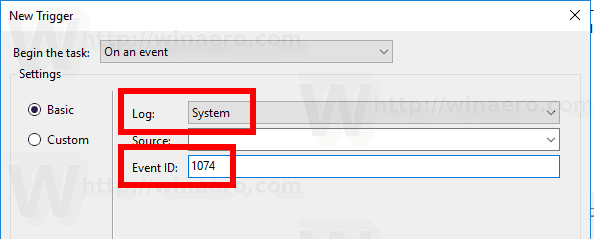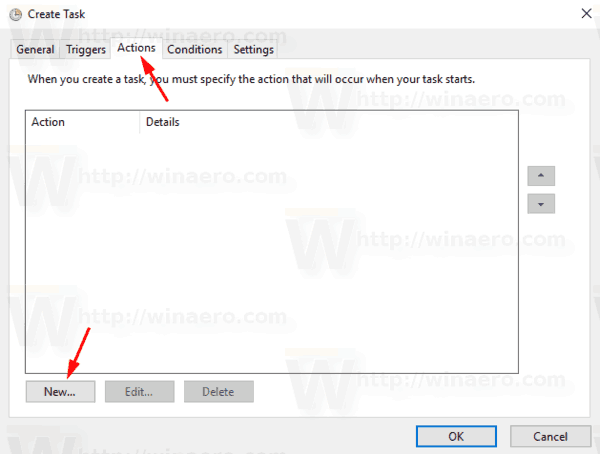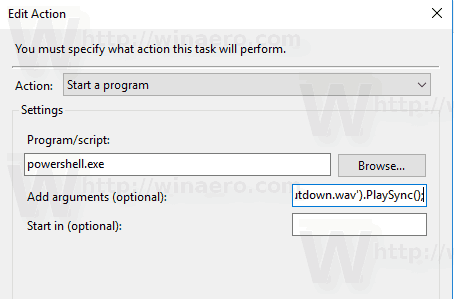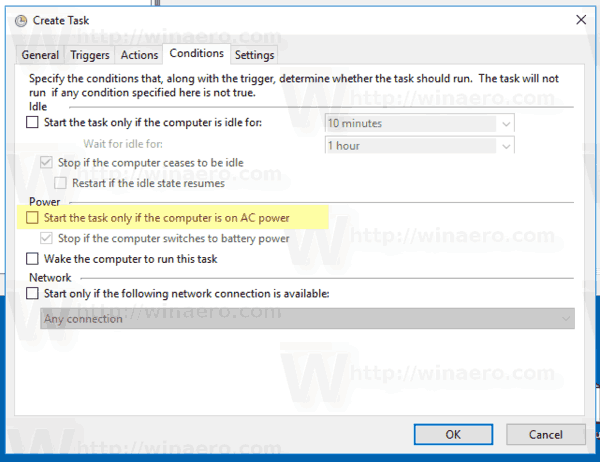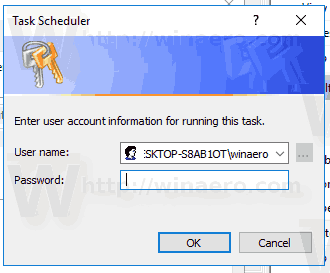Versiunile mai vechi de Windows au putut reda un sunet de pornire, un sunet de conectare separat. Un sunet poate fi redat și atunci când Windows se deconectează sau când se oprește. Utilizatorul ar putea atribui toate aceste sunete din Panoul de control -> Sunet. Începând cu Windows 8, sunetele pentru aceste evenimente au fost eliminate aproape în totalitate. Să vedem cum să redăm sunetul de închidere în Windows 10.
Reclama
De ce Windows 10 nu redă sunetul de închidere
În Windows 10, Microsoft sa concentrat pe pornirea și închiderea mai rapidă a Windows. Dezvoltatorii sistemului de operare au eliminat complet sunetele care se redau la conectare, deconectare și oprire. Chiar dacă atribuiți sunete evenimentelor pentru „Ieșiți din Windows”, „Conectare Windows” și „Deconectare Windows” sau încercați să restaurați aceste evenimente folosind Registrul, acestea nu vor fi redate. Există declarația oficială de la Microsoft care explică situația.
„Am eliminat aceste evenimente sonore din motive de performanță. Acordăm o atenție deosebită cât de repede se pornește, se oprește, merge la repaus, se reia din repaus, etc. Ca parte a accelerării acestui lucru, experimentăm foarte mult cu ce proces controlează sunetele de pornire și oprire . Într-o versiune intermediară de Windows 8 în timp ce era în curs de dezvoltare, am reușit să accelerăm considerabil lucrurile prin mutarea sunetului de închidere din Explorer.exe (care rulează în timp ce sunteți încă conectat) în Logonui.exe (care este care arată cercul „Închidere”.)
Cu toate acestea, mișcarea sunetului de oprire a ajuns până târziu la alte probleme. Codul pe care îl folosim pentru a reda sunetul (API-ul PlaySound) trebuie citit din registru (pentru a vedea care erau preferințele pentru acest sunet) și de pe disc (pentru a citi fișierul .wav) și am întâmpinat probleme în care sunetul nu a putut fi redat (sau a fost întrerupt la jumătatea drumului) deoarece am închis deja registrul sau discul! Am fi putut petrece timp rescriind API-ul, dar am decis că cel mai sigur și mai performant lucru de făcut este să eliminăm complet sunetul. '
Notă: Sunetul de pornire a rămas în Windows 10, dar este dezactivat în mod implicit. Dacă este necesar, trebuie să îl activați manual. Vezi următorul articol:
cum să alunge oamenii de la hulu
Activați sunetul de pornire în Windows 10
În plus, Windows 10 vine cu o funcție de pornire rapidă / boot hibrid. Datorită acestei caracteristici, când faceți clic pe Închidere, aceasta vă deconectează și hibernează nucleul și se oprește; nu iese din Windows. Când porniți din nou dispozitivul Windows 10, acesta reia din hibernare și se conectează din nou. Acest lucru este diferit de bootdupă o închidere completă .
Într-un articol anterior, am analizat cum să redați un sunet la conectare. Vedea
Cum să redați sunetul de conectare în Windows 10
Iată instrucțiuni pentru a revigora sunetul Shutdown. Soluția este de a utiliza pur și simplu sistemul de jurnal de evenimente Windows pentru a reda sunetul.
Evenimentul Shut Down
Trebuie să creăm o sarcină în Task Scheduler atașat la un eveniment special Shut Down. Evenimentul de care avem nevoie are ID 1074 = Oprire inițiată de utilizator, așa cum se arată în următoarea captură de ecran.

Task Scheduler este capabil să ruleze sarcini atașate la orice eveniment, astfel încât specificarea scriptului nostru ca acțiune a sarcinii îl va face să redea sunetul de fiecare dată când opriți sistemul de operare. Pentru a reda sunetul, trebuie să folosim PowerShell.
Limitări ale metodei
- Această metodă funcționează numai atunci când știți și puteți utiliza acreditările pentru un cont de utilizator administrativ .
- Nu funcționează dacă contul dvs. de utilizator nu are parolă .
- S-ar putea să nu funcționeze dacă aveți Pornire rapidă dezactivată .
Din păcate, nu există nicio modalitate de a ocoli aceste limitări. Metoda este foarte complicată și nu funcționează fiabil. Ai fost avertizat.
Redați sunetul de închidere în Windows 10
- Deschis Instrumente administrative .
- Faceți clic pe pictograma Task Scheduler.
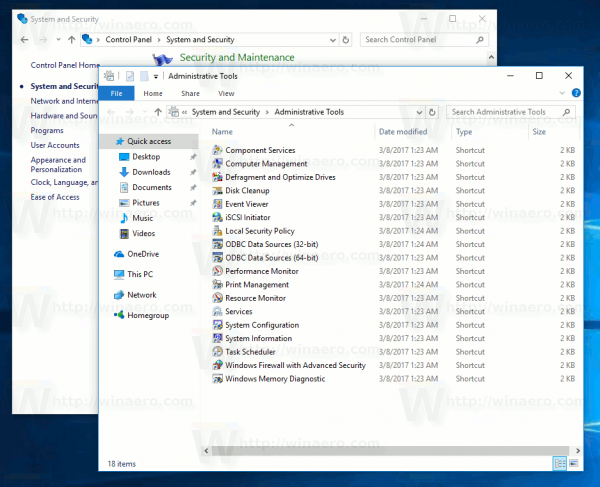
- În biblioteca Task Scheduler, faceți clic peCreați o sarcină ...link din dreapta.
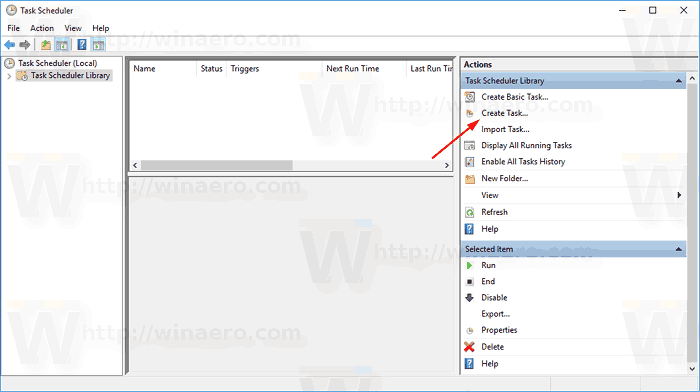
- În dialogul Creare activitate, completați în caseta Nume un text semnificativ, cum ar fi „Redă sunetul de închidere”.
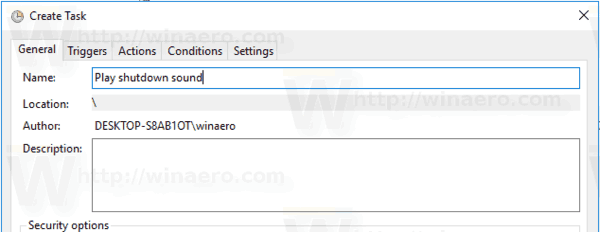
- Setați opțiunile după cum urmează:
- Configurați pentru Windows 10.
- Rulați dacă utilizatorul este conectat sau nu
- Rulați cu cea mai mare casetă de privilegii
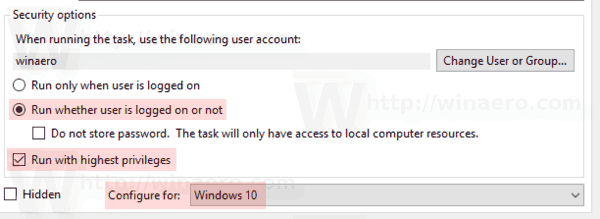
- Treceți la fila Triggers și faceți clic peNou...buton.
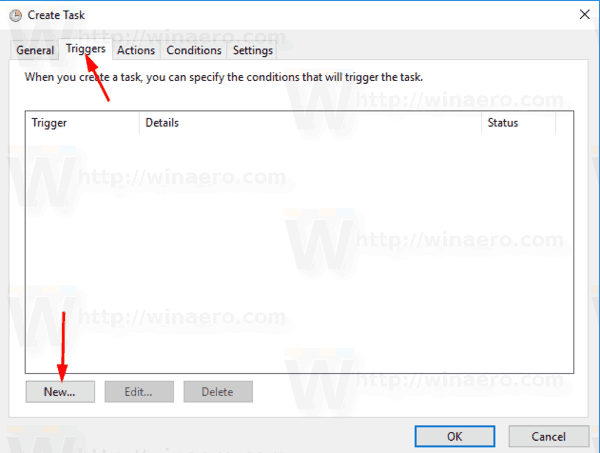
- Setați evenimentul pentru declanșator laLa un eveniment.
- SelectațiSistemîn lista derulantă de subButuruga.
- Introduceți valoarea 1074 înID evenimentcasetă de text.
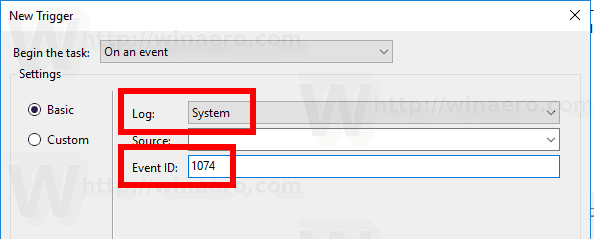
- Treceți laAcțiunifila și faceți clic peNou...buton.
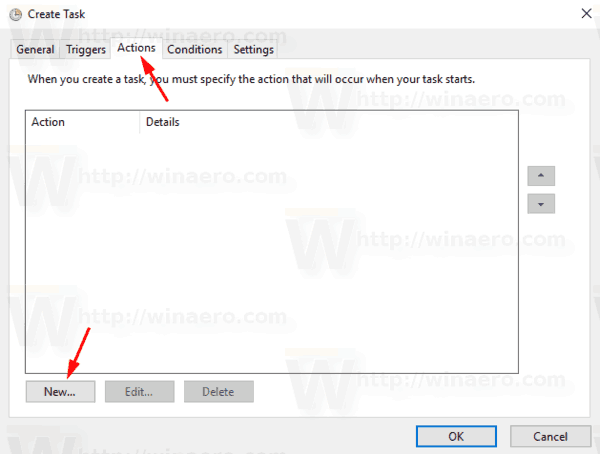
- În dialogul următor, setați tipul de acțiune laPorniți un program.
- ÎnProgramcaseta, specificațipowershell.execa program.
- Tastați următorul text în caseta de text Adăugare argumente:
-c (New-Object Media.SoundPlayer 'C: Windows Media Windows Shutdown.wav'). PlaySync ();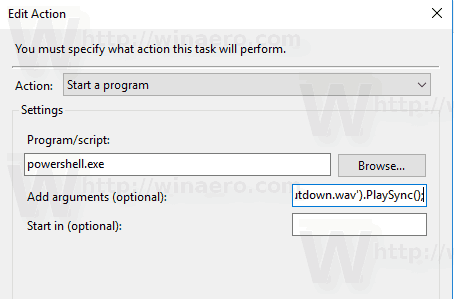
- Treceți laCondițiiși dezactivați opțiuneaPorniți sarcina numai dacă computerul este alimentat de curent alternativ.
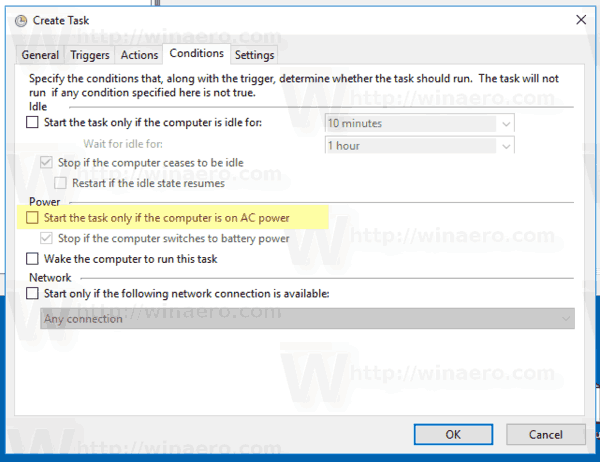
- Faceți clic pe butonul OK pentru a crea sarcina.
- Tastați parola contului dvs. de utilizator (sau alte acreditări ale contului de utilizator administrativ).
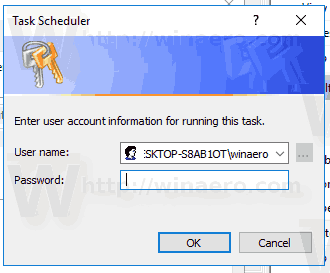
Esti gata!
Acest sunet nou atribuit va fi redat când opriți dispozitivul. Pentru fișiere audio suplimentare, consultați fișierul WinSounds.com site-ul web. Vine cu o mare colecție de sunete pentru Windows.
Notă: folosesc fișierul de sunet de închidere implicit care vine cu Windows 10. Este scurt și frumos. Puteți utiliza orice fișier WAV doriți. Doar furnizați calea corectă în sarcină.
Acest truc se aplică și pentru Windows 8 și Windows 8.1.
În comentarii, vă rugăm să spuneți dacă această metodă funcționează pentru dvs. sau nu. Vă rugăm să specificați ce Windows 10 versiune și numărul construcției rulați și dacă aveți caracteristica Startup rapid dezactivată sau activată.