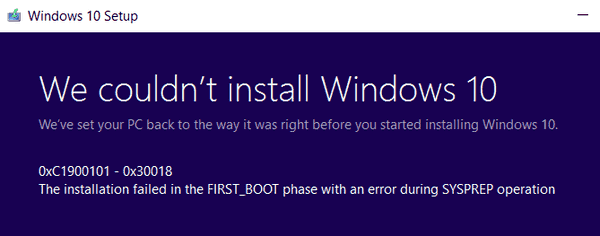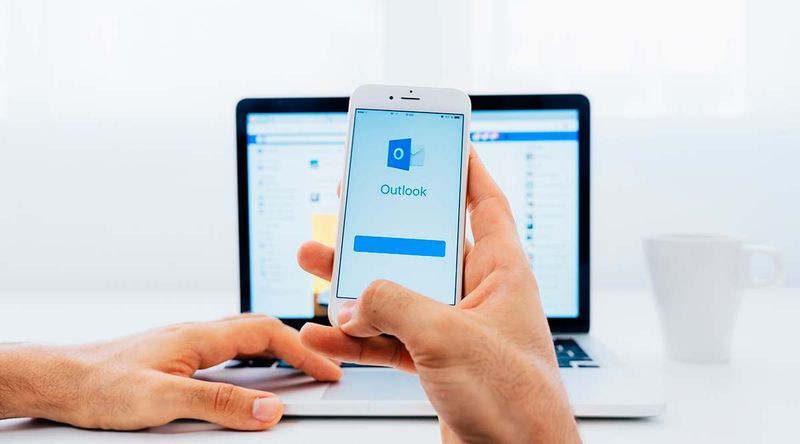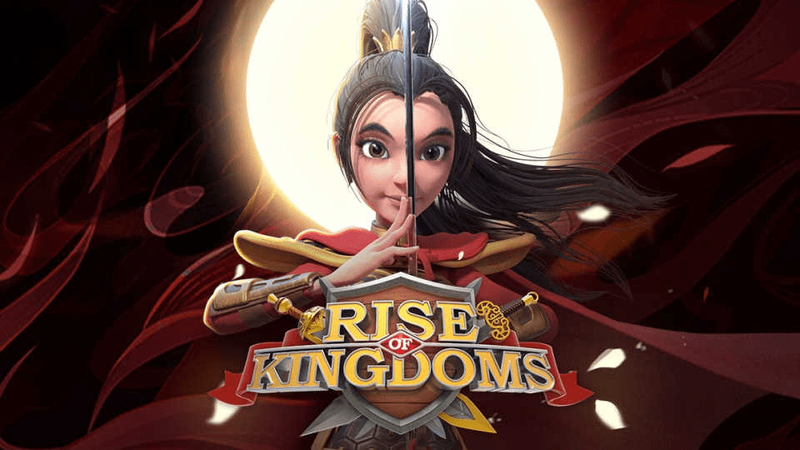Extensiile Chrome sunt o modalitate excelentă de a vă îmbunătăți experiența de navigare și de a o face mai eficientă. Cu ajutorul acestor extensii, vă puteți transforma browserul într-o suită personalizată, care este perfectă pentru nevoile dvs. Ca rezultat, puteți face aproape orice – de la a rămâne la curent cu site-urile de social media preferate, la a face paginile web să se încarce mai rapid, la blocarea reclamelor care vă distrag atenția și la eliminarea dezordinei din experiența dvs. de navigare.

Cu toate acestea, extensiile nu durează întotdeauna. Ele pot fi dezactivate sau chiar eliminate în doar câteva clicuri rătăcitoare. Acest lucru poate fi destul de frustrant, mai ales dacă partajați dispozitivul cu altcineva.
Fie că este vorba de actualizări sau de eliminare accidentală, acest ghid vă va arăta cum să împiedicați eliminarea extensiilor preferate fără permisiunea dvs.
Cum să preveniți eliminarea extensiilor Chrome?
Metoda 1: Modificarea registrului
Fiecare extensie Chrome vine cu un buton Eliminare. Tot ce trebuie să faceți este să comutați butonul și extensia va fi eliminată imediat din browser. Din păcate, Chrome oferă tuturor utilizatorilor acest privilegiu, ceea ce înseamnă că ați putea pierde toate extensiile preferate în câteva secunde dacă altcineva care folosește computerul le elimină fără să știe.
Din fericire, modificarea registrului poate fi soluția perfectă. Vă permite să dezactivați butonul Eliminare, făcând imposibil ca un alt utilizator să elimine extensia din Chrome. Și cea mai bună parte este că nici măcar nu aveți nevoie de software special pentru a face acest lucru.
Înainte de a încerca această metodă, este important să rețineți că modificarea registrului poate cauza probleme computerului dvs. Registrul este o parte esențială și esențială a computerului dvs. care vă ajută la interfața hardware cu sistemul de operare. Adăugarea sau înlocuirea liniilor în registry poate duce la coruperea datelor și la probleme extinse pe întregul computer.
În plus, ați putea ajunge să distrugeți funcționalitatea sau să creați o nouă problemă în altă parte a sistemului dvs. Pentru a fi în siguranță, asigurați-vă că ați creat o copie de rezervă a registrului înainte de a începe.
Pași pentru a dezactiva butonul Eliminare din Managerul de extensii din Chrome
Pentru a modifica registrul și a dezactiva butonul Eliminare, urmați acești pași:
- Tastați |_+_| în bara de căutare Windows din colțul din stânga jos și apoi faceți clic pe Deschidere. Alternativ, tastați |_+_| în bara de căutare și tastați |_+_| în fereastra Run. Se va deschide o nouă fereastră pentru Editorul Registrului. Este important să rețineți că veți avea nevoie de drepturi de administrator pentru a deschide registrul.

- Odată ce editorul de registry este deschis, ar trebui să vedeți un meniu de navigare în folder în stânga cu o listă a tuturor folderelor de registry aflate în prezent în sistemul dvs. Mai întâi, faceți clic pe |_+_| și apoi selectați Software din lista verticală. În sfârșit, faceți clic pe Politici.

- Acum va trebui să creați un folder Chrome sub Politici. Pentru a face acest lucru, poziționați cursorul oriunde în spațiul liber din dreapta registrului. Apoi faceți clic dreapta și selectați Cheie din meniul contextual.
Veți observa că acum aveți un dosar nou sub Politici numit New Key #1 în mod implicit. Apoi, schimbați numele în Google.
Încă o dată, poziționați cursorul oriunde în spațiul liber din dreapta registrului, faceți clic dreapta și apoi selectați Cheie din meniul contextual. Ca și până acum, va fi creat un dosar nou sub Google. Redenumiți-l ca Chrome.
Repetați procesul de mai sus încă o dată și creați un dosar nou sub Chrome numit |_+_|
După aceea, veți crea o cale de registry completă pentru Chrome:
|_+_|Acest folder va conține toate intrările de registry pentru extensiile pe care doriți să le protejați. - În interiorul ExtensionInstallForcelistfolder, veți observa o singură intrare în panoul din dreapta. Aceasta este intrarea implicită în registru. Pentru a împiedica eliminarea extensiilor preferate, trebuie să creați o intrare în registru pentru fiecare dintre ele.

- Să folosim Site Blocker pentru a demonstra cum să creați o intrare de registru pentru fiecare dintre extensiile dvs.
Pasul 1: Accesați magazinul web Chrome și deschideți extensia pe care doriți să o protejați. În bara de adrese, ultima parte a adresei URL vă va oferi numele extensiei. În acest caz, adresa URL este: https://chrome.google.com/webstore/detail/siteblocker/hlkngmcfankakebbjakacpfcanlkmfej
Numele extensiei noastre este |_+_|
Pasul 2: Copiați numele și adăugați-l cu:
|_+_|
În cele din urmă, prin urmare, ar trebui să aveți un șir care să apară după cum urmează:
|_+_|Rețineți că numele extensiei și adresa URL sunt separate prin punct și virgulă (;).
Pasul 3: Faceți clic dreapta pe ExtensionInstallForcelistși apoi selectați șir nou. Aceasta ar trebui să creeze o nouă intrare chiar sub intrarea implicită din panoul din dreapta. Cea mai recentă intrare se numește New Value #1. Schimbați-l în Site Blocker.
Pasul 4: Faceți clic dreapta pe intrarea de registry nou numită și apoi selectați Modificare din meniul contextual. Aceasta ar trebui să lanseze o fereastră de editare a șirurilor.
Pasul 5: Lipiți șirul extensiei (creat la pasul 2) în câmpul numit Value data:
Pasul 6: Faceți clic pe Ok și închideți browserul.
Repetați acești pași pentru fiecare dintre extensiile pe care doriți să le protejați.
Odată ce ați adăugat o extensie la ExtensionInstallForcelistfolder, nu există nicio modalitate de a-l elimina. Butonul Eliminare care apare lângă acesta în secțiunea de gestionare a extensiilor a browserului dvs. este redat inactiv.
Dacă la un moment dat nu mai doriți să protejați o extensie, tot ce trebuie să faceți este să o eliminați din registry (dosarul ExtensionInstallForcelist).
cum să ștergeți un cont spotify
Metoda 2: Configurarea unei liste de extensii instalate forțat pentru computerele administrate de corporații
Pentru computerele gestionate de corporații, dezvoltatorii Chrome au găsit o modalitate de a permite administratorilor IT să restricționeze utilizatorii să dezactiveze sau să elimine extensiile. Acest lucru se întâmplă sub utilizatorii corporativi Chrome Politica ExtensionInstallForcelist . Politica oferă administratorilor privilegiul de a crea o listă de extensii care nu pot fi dezactivate sau eliminate de nimeni pe toate computerele din rețea. Toate extensiile din lista restricționată se instalează în mod silențios în fundal, fără știrea sau interacțiunea utilizatorului.
Fiecare intrare din lista restricționată este compusă dintr-un ID de extensie și o adresă URL de actualizare. Un punct și virgulă (;) separă cele două valori. ID-ul extensiei este un șir de 32 de litere care poate fi găsit atunci când sunteți în modul Dezvoltator al browserului dvs. Chrome.
Politica de restricții poate fi creată și aplicată pe Windows, Linus, Google Chrome OS și Mac. Cu toate acestea, vine cu o captură, deoarece nu funcționează în modul Incognito.
Metoda 3: Eliminarea meniului de extensii din bara de instrumente Chrome
În cea mai recentă versiune, dezvoltatorii Chrome au creat o comandă rapidă permanentă către meniul de extensii din bara de instrumente a browserului. Comanda rapidă are forma unei piese de puzzle și un singur clic vă duce direct la lista cu toate extensiile pe care le-ați adăugat. Deși scopul este de a îmbunătăți experiența utilizatorului, comanda rapidă face ca oricui să acceseze și să interfereze cu extensiile tale extrem de ușor.
Nu este prea dificil să-ți imaginezi o situație în care ai prefera să nu ai scurtătura. De exemplu, este posibil să fi instalat o extensie de blocare a site-urilor în Chromebookul copilului și nu doriți ca acesta să descopere o modalitate de a o evita prea repede.
Pentru a elimina butonul de meniu Extensii din browserul Chrome:
- Deschideți Chrome și introduceți |_+_| în bara de adrese, apoi apăsați Enter. Acest lucru ar trebui să vă conducă la secțiunea de configurare avansată.

- În caseta Semnale de căutare rezultată, tastați meniu din bara de instrumente. Acest lucru vă va duce automat la opțiunea Chrome Labs, care arată după cum urmează:

Accesați Chrome Labs prin meniul barei de instrumente pentru a vedea funcțiile experimentale prezentate pentru utilizator. – Mac, Windows, Linux - Pentru a elimina butonul de meniu Extensii din bara de instrumente Chrome, comutați în lista drop-down din dreapta și selectați Dezactivat.

- În acest moment, Chrome vă va solicita să reporniți browserul. După repornire, butonul Extensii nu va mai fi în bara de instrumente Chrome.
Deși această opțiune din punct de vedere tehnic nu dezactivează butonul de eliminare a extensiei, poate fi un instrument util dacă tot ceea ce doriți să faceți este să ascundeți meniul de extensii de privirile indiscrete ale altor utilizatori.
F Întrebări frecvente
1. Care sunt pașii pentru a dezactiva butonul Eliminare din Managerul de extensii în Chrome?
1. Utilizați bara de căutare Windows pentru a deschide editorul de registry.

2. Faceți clic pe |_+_| și apoi selectați Software din lista verticală. În sfârșit, faceți clic pe Politici.

3. Creați o cheie Google în Politici.
4. Creați o cheie Chrome sub Google.

5. Creați un |_+_| tasta de sub Chrome.

6. Continuați să creați o nouă valoare șir și redenumiți-o în mod corespunzător.
7. Vizitați magazinul web Chrome și deschideți extensia pe care doriți să o protejați.
8. Copiați numele extensiei și adăugați-o cu adresa URL, separată prin punct și virgulă.
9. Lipiți șirul extensiei (creat la pasul 2) în câmpul numit Value data:
10. Salvați și reporniți browserul Chrome.
2. Cum dezactivez modul incognito pe Chrome?
Dacă nu doriți ca nimeni să navigheze incognito folosind browserul Chrome, iată ce trebuie să faceți:
1. Tastați |_+_| în bara de căutare Windows din colțul din stânga jos și apoi faceți clic pe Deschidere.

2. Faceți clic pe |_+_| și apoi selectați Software din lista verticală. În cele din urmă, faceți clic pe Politici.

3. Creați o cheie Google în Politici.
4. Creați o cheie Chrome sub Google (Omiteți pașii 3 și 4 dacă ați creat deja un registru Chrome).

5. Faceți clic dreapta pe Chrome, selectați Nou, apoi introduceți valoarea DWORD pe 32 de biți în câmpul Date value.
6. Numiți noua valoare șir ca IncognitoModeAvailability.
7. Faceți clic dreapta pe intrarea de registry nou numită și apoi selectați Modificare din meniul contextual. Aceasta ar trebui să lanseze o fereastră de editare a șirurilor.
8. Tastați |_+_| în câmpul denumit Date valori:
9. Faceți clic pe Ok și închideți browserul.
Odată ce reporniți browserul, opțiunea Nouă fereastră incognito va fi redată inactivă.
Bucurați-vă de suplimentele dvs. preferate fără întrerupere
Extensiile Chrome sunt o modalitate excelentă de a crește productivitatea prin adăugarea de funcții pe care nu le puteți găsi în browserul de bază. Cu toate acestea, le puteți pierde în doar câteva clicuri, forțându-vă să le instalați din nou. Din fericire, puteți lua măsuri pentru a vă proteja extensiile și pentru a vă asigura că nimeni nu le poate elimina fără aprobarea dvs. Prin acest tutorial, am divulgat toate informațiile de care aveți nevoie.
cum pot spune ce fel de berbec am
Ați dezactivat butonul de eliminare pentru oricare dintre extensiile dvs.? Anunțați-ne în secțiunea de comentarii de mai jos.