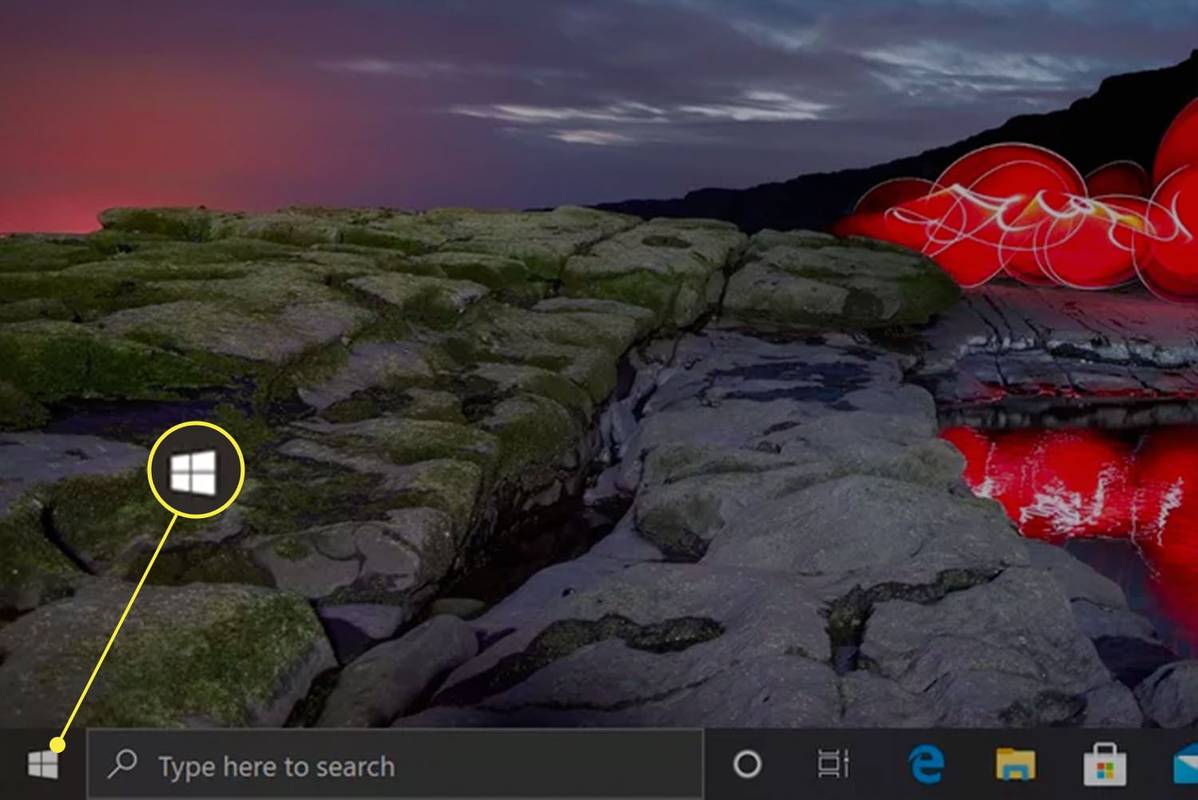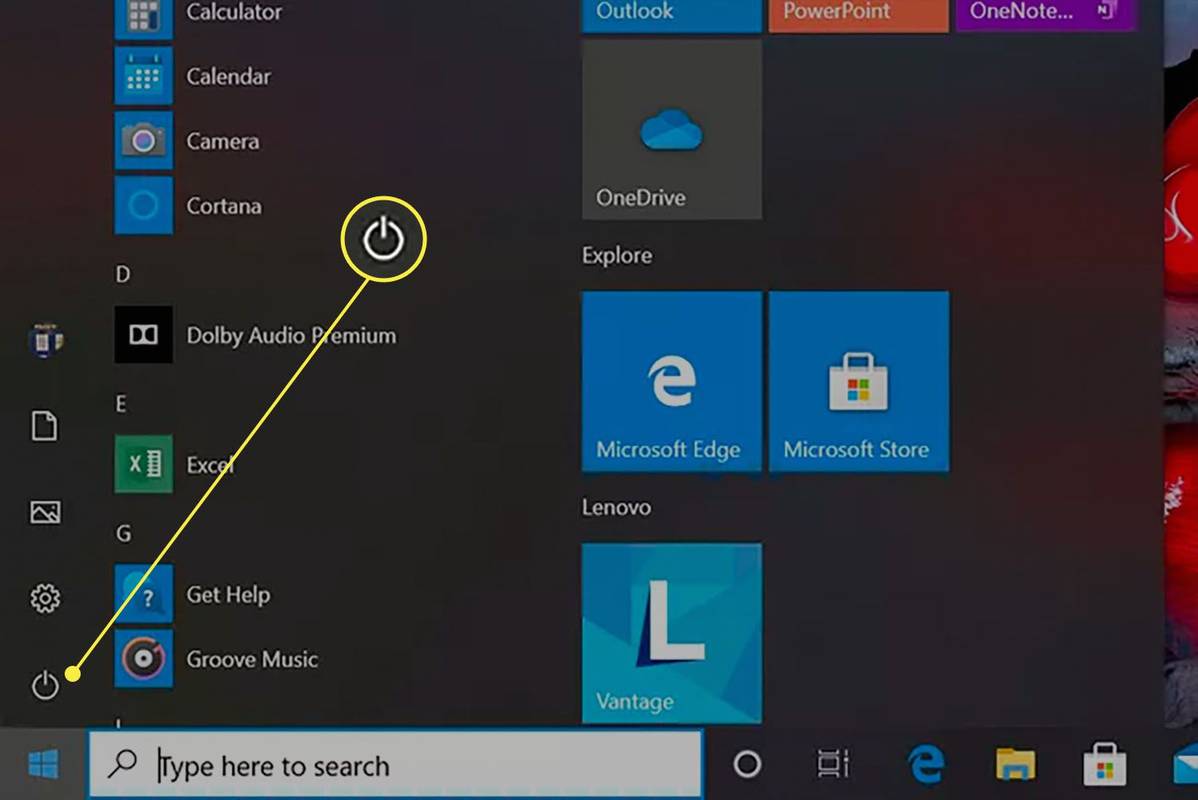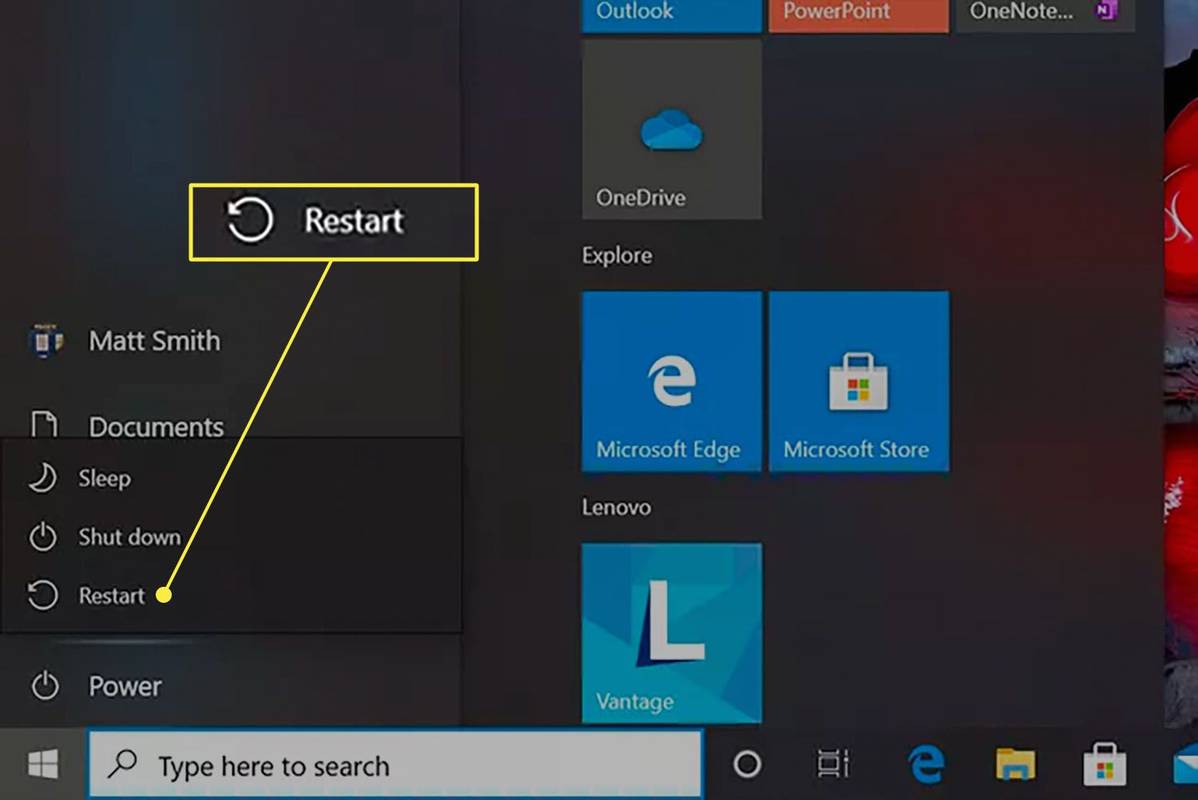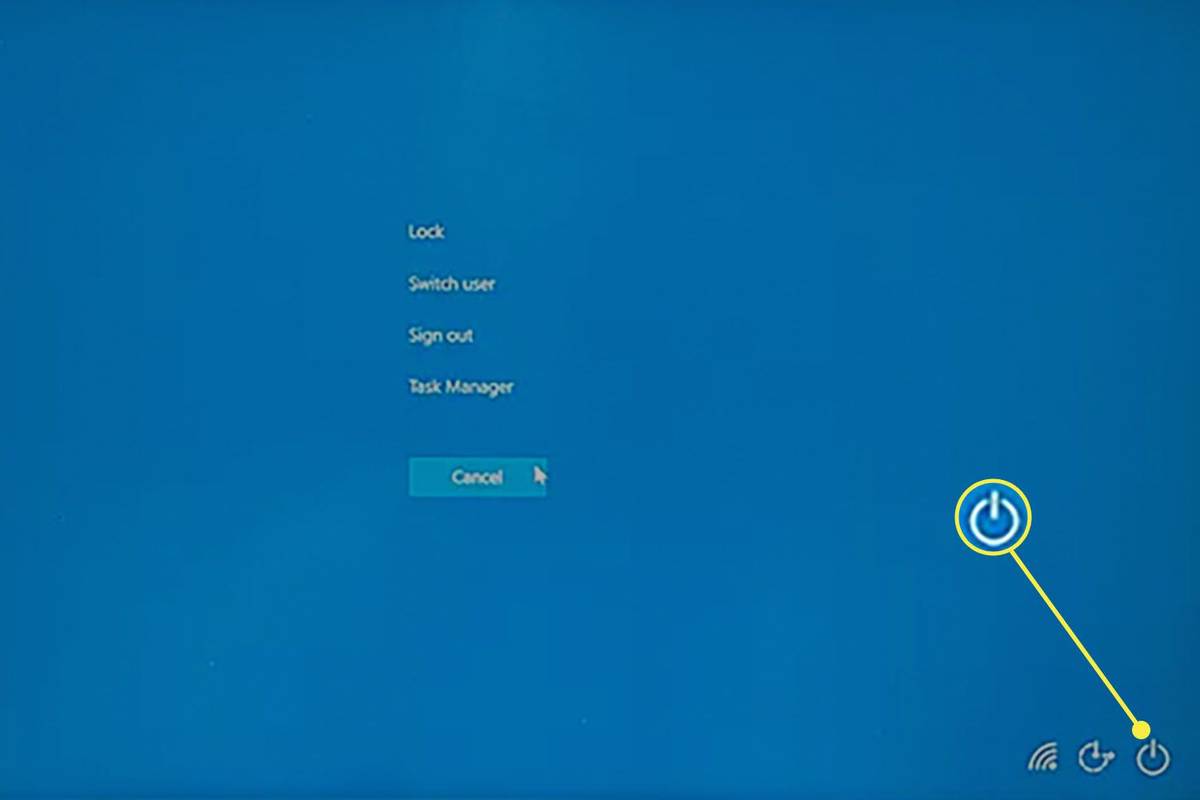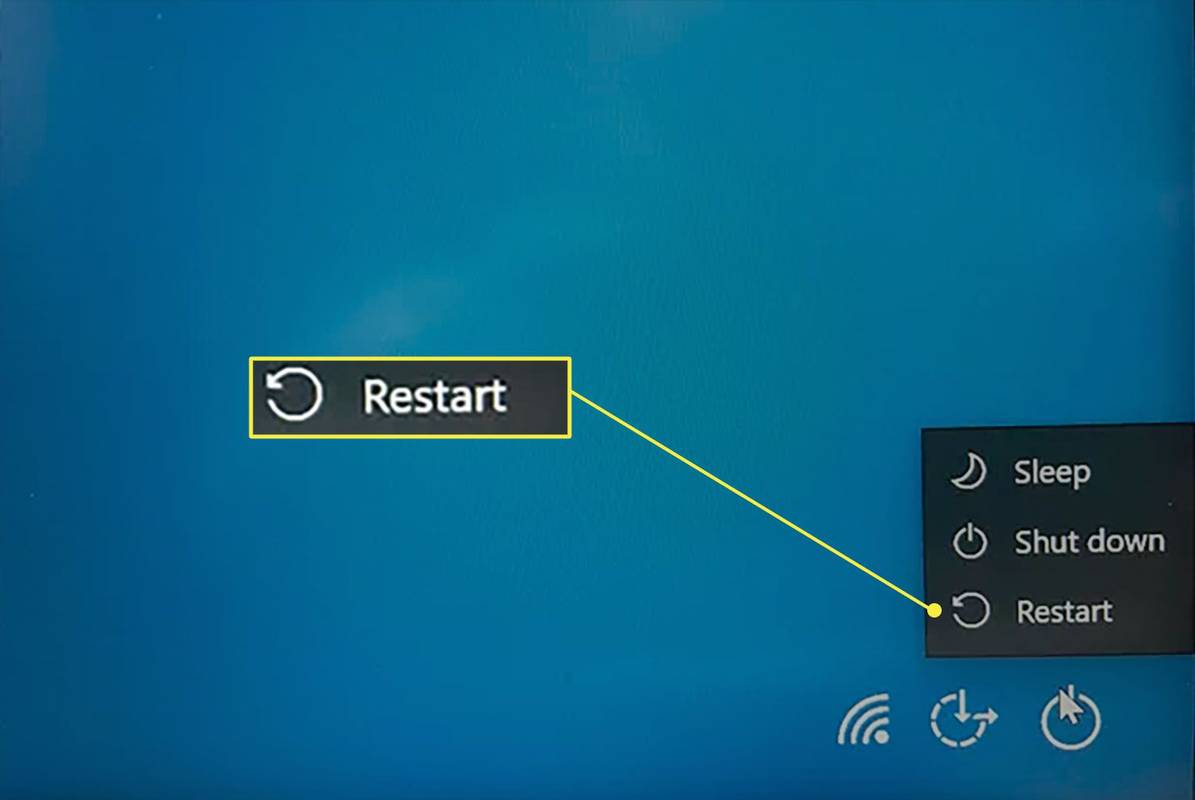Ce să știi
- Selectați start din bara de activități. Mergi la Putere > Repornire .
- Alternativ, apăsați Ctrl + Alt+Del . Selectați Putere , apoi Repornire .
- Dacă laptopul este înghețat, țineți apăsat butonul butonul de pornire până se stinge.
Repornirea unui laptop Lenovo este adesea primul pas în rezolvarea problemelor majore și minore ale computerului. De asemenea, este necesar să finalizați o actualizare Windows și să instalați niște software. Acest ghid vă va învăța cum să reporniți un laptop Lenovo care rulează Windows 11, Windows 10 și Windows 8.
Cum să reporniți un laptop Lenovo în Windows
Pașii de mai jos explică cel mai bun mod de a reporni un laptop Lenovo. Va iniția o actualizare Windows dacă este disponibilă una, va finaliza instalarea software-ului și va închide complet toate aplicațiile deschise.
Cu toate acestea, această metodă nu va funcționa dacă o aplicație pe ecran complet sau Windows însuși este înghețată. Celelalte metode din acest ghid pot ajuta dacă acesta este cazul.
nu pot găsi aplicația de muzică Amazon pe Samsung TV
-
Selectați start din bara de activități Windows.
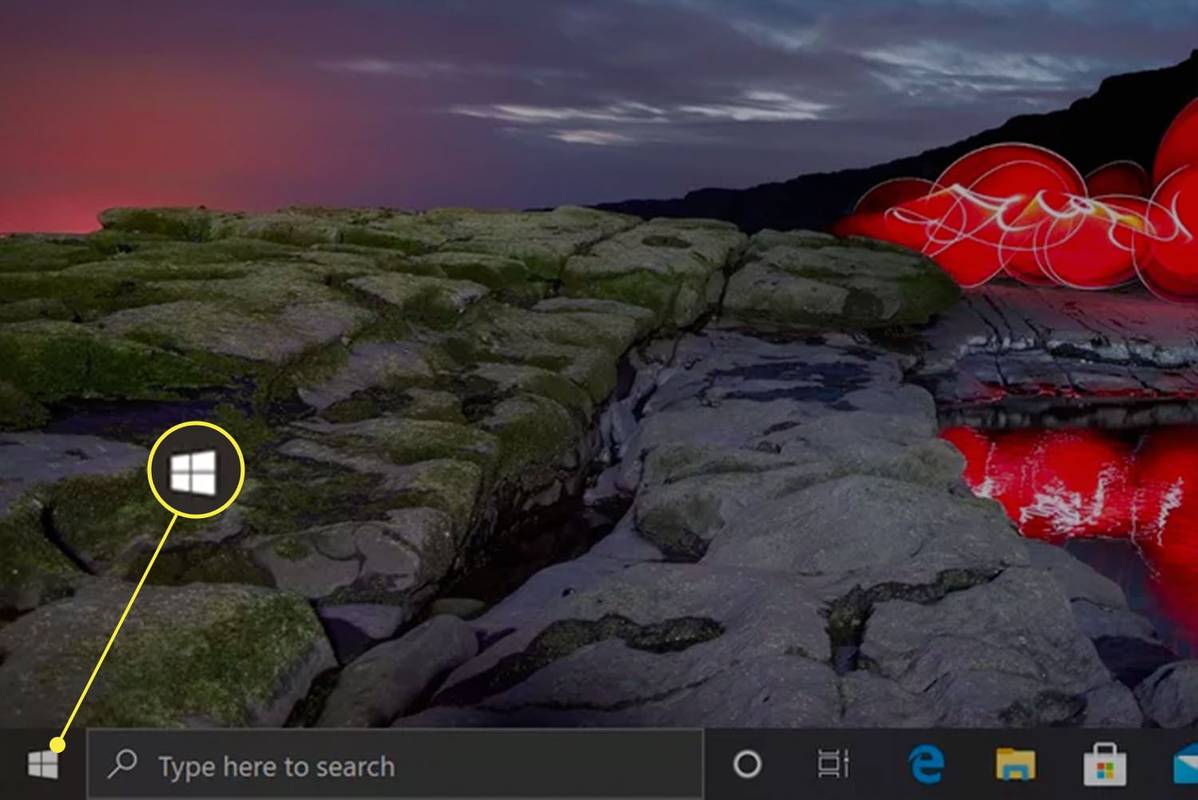
-
Selectați Putere .
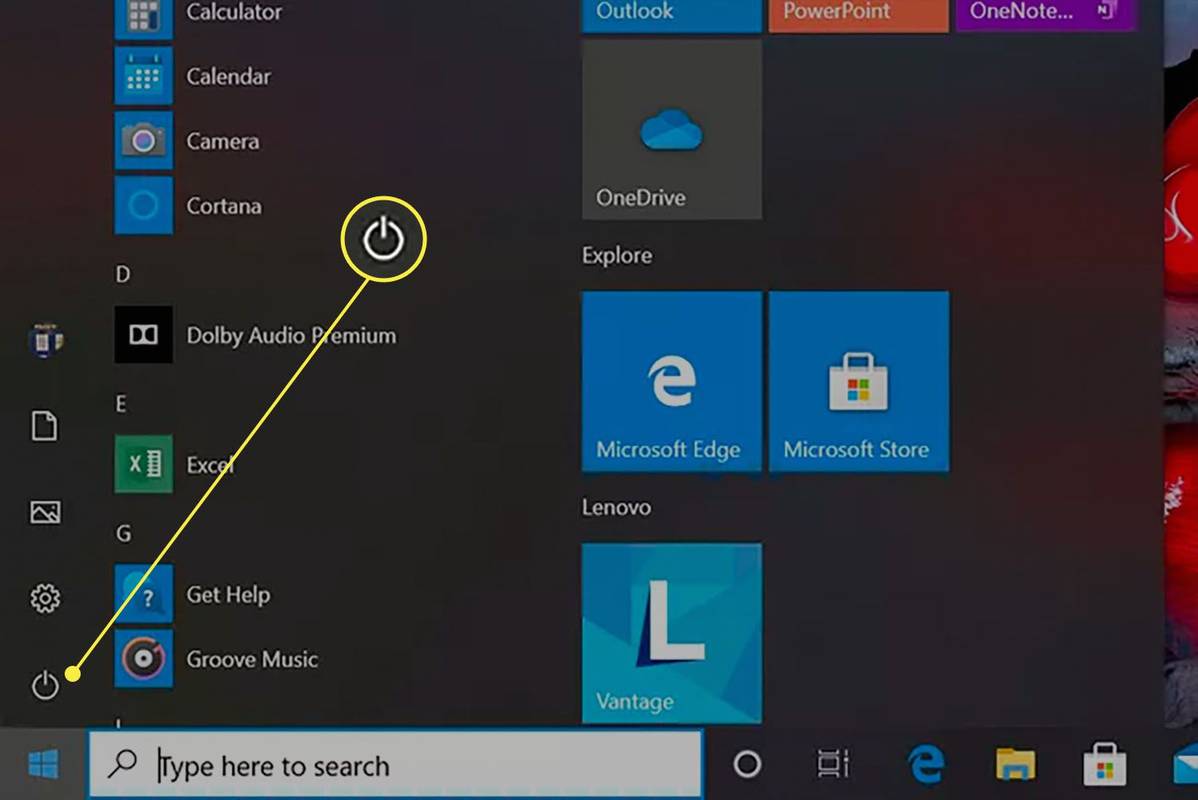
-
Alege Repornire .
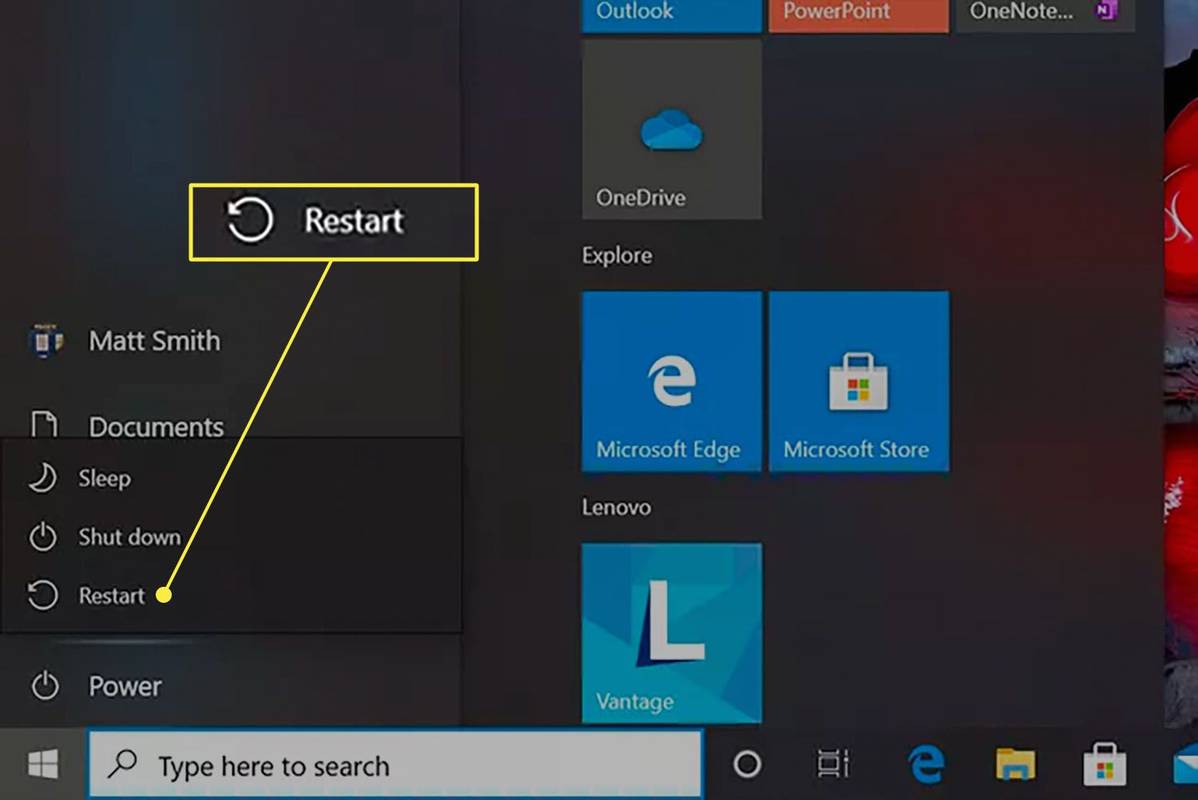
Windows va închide toate aplicațiile deschise și va reporni. Acest proces poate dura câteva momente.
Este posibil ca laptopul Lenovo să nu repornească dacă aplicațiile deschise includ date nesalvate. Veți vedea un ecran care listează aplicația care trebuie închisă înainte ca laptopul să poată reporni. Închideți toate aplicațiile deschise și încercați din nou.
de ce nu funcționează meniul meu de pornire
Cum să reporniți un laptop Lenovo cu Control+Alt+Delete
Meniul Start este cel mai comun mod de a reporni Windows, dar nu va funcționa dacă o aplicație este înghețată și blochează accesul la desktop. Această metodă poate rezolva problema.
-
apasă pe Control , Tot , și Șterge tastele simultan.
-
Din meniul de opțiuni, selectați Putere butonul din colțul din dreapta jos.
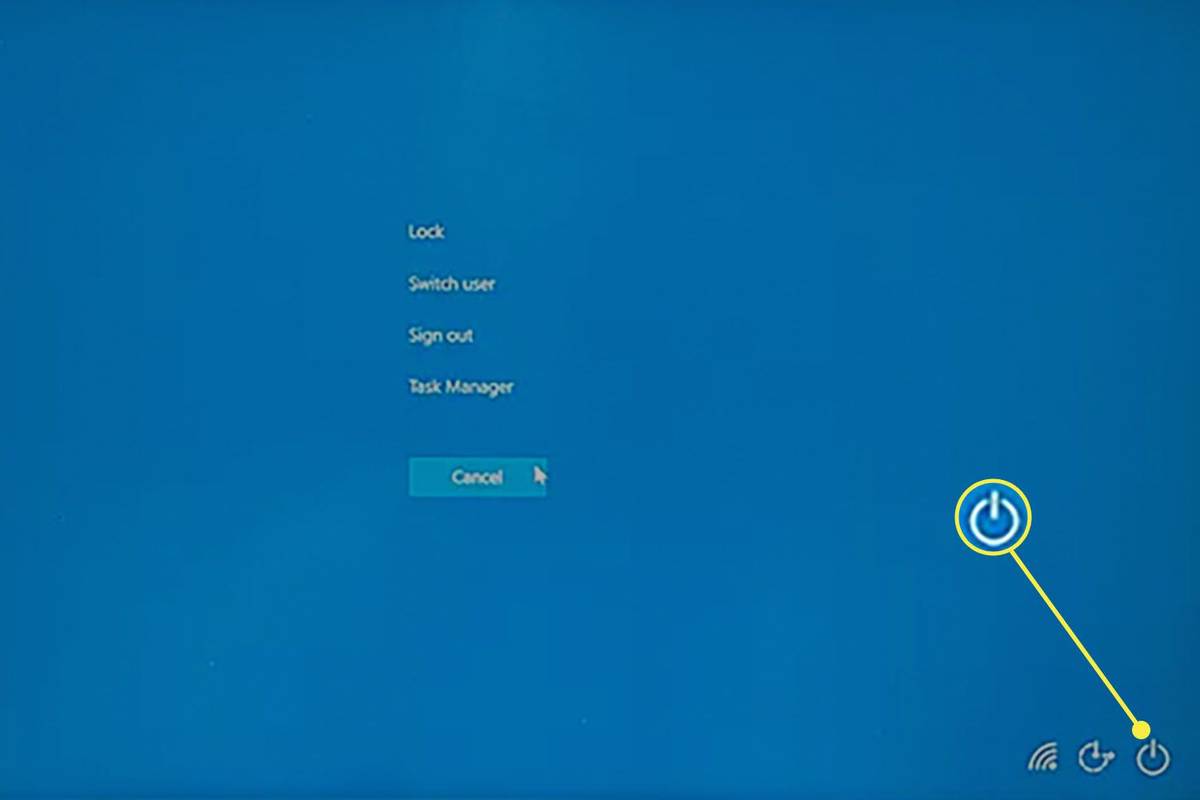
-
Selectați Repornire .
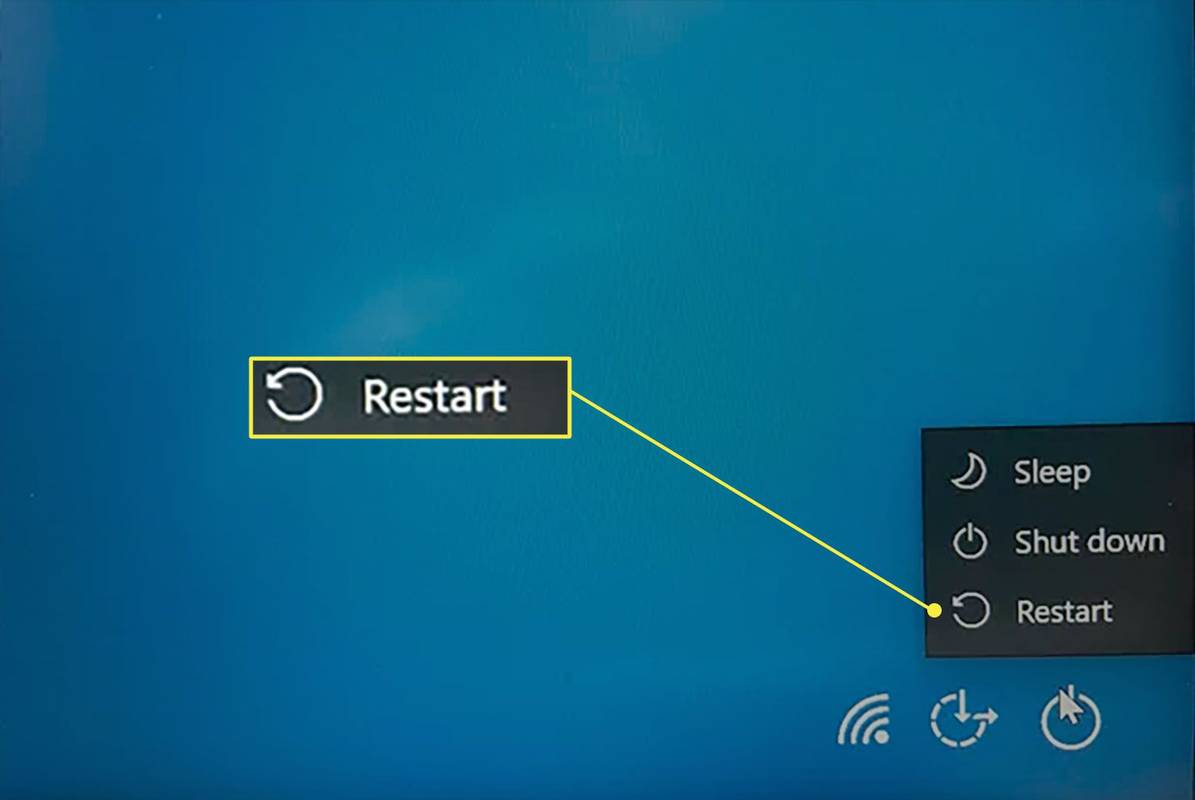
Windows va închide toate aplicațiile deschise și va reporni. Poate duce la pierderea datelor nesalvate, așa că cel mai bine este să salvați toate fișierele pe care le aveți deschise, dacă este posibil.
Cum să reporniți manual un laptop Lenovo
Puteți reporni manual un laptop Lenovo ținând apăsat butonul butonul de pornire timp de câteva secunde.

Locația butonului de pornire va varia. Majoritatea laptopurilor Lenovo plasează butonul de pornire deasupra tastaturii, în timp ce dispozitivele Lenovo 2-în-1 plasează butonul de pornire pe flancul drept sau stâng al 2-în-1.
Laptopul se va opri. Apăsați din nou butonul de pornire pentru a reporni computerul.
O repornire manuală nu este ideală, deoarece va închide toate aplicațiile. Poate duce la pierderea datelor nesalvate. Totuși, poate fi singura ta opțiune dacă laptopul Lenovo s-a prăbușit sau este înghețat.
cum să ascultați mesajele vocale ale cuiva fără să le sunați
Încă mai aveți probleme? Încercați o resetare din fabrică
Repornirea unui laptop Lenovo va rezolva adesea probleme precum software-ul înghețat și este esențială pentru instalarea de noi aplicații, dar problemele mai grave pot necesita o resetare din fabrică.
O resetare din fabrică va readuce laptopul la o configurație software ca nouă. De asemenea, va șterge datele de pe laptopul Lenovo. Ghidul nostru pe resetarea din fabrică a unui laptop Lenovo descrie procesul în detaliu.
Resetarea și repornirea sunt lucruri foarte diferite . Nu puteți anula o resetare din fabrică, așa că luați în considerare această ultimă soluție dacă aveți probleme cu laptopul Lenovo.
FAQ- Cum repornesc în modul Safe pe un laptop Lenovo?
Pentru a reporni în modul sigur pe Windows 10 din ecranul de conectare, selectați Putere > Repornire > și ține apăsat Schimb cheie. Apoi selectați Depanați > Opțiuni avansate > Setări de pornire > Repornire . După repornirea laptopului, selectați Activați modul sigur opțiune, care ar putea apărea ca 4 , F4 , sau Fn+F4 . De asemenea, puteți accesa Safe Mode din Setări > Actualizare și securitate > Recuperare > Pornire avansată > Reporniți acum .
- Cum repornesc la BIOS pe un laptop Lenovo?
Puteți intra în BIOS pe laptopul dvs. cu Windows 10 selectând start > Setări > Actualizare și securitate > Recuperare > Reporniți acum . Când vedeți lista de opțiuni, alegeți Depanați > Opțiuni avansate > Setarea firmware UEFI s > Repornire . Dacă aveți un laptop mai vechi, este posibil să puteți intra în BIOS pornind laptopul și apăsând F12 sau tasta rapidă a funcției care funcționează cu modelul dvs.