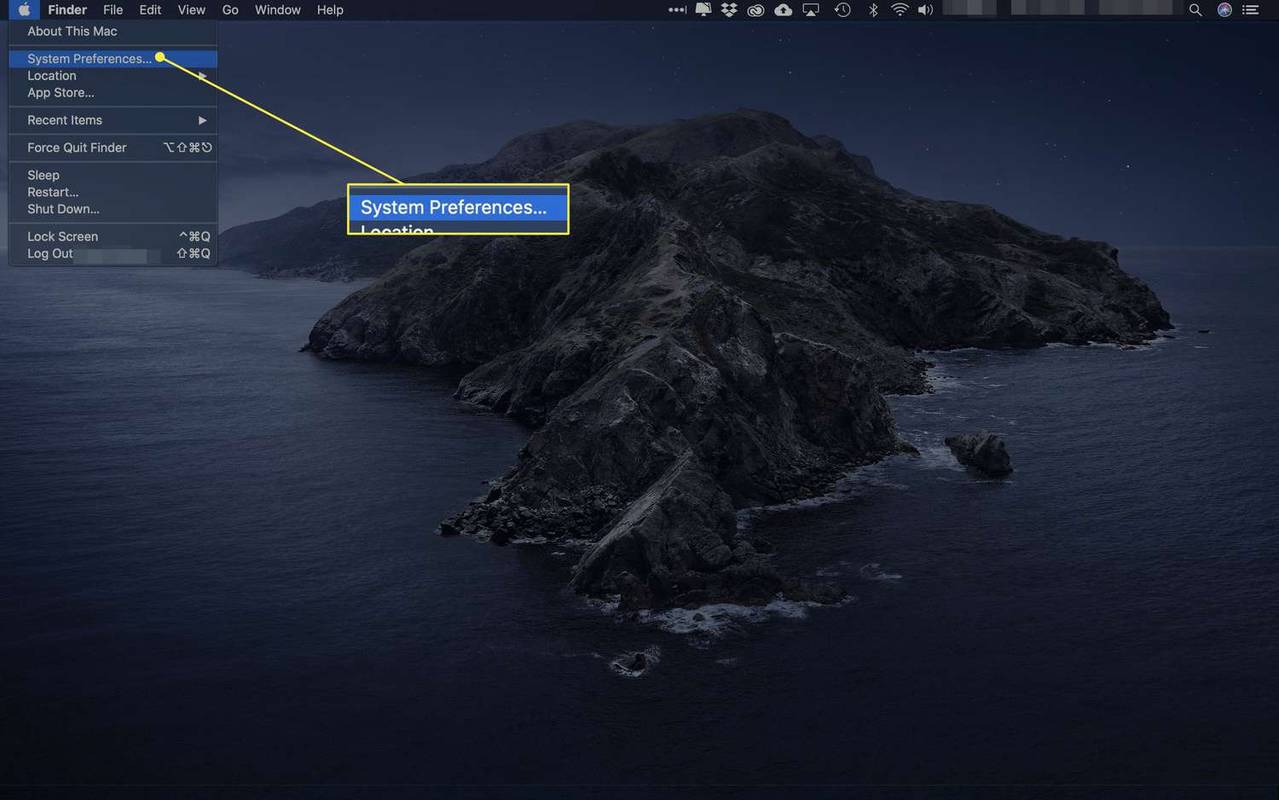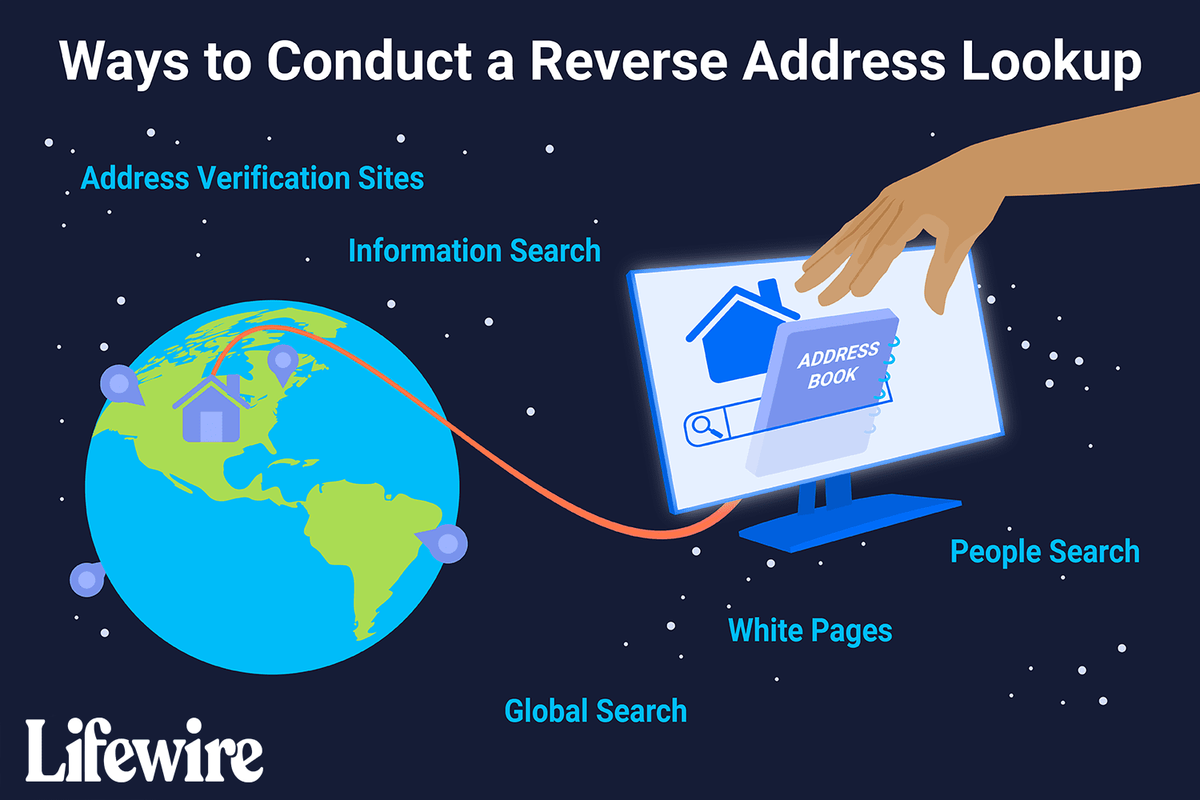Poate fi dificil să trimiteți un videoclip unui prieten atunci când este prea mare pentru toate platformele sociale standard și serviciile de e-mail. Dacă nu doriți să vă ocupați de încărcarea / descărcarea în cloud, aplicațiile care redimensionează videoclipurile sunt următoarea dvs. cea mai bună opțiune. Iată cum să redimensionați videoclipurile pe diferite sisteme de operare și aplicații.
cum se face public un server discord
Opțiunea 1: Video Slimmer

Utilizatorii iPhone au la dispoziție o gamă largă de instrumente de manipulare video. Video Slimmer este dedicat redimensionării videoclipurilor și are o interfață intuitivă.
- Dacă nu aveți aplicația Video Slimmer, descărcați-o și instalați-o din Magazin de aplicații .
- După finalizarea instalării, lansați-o pe iPhone.
- Atingeți pictograma + din colțul din dreapta sus al ecranului.
- Răsfoiți rola aparatului foto pentru videoclipul pe care doriți să îl redimensionați. Atingeți-l.
- Atingeți pictograma Gear din colțul din dreapta jos al ecranului.
- Alegeți fila Setări.
- Odată ce se deschide meniul de setări video, veți vedea lista rezoluțiilor video disponibile.
- Selectați rezoluția preferată pentru conversia videoclipului.
- După aceea, atingeți butonul Slim Now.
Opțiunea 2: Compresor video

Utilizatorii Android, precum utilizatorii iPhone și iPad, au la dispoziție multe aplicații de manipulare video. Una dintre cele mai simple modalități de redimensionare a videoclipurilor dvs. este utilizarea Video Compressor by MobileIdea Studio.
- Descărcați și instalați aplicația de la Google Play .
- La finalizarea descărcării, lansați aplicația.
- Pe ecranul principal, veți avea opțiunea de a alege dintre videoclipurile camerei dvs. sau de a selecta un fișier dintr-un folder. Căutați videoclipul pe care doriți să îl redimensionați și apăsați pe el.
- Apoi, veți vedea lista opțiunilor disponibile. Alegeți Comprimare video. Alternativ, puteți alege să îl tăiați și să îl comprimați.
- Alegeți rata de compresie din listă. De asemenea, puteți bifa caseta Ștergere audio dacă doriți să dezactivați videoclipul.
- Așteptați finalizarea procesului de compresie. Noul videoclip va începe să fie redat automat la încheierea procesului de compresie.
Opțiunea 3: VLC Media Player
Utilizatorii de desktopuri și laptopuri își pot redimensiona videoclipurile cu VLC Media Player by Videolan. Dacă nu aveți aplicația, o puteți descărca de la videolan.org . Sunt disponibile versiunile Windows, Mac OS și Linux.
Redimensionarea unui videoclip cu VLC Media Player durează câteva minute, dar vă oferă opțiuni aproape nelimitate.
- Lansați VLC Media Player.
- Faceți clic pe fila Media din meniul principal.
- Faceți clic pe opțiunea Open Capture Device.
- Faceți clic pe fila Fișier.
- Faceți clic pe butonul + Adăugați și căutați videoclipul.
- După ce ați adăugat videoclipul la listă, dați clic pe săgeata de lângă butonul Redare.
- Selectați opțiunea Conversie.

- Faceți clic pe pictograma Editați profilul selectat.
- Odată ce noul panou se deschide, denumiți fișierul sau nu va fi salvat.
- Apoi, faceți clic pe fila codec video.
- Bifați caseta Video.
- Faceți clic pe fila Rezoluție.
- Selectați noile valori în casetele Lățimea și lățimea dimensiunii cadrului.
- Faceți clic pe Salvare sau Creare, în funcție de versiunea playerului.
- Apoi, faceți clic pe butonul Răsfoire din panoul Conversie și selectați folderul de destinație pentru noul videoclip.
- Faceți clic pe butonul Start.
- VLC Media Player vă va converti apoi videoclipul în funcție de setările pe care le-ați ales.
Videoclipul sursă va rămâne intact după finalizarea conversiei. Redați noul videoclip redimensionat pentru a verifica dacă imaginea și sunetul sunt ok.
Opțiunea 4: EZGIF

Dacă utilizați un computer desktop sau laptop și doriți să redimensionați un videoclip rapid și ușor, încercați EZGIF. Acest instrument este disponibil online, deci nu este nevoie să instalați nimic și acceptă diverse formate de fișiere.
- Deschideți browserul și navigați la ezgif.com.
- Faceți clic pe fila Video în GIF din meniul principal.
- Selectați Redimensionare.
- Căutați videoclipul pe care doriți să îl redimensionați și faceți dublu clic pe el.
- Introduceți înălțimea dorită în coloana Înălțime nouă.
- Introduceți lățimea dorită în coloana Lățime nouă.
- Faceți clic pe butonul Salvare pentru a exporta videoclipul redimensionat.
În afară de redimensionare, tăiați videoclipul dacă doriți să economisiți și mai mult spațiu. Rețineți că EZGIF acceptă fișiere cu dimensiuni de până la 35 MB.
În încheiere, nu contează dacă utilizați iOS, Android, Mac OS, Linux sau Windows. Puteți redimensiona cu ușurință videoclipurile dvs. utilizând una dintre aplicațiile din acest articol. Aplicațiile de redimensionare video sunt excelente atunci când doriți să trimiteți o înregistrare unui prieten și vă ajută, de asemenea, să economisiți spațiu pe dispozitiv.