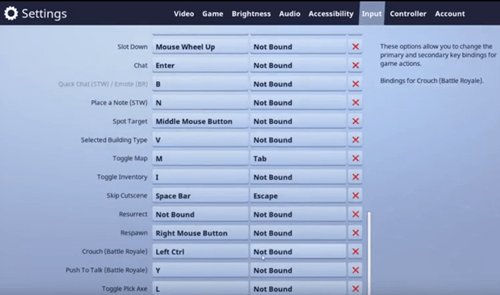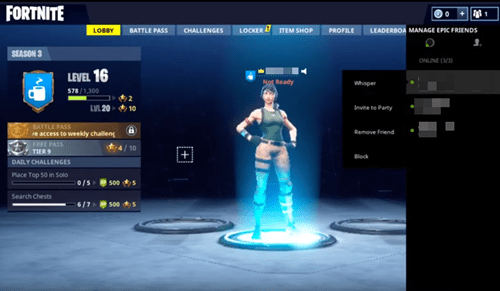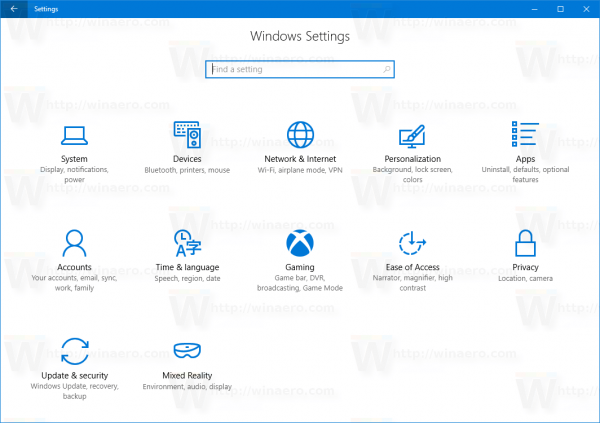Dacă abia începi să joci Fortnite, întârzii puțin la petrecere. Indiferent, acest joc popular distractiv poate fi jucat de oricine. Și unul dintre primele lucruri pe care ar trebui să le învățați în Fortnite este cum să trimiteți un mesaj și să comunicați cu ceilalți.

Indiferent dacă utilizați o consolă sau un computer, puteți trimite mesaje pe Fortnite. Există, de asemenea, un chat vocal în joc pe care îl puteți folosi cu prietenii. Epic Games a adăugat chiar și o nouă funcție, Party Hub, care poate fi utilizată pentru chat pe telefonul mobil.
Citiți mai departe pentru a afla totul despre mesajele Fortnite.
Cum funcționează mesageria în Fortnite
Fortnite nu mai este tocmai un joc nou, prin urmare, toată lumea se așteaptă să știți deja totul despre el. Dacă abia începi să joci, acest lucru poate fi frustrant. Acest ghid nu vă va învăța cum să jucați Fortnite, dar vă va învăța ceva la fel de important.
Comunicarea este esențială în jocurile multiplayer; poate fi adesea diferența dintre victorie sau înfrângere. Oamenii care nu comunică bine cu ceilalți pierd de obicei mai multe jocuri. Nimănui nu-i place să piardă, așa că haideți să aflăm despre mesaje în Fortnite.
Practic, există trei tipuri de chat în Fortnite. Puteți discuta direct cu un prieten (șoaptă), puteți trimite chat prin chat cu membrii partidului dvs. sau puteți conversa prin chat vocal cu ei.
cum să conectați o telecomandă universală la un televizor
Configurarea opțiunilor de chat în Fortnite
Mai întâi, trebuie să configurați comenzile rapide dorite pentru comenzile de chat în Fortnite. Iată cum să o faceți:
- Deschide jocul pe PC și dă clic pe meniul hamburger (cele trei linii) din colțul din dreapta sus al ecranului. Faceți clic pe pictograma roată (Setări).
- Apoi, faceți clic pe opțiunea Intrare. Derulați aproape în jos până când vedeți Chat.
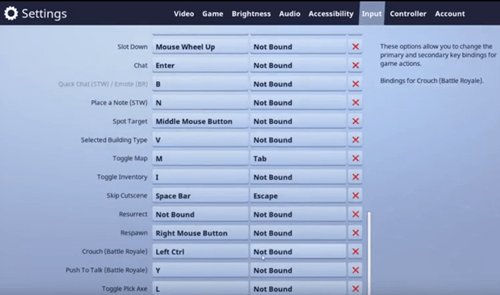
- Alegeți butonul Chat, cel implicit este Enter.
- Puteți schimba și butonul Chat rapid, acesta este utilizat pentru a răspunde rapid.
- Apoi derulați până la capăt și schimbați butonul Push to Talk, dacă doriți să utilizați chatul vocal.
După aceea, puteți accesa fila Audio din meniul Setări și regla volumul chatului vocal și alte setări audio. Acum sunteți gata să discutați cu prietenii.
chromecastul nu se mai conectează la wifi
Cum să trimiteți mesaje în Fortnite
Urmați pașii de mai jos pentru a trimite mesaje prietenilor din Fortnite:
- Conectați-vă la Fortnite cu contul dvs.
- Când începe jocul, faceți clic pe pictograma Listă de prieteni (lângă meniul hamburger).
- Selectați persoana pe care doriți să o trimiteți și faceți clic pe Șoaptă. Tastați mesajul și apăsați Enter pentru a trimite.
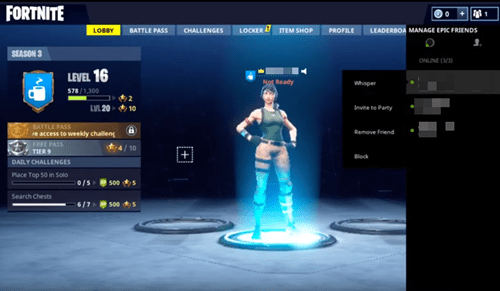
- Alternativ, puteți invita această persoană la petrecerea dvs. Selectați numele lor și faceți clic pe Invitați la petrecere în loc de Șoaptă.
- Tastați mesajul și apăsați Enter. Toți membrii partidului o vor vedea.
Părțile din Fortnite pot avea până la patru jucători odată. Puteți să vă trimiteți mesaje în joc folosind chatul de petrecere sau în holul jocului până când găsiți o potrivire. Alte persoane din joc care nu sunt membre ale partidului nu vă vor vedea mesajele.
Nu există All Chat în Fortnite, ceea ce înseamnă că nu puteți trimite mesaje unei persoane pe serverul de joc.
Chat vocal Fortnite
Același lucru este valabil și pentru chatul vocal, doar membrii partidului tău te pot auzi în joc. Pentru a utiliza chatul vocal, urmați acești pași:
- Invitați una sau mai multe persoane la petrecerea dvs., urmând pașii menționați anterior.
- Țineți apăsat butonul de chat vocal atribuit de pe tastatură sau controler.
- Vorbește la microfon. Echipa ta te va auzi instantaneu, dar inamicii nu.
Utilizarea chatului vocal este foarte importantă în jocurile video, poate mai importantă decât mesageria text. Este pur și simplu cel mai eficient mod de a transmite rapid informațiile către echipa dvs. Dacă vezi un inamic, raportează-i poziția, astfel încât echipa ta să te poată ajuta.
Dacă nu vă place chatul vocal nativ al Fortnite, vă recomandăm să utilizați Discord sau alt software de chat vocal pentru o mai bună comunicare cu prietenii sau colegii de echipă. Timidii sau celor cărora nu le place să vorbească în joc pot dezactiva comunicarea vocală în Fortnite folosind setările audio.
Centrul Fortnite Party
Cel mai nou adaos la comunicare în Fortnite este Party Hub aplicație. Trebuie să-l descărcați pe mobil, astfel încât să îl puteți folosi înainte de a începe un joc (sau chiar în timpul unui joc). Party Hub este o caracteristică exclusivă pentru mobil, deci dacă nu sunteți interesat de Fortnite pe mobil sau nu aveți un telefon suficient de bun pentru a-l accepta, această caracteristică nu vă va fi utilă.
Party Hub oferă doar chat vocal pentru moment (noiembrie 2019), astfel încât cei care preferă mesaje text nu vor beneficia nici de acesta. Este un nou proiect interesant de la Epic Games, dar are încă nevoie de îmbunătățiri. Cu timpul, cu siguranță va deveni mai popular și mai util.
Chat pe Fortnite
În ciuda convingerilor răspândite, jocurile sunt un fenomen foarte social. Majorității oamenilor nu le place să joace singuri jocuri și același lucru este valabil și pentru Fortnite. Acest Battle Royale este un colos multiplayer furios care continuă să crească.
Acum știți toate modalitățile posibile de a trimite mesaje oamenilor pe Fortnite. Dacă aveți comentarii suplimentare, postați în secțiunea de comentarii de mai jos.
există o modalitate de a descărca toate fotografiile de pe facebook