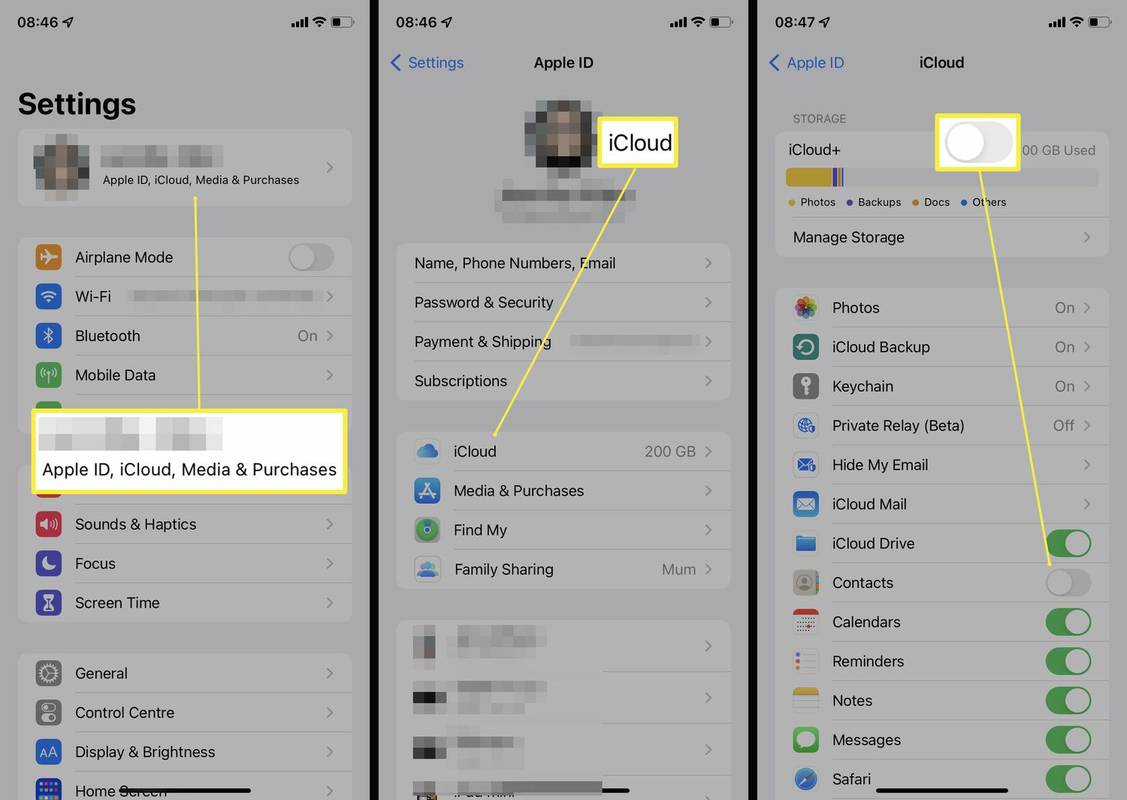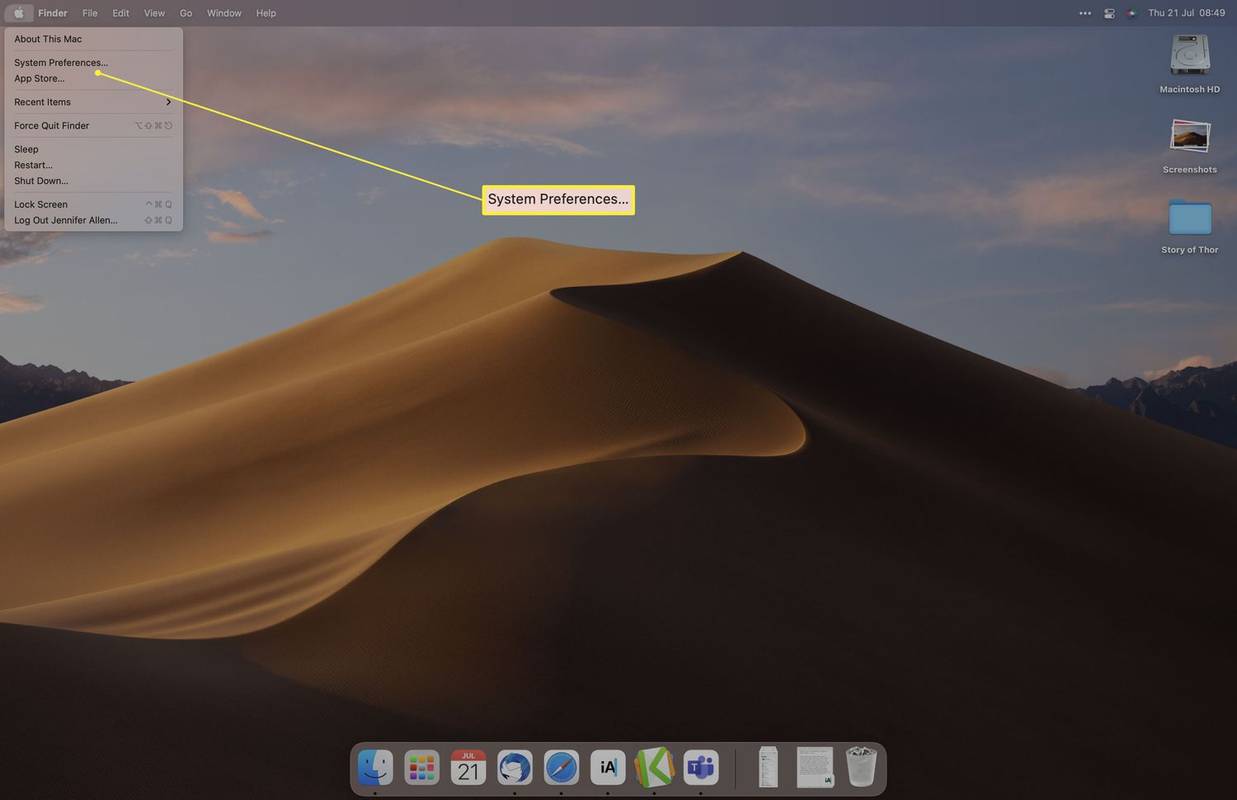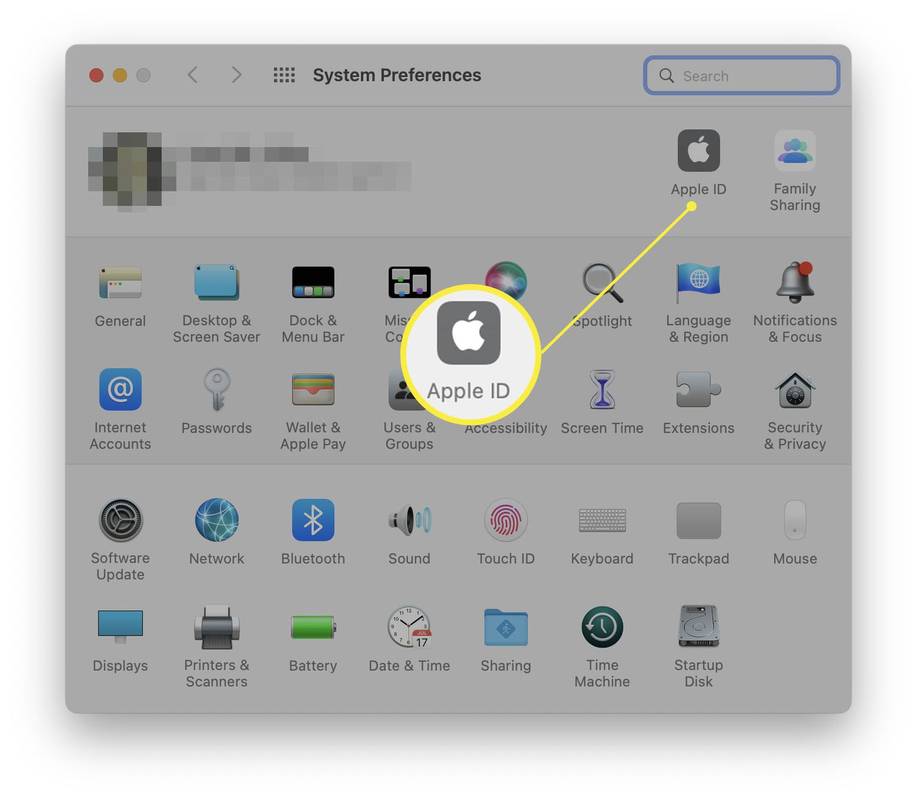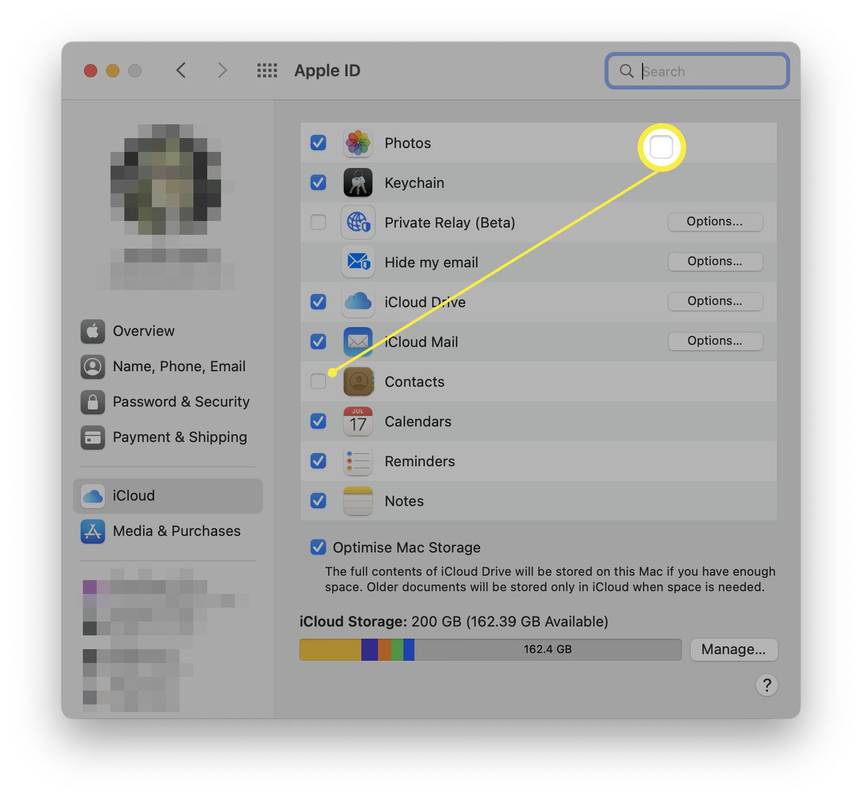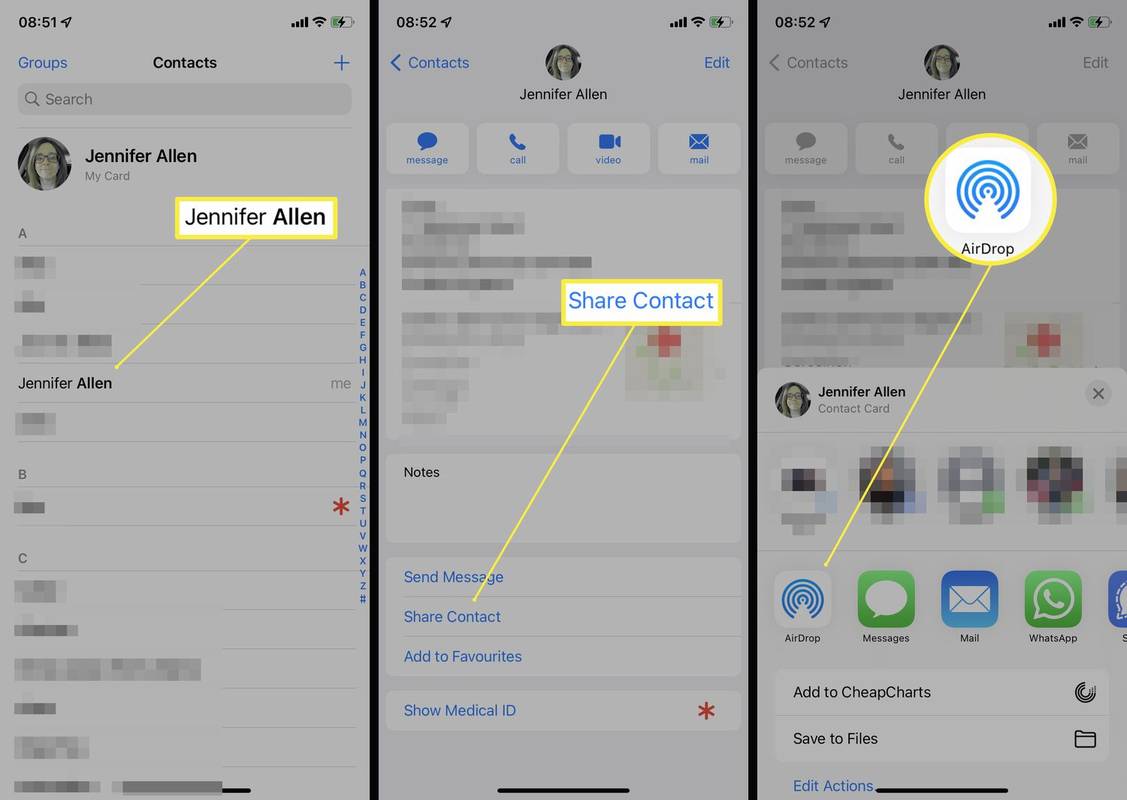Ce să știi
- Sincronizați contacte folosind iCloud atingând Setări > numele profilului > iCloud > comutați Contacte pe iPhone.
- Apoi, du-te la Preferințe de sistem > ID-ul Apple > Contacte pe Mac-ul dvs.
- Contacte AirDrop prin iPhone atingând Contacte > persoana de contact pe care doriți să o împărtășiți > Acțiune a lua legatura .
Acest articol vă învață cum să vă sincronizați contactele de pe iPhone cu Mac, analizând trei moduri diferite de a face acest lucru. De asemenea, se uită de ce este posibil ca contactele dvs. să nu se sincronizeze.
Cum să sincronizați contactele iPhone cu Mac
Cea mai rapidă modalitate de a vă păstra contactele sincronizate pe iPhone și Mac este să utilizați iCloud. Serviciul de stocare în cloud este integrat în toate produsele Apple, ceea ce face simplu transferul de date între dispozitive. Iată cum să sincronizezi contactele iPhone cu Mac folosind iCloud.
Va trebui să fiți conectat la același cont iCloud pe ambele dispozitive.
-
Pe iPhone, atingeți Setări .
-
Atingeți numele profilului dvs. în partea de sus a listei.
-
Atingeți iCloud .
-
Activați Contacte.
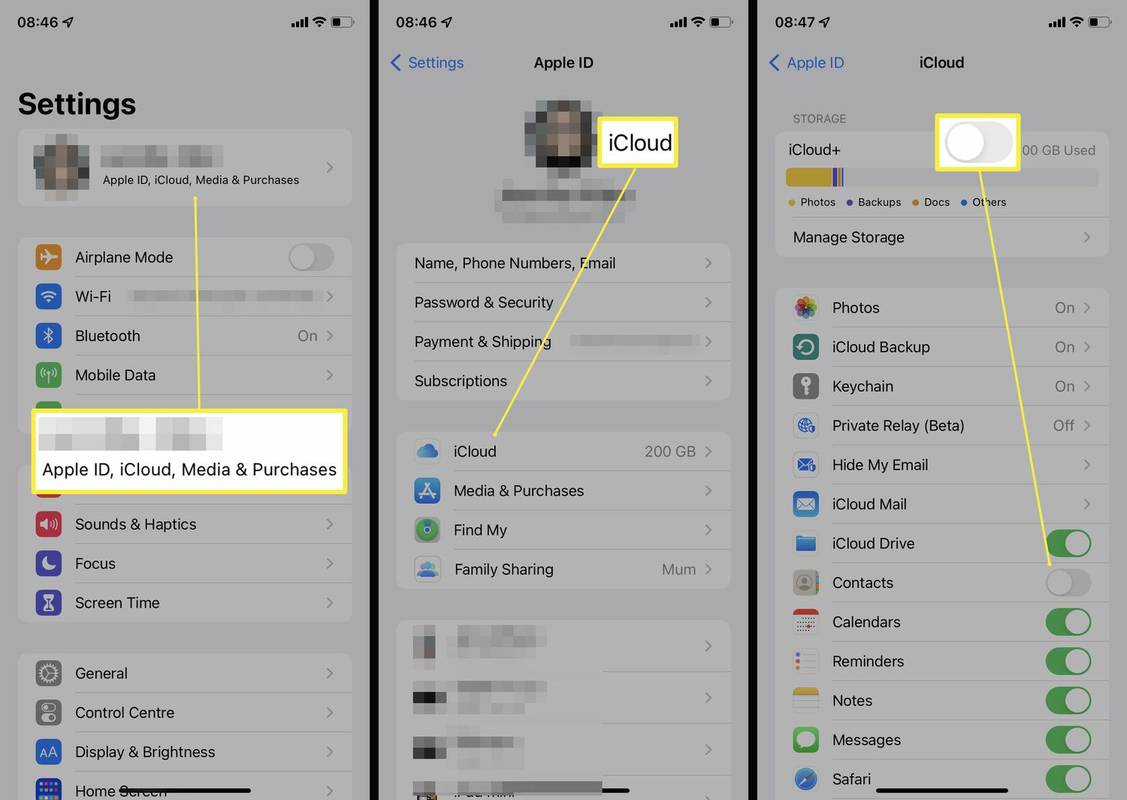
-
Atingeți Combina .
-
Pe Mac, dați clic pe pictograma Apple din colțul din stânga sus.
-
Clic Preferințe de sistem.
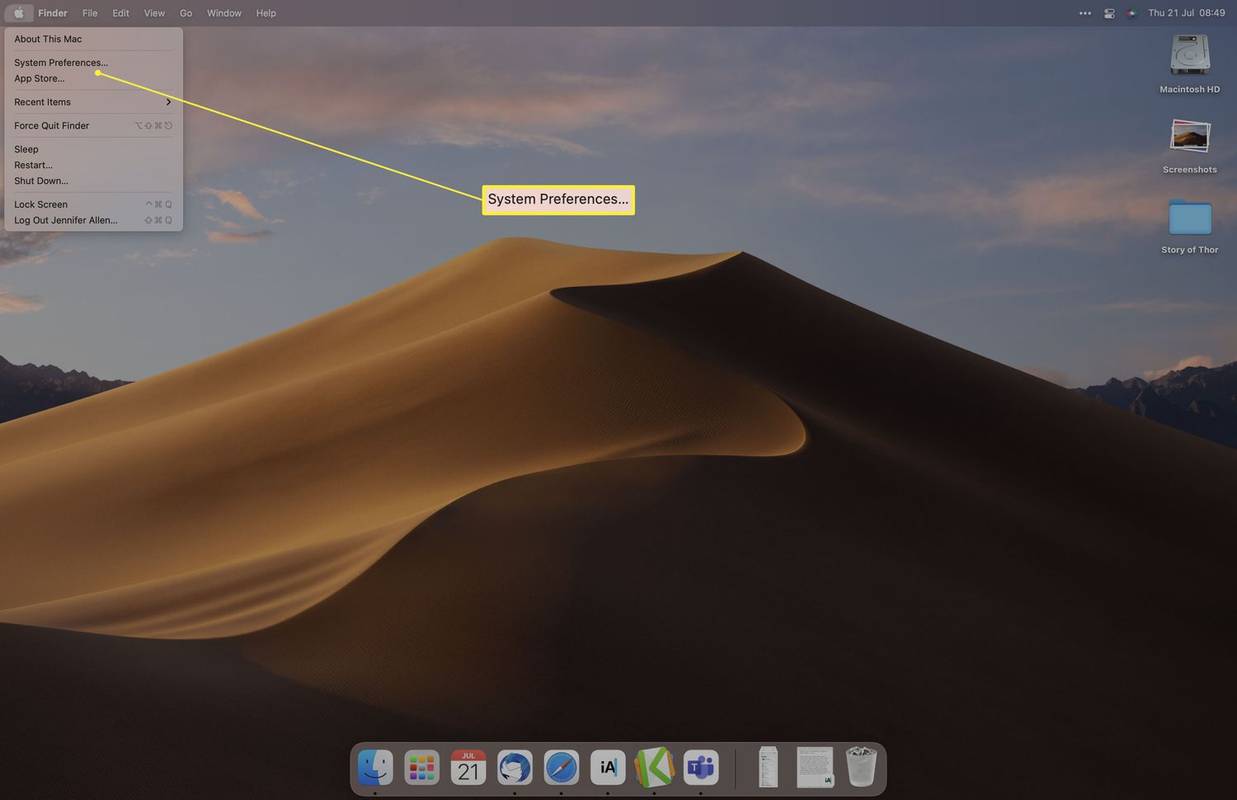
-
Clic ID-ul Apple .
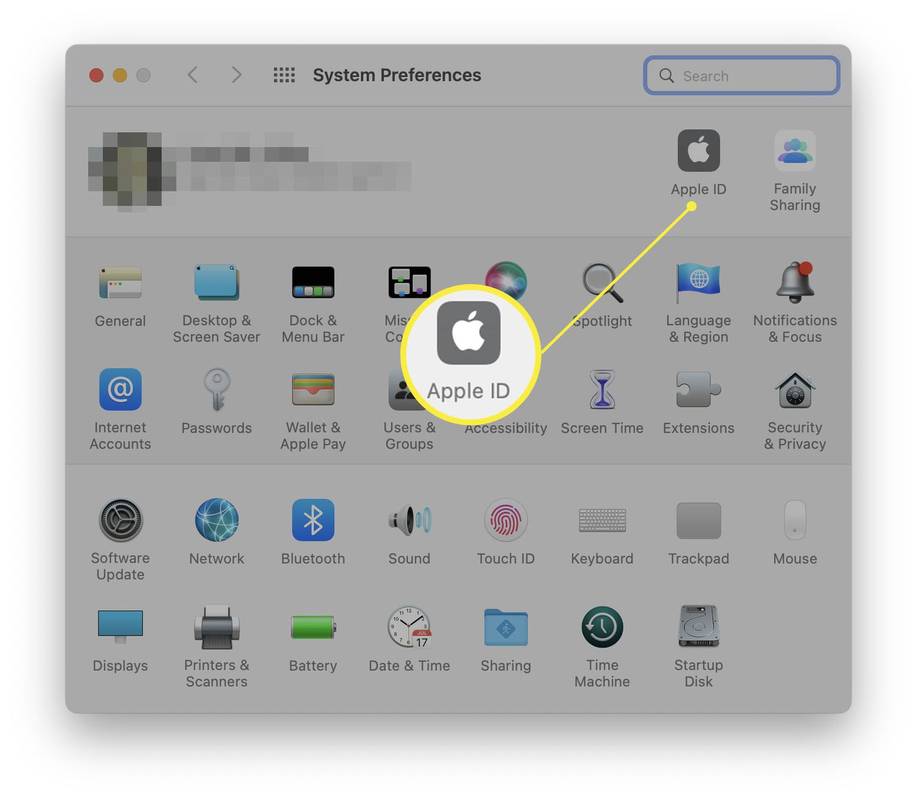
-
Bifă Contacte .
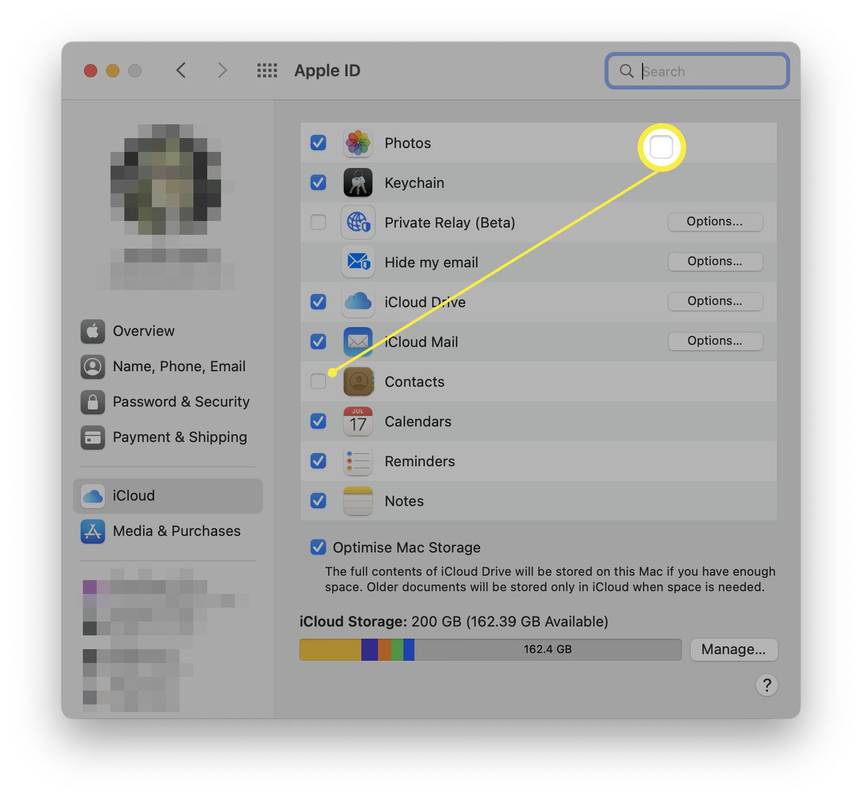
-
Dispozitivele dvs. vor sincroniza acum contactele între ele.
Cum să aruncați contactele AirDrop de pe iPhone pe Mac
Dacă doriți să sincronizați doar câteva persoane de contact cu Mac-ul dvs., mai degrabă decât întreaga listă de contacte, AirDropping-ul contactelor poate fi mai ușor. Iată ce să faci.
Va trebui să faceți acest lucru cu fiecare contact, motiv pentru care îl sfătuim doar pentru a împărtăși câteva detalii.
-
Pe iPhone, atingeți Contacte .
-
Găsiți persoana de contact pe care doriți să o partajați și atingeți-o.
-
Derulați în jos și atingeți Distribuie contact.
-
Atingeți AirDrop .
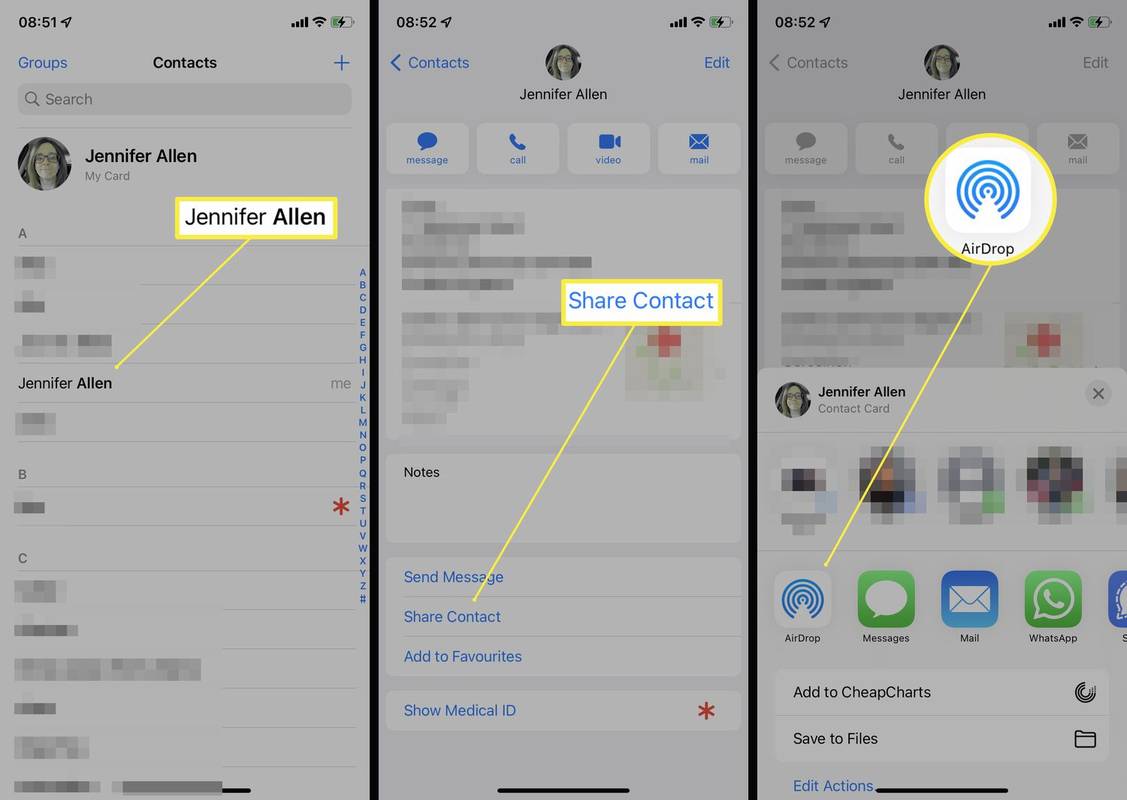
-
Atingeți Mac-ul cu care doriți să-l partajați.
Cum să sincronizați contactele iPhone cu Mac folosind un cablu USB
Dacă preferați să vă sincronizați contactele iPhone cu Mac printr-o metodă mai manuală, cum ar fi conectarea la computer, aceasta este, de asemenea, o opțiune, deși de obicei nu este la fel de convenabilă ca utilizarea iCloud. Iată cum să faci asta.
Puteți utiliza această metodă numai dacă nu utilizați deja iCloud pentru a sincroniza contactele.
-
Conectați-vă iPhone-ul la Mac folosind un cablu USB.
Poate fi necesar să faceți clic Încredere pe ambele dispozitive pentru a se putea „vedea” unul pe celălalt.
-
Pe Mac, faceți clic Info .
-
Clic Înlocuiește Contacte pentru a sincroniza contactele cu Mac-ul dvs.
-
Clic aplica .
-
Contactele vor fi acum actualizate automat de fiecare dată când vă conectați iPhone-ul la Mac.
De ce contactele mele iPhone nu se sincronizează?
Dacă contactele de pe iPhone nu se vor sincroniza cu Mac-ul dvs., există câteva motive cheie pentru care acesta ar putea fi cazul. Iată o privire asupra lor.
- Cum sincronizez iMessage de pe iPhone cu Mac-ul meu?
Pentru a sincroniza iMessages cu Mac-ul dvs., deschideți Mesaje pe Mac și selectați Mesaje > Preferințe > Setări , apoi conectați-vă cu ID-ul Apple pe care îl utilizați pe iPhone. În Puteți fi contactat pentru mesaje la secțiunea, verificați toate numerele de telefon și adresele de e-mail disponibile. Seteaza Începeți conversații noi de la drop down la același număr de telefon pe iPhone și Mac.
- Cum sincronizez fotografiile de pe iPhone cu Mac-ul meu?
Pe iPhone, accesați Setări > Numele dumneavoastră > iCloud și activați Fotografii . Apoi, pe Mac, accesați Preferințe de sistem > ID-ul Apple > Fotografii .
- Cum sincronizez muzica de pe iPhone cu Mac-ul meu?
Conectați-vă dispozitivele, deschideți aplicația Muzică pe Mac, alegeți iPhone-ul în bara laterală, apoi selectați Setări de sincronizare .
Cum să forțați contactele să se sincronizeze
Dacă contactele dvs. nu par să se sincronizeze automat, chiar dacă sunt configurate corect, deschideți Contacte pe iPhone și apoi glisați în jos din partea de sus a ecranului pentru a forța o reîmprospătare.
cum să faci modul dark Facebook
Ca alternativă, încercați să reporniți telefonul.
Cum să dezactivezi NameDrop (Partajarea contactelor) pe iPhone FAQArticole Interesante
Alegerea Editorului

Cum se accesează linia de comandă în sistemul de operare Chrome
Sistemul de operare Chrome este un sistem de operare în sine, dar funcționează diferit față de Windows și Mac OS. Se bazează pe Linux și oricine este familiarizat cu lucrul cu acel sistem de operare se va simți ca acasă sub

Microsoft schimbă datele de sfârșit de asistență pentru Windows 10 v1809 și 1709
Microsoft a actualizat sfârșitul datelor de asistență pentru Windows 10, versiunea 1809 și Windows 10, versiunea 1709. Compania extinde perioada de asistență pentru aceste produse și pentru o serie de alte aplicații și servicii mai vechi, din cauza pandemiei de coronavirus în curs de desfășurare . Anunțul spune: Advertisment Data revizuită a sfârșitului de serviciu pentru Windows 10,
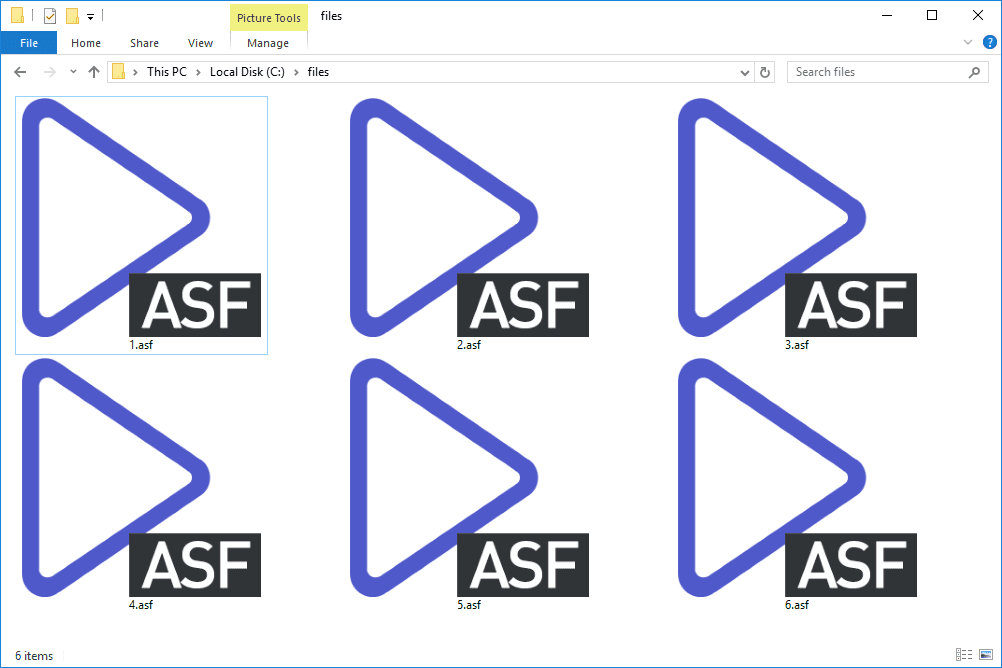
Ce este un fișier ASF?
Dezvoltat de Microsoft, un fișier ASF este un fișier Advanced Systems Format care este adesea folosit pentru streaming de date audio și video.

Cum să rotunjiți colțurile în Illustrator
Există câteva metode de rotunjire a colțurilor în Illustrator. Este întotdeauna bine să-l alegeți pe cel care funcționează cel mai bine pentru dvs., deoarece a învăța cum să faceți ajustările fine înseamnă mai puține restricții creative. Dacă doriți să
Cum se elimină imaginile avatarului utilizatorului folosite anterior în Windows 10
Dacă doriți să ștergeți avatarurile anterioare și să ștergeți istoricul imaginilor utilizatorului, vom vedea cum să eliminați aceste imagini în Windows 10.
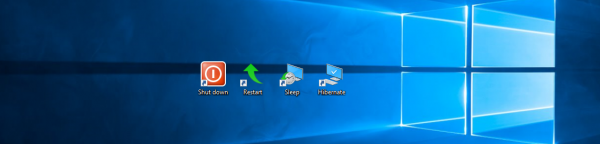
Creați comenzi rapide de închidere, repornire, hibernare și repaus în Windows 10
Dacă trebuie să creați manual comenzi rapide Shutdown, Restart, Hibernate și Sleep, folosind un set special de comenzi, iată cum se poate face.