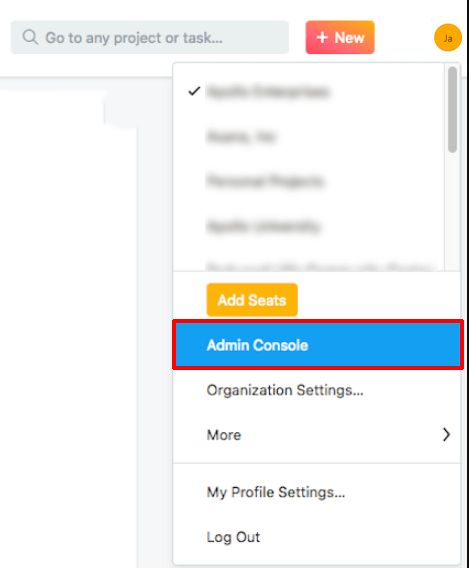Ce să știți
- Deschideți aplicația pentru cameră, selectați INTERVAL DE TIMP , și plasați iPhone-ul pe un trepied.
- Îndreptați camera către subiectul pe care doriți să îl faceți în interval, apoi atingeți și mențineți apăsată zona pe care doriți să focalizați pentru a bloca focalizarea și luminozitatea.
- Apasă pe record butonul pentru a înregistra videoclipul time-lapse și atingeți-l din nou pentru a opri înregistrarea.
Acest articol explică cum să înregistrați un videoclip time-lapse pe un iPhone, inclusiv instrucțiuni pentru utilizarea modului time-lapse în aplicația pentru cameră și transformarea unui videoclip obișnuit de pe iPhone într-un videoclip time-lapse utilizând iMovie.
cum să arhivezi videoclipuri pe twitch
Cum faci un videoclip cu interval de timp pe un iPhone?
Aplicația pentru cameră face toată treaba, dar trebuie să o configurați corect. Iată cum să faci un videoclip time-lapse cu un iPhone:
-
Deschideți aplicația pentru cameră.
-
Glisați spre dreapta pe opțiunile camerei pentru a selecta INTERVAL DE TIMP .

-
Așezați iPhone-ul pe un trepied.

Jeremy Laukkonen / Lifewire
-
Atingeți și mențineți apăsată zona pe care doriți să se concentreze videoclipul.

Procedând astfel, se blochează expunerea și focalizarea. Dacă nu faceți acest lucru, luminozitatea și focalizarea videoclipului dvs. time-lapse se vor schimba în fiecare cadru.
-
Apasă pe record buton.

-
Când ați terminat, atingeți record butonul din nou.

Cum funcționează videoclipurile Time-Lapse pe iOS?
Aplicația implicită pentru cameră pentru iPhone include un mod time-lapse pe care îl comutați în același mod în care comutați între modul video și modul foto. Când selectați time-lapse, aplicația pentru cameră înregistrează automat videoclipurile la o rată de cadre de 1-2 cadre pe secundă în loc de 30 de cadre pe secundă implicite.
Când videoclipul time-lapse este redat la viteză normală, totul pare să se miște mult mai repede decât în viața reală. Norii par să curgă pe cer, mugurii florali se deschid rapid, frunzele se întorc spre soare, iar alte evenimente prelungite vor părea să se întâmple mult mai repede.
Puteți schimba viteza time-lapse pe iPhone după înregistrare?
Aplicația pentru cameră selectează automat viteza time-lapse atunci când utilizați modul time-lapse și nu există nicio modalitate de a o modifica. Nu îl puteți schimba ulterior, dar unele aplicații oferă un control mai discret asupra setărilor time-lapse. The Hiperlaps aplicația de la Instagram este o opțiune care oferă mai multe opțiuni, iar OSnap aplicația vă permite să creați atât videoclipuri stop motion, cât și videoclipuri time-lapse cu mai mult control decât aplicația implicită pentru cameră. Puteți, de asemenea, să timelapse orice filmare după ce le-ați înregistrat, editând-o în iMovie.
Cum faceți time-lapse un videoclip pe iPhone-ul dvs.?
Dacă ați înregistrat accidental un videoclip obișnuit în loc de un videoclip time-lapse sau doriți o versiune time-lapse a unui videoclip pe care l-ați realizat deja, puteți face time-lapse orice videoclip de pe iPhone folosind aplicația iMovie.
În timp ce puteți cronometra un videoclip folosind iMovie, acesta poate doar dubla viteza videoclipului dvs. Funcția time-lapse a aplicației pentru cameră înregistrează doar 1-2 cadre pe secundă față de cele 30 de cadre implicite pentru videoclipuri cu viteză obișnuită, ceea ce are ca rezultat un efect time-lapse mult mai puternic.
Iată cum să cronometrați un videoclip existent pe iPhone:
-
Deschideți iMovie.
-
Atingeți + Creați proiect .
-
Atingeți Film .
-
Apasă pe video doriți să-l selectați, apoi atingeți Creați film .

-
Apasă pe video în cronologia.
-
Apasă pe ceas în stânga jos.
-
Atingeți și trageți cursor de viteză La dreapta.

-
Atingeți Terminat .
-
Apasă pe acțiune pictograma.
-
Atingeți Salvați .

-
Așteptați ca videoclipul să fie exportat.
Acest proces ocupă mult spațiu. Poate fi necesar să eliberați spațiu pe iPhone pentru a exporta videoclipul.
-
Videoclipul va fi disponibil în rola foto când este gata.
- Cât durează videoclipurile time-lapse pe iPhone?
Videoclipurile time-lapse de pe iPhone pot dura până la 40 de secunde, în funcție de durata videoclipului original. Nu vor trece peste 40 de secunde indiferent de cât timp înregistrați.
- Cât de mult spațiu de stocare ocupă videoclipurile time-lapse pe iPhone?
Videoclipurile time-lapse pe iPhone ocupă de obicei 40-100 megaocteți , mult mai puțin spațiu decât videoclipurile tradiționale. Videoclipurile Hyperlapse pot fi și mai mici.
- Pot edita videoclipurile mele time-lapse pe iPhone?
Da. Puteți folosi funcțiile de editare video ale aplicației Fotografii pentru a decupa, îmbunătăți și partaja videoclipurile dvs. time-lapse. De asemenea, puteți utiliza alte aplicații de editare video, cum ar fi iMovie.