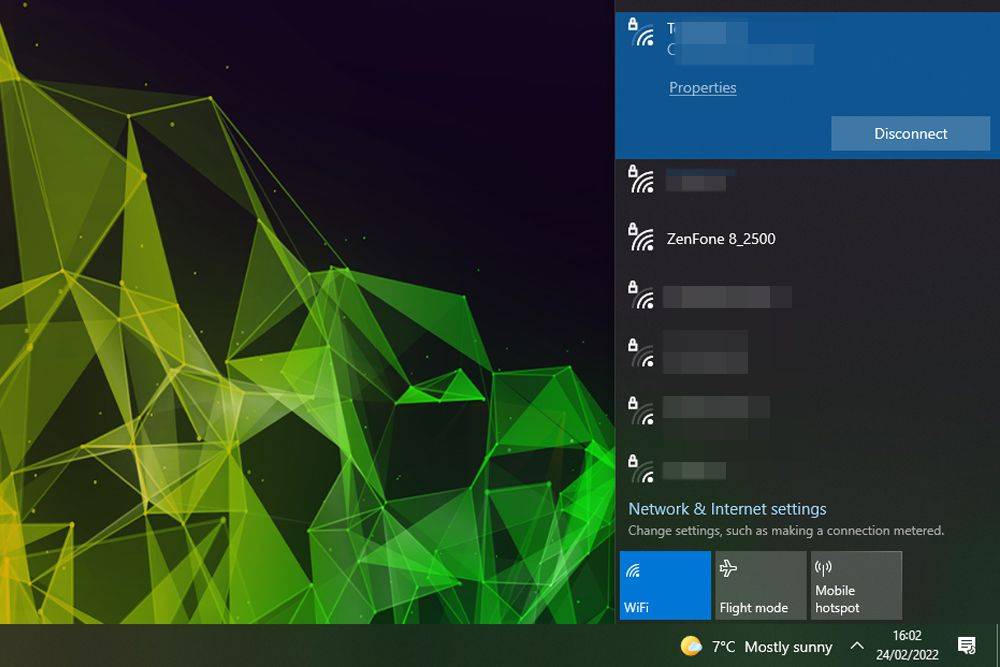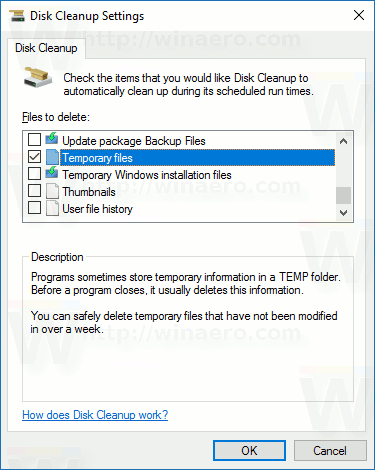Știind cum să vă transferați fotografiile de pe Android pe computer este cu siguranță util. Procedând astfel, creați copii externe care vor fi stocate într-un loc sigur. Dacă se întâmplă ceva cu telefonul tău, poți fi sigur că fotografiile și amintirile tale prețioase nu se pierd.

În acest articol, vă vom arăta diferitele moduri în care puteți transfera fotografii de pe telefonul dvs. Android pe computer. De asemenea, vom răspunde la câteva întrebări frecvente cu privire la acest proces.
Cum să transferați fotografii de pe un dispozitiv Android pe un computer?
Spre deosebire de transferul fotografiilor de pe iPhone, dispozitivele Android permit o mutare mult mai simplă. Puteți transfera fotografiile pe computerul dvs. cu un cablu USB sau, dacă nu aveți unul, puteți opta pentru wireless.
În acest ghid, vă vom arăta cum să o faceți pe diferite dispozitive.
Cum să transferați fotografii de pe un dispozitiv Android pe un computer cu aplicația dvs. Google?
Dacă sunteți utilizator Android, atunci ar trebui să aveți instalate în mod implicit Google Drive și Google Photos. În cazul în care nu le aveți deja pe telefon, accesați Google Play și descărcați-le.
Va trebui să vă conectați la contul dvs. Google (deși acest lucru îl faceți de obicei în momentul în care lansați noul telefon pentru prima dată).
Cum să transferați fotografii de pe un dispozitiv Android pe un computer utilizând Google Drive?
După instalarea Google Drive pe telefon, urmați acești pași:
- Deschideți Google Drive.

- Atingeți pe + în colțul din dreapta jos al ecranului.

- Atingeți opțiunea „Încărcați”.

- Alegeți „„ Fotografii și videoclipuri ”.”

- Galeria dvs. va apărea, deci selectați fotografiile pe care doriți să le încărcați.

Dacă doriți, puteți crea un folder separat pentru imaginile pe care doriți să le încărcați sau le puteți organiza ulterior. Google Drive vă va cere să nu opriți ecranul sau aplicația până când procesul de transfer nu este finalizat. Aveți doar 15G spațiu în valoare de pe Google Drive, deci asigurați-vă că încărcați doar ceea ce aveți de fapt nevoie.
După ce toate imaginile au fost încărcate, porniți computerul. Acum este timpul să descărcați fotografiile pe computer. Așa se face:
cum să sincronizați Google Calendar cu Outlook
- Deschideți browserul și accesați Google Drive .

- Găsiți folderul cu fotografiile încărcate.
Din acest moment, puteți: - Descărcați întregul album făcând clic dreapta pe album și apoi făcând clic pe „„ Descărcați ”.”

- Descărcați fotografii separate făcând clic dreapta pe fiecare imagine.

Deoarece descărcarea unei imagini la un moment dat ar dura prea mult, puteți să faceți clic și să trageți cursorul peste mai multe imagini și să descărcați mai multe dintre ele simultan. O altă opțiune de selectare a mai multor fotografii este ținând apăsat butonul Ctrl și făcând clic pe fiecare fotografie pe care doriți să o descărcați. În acest fel, toate vor fi descărcate simultan pe computer.
Cum să transferați fotografii de pe un dispozitiv Android pe un computer utilizând Google Photos?
Folosirea Google Photos este și mai ușoară, deoarece fotografiile tale sunt salvate automat. Nu trebuie să faci nimic; acestea vor fi încărcate în Google Photos în momentul în care le luați.
Această caracteristică se numește „Backup și sincronizare” și, în cazul în care nu este activată, iată cum o puteți face:
- Deschideți Google Photos pe telefon.

- Atingeți fotografia de profil din colțul din dreapta sus.

- Accesați „„ Setări fotografii ”.

- Atingeți „Faceți backup și sincronizați”.
- Comutați comutatorul „Backup și sincronizare”.

Notă : Dacă ștergeți o fotografie din galeria telefonului dvs., aceasta va fi în continuare pe Google Foto. Dar, dacă ștergeți o fotografie din Google Foto, aceasta va fi ștearsă automat și din memoria telefonului.
După ce toate imaginile au fost încărcate, este timpul să le descărcați pe computer.
- Deschideți browserul și accesați e-mailul.
- Faceți clic pe pictograma de apelare din dreptul imaginii din colțul din dreapta sus.

- Găsiți „„ Google Photos ”” și faceți clic pe el.

Puteți descărca fotografiile în câteva moduri.
- Deschideți fotografia pe care doriți să o descărcați și apăsați Shift + D în același timp.
- Deschideți fotografia și faceți clic pe cele trei puncte din colțul din dreapta sus. Faceți clic pe „„ Descărcați ”.

- Accesați galeria foto Google și selectați toate fotografiile pe care doriți să le descărcați. Apoi faceți clic pe cele trei puncte, apoi pe „„ Descărcați ”.
Cum să transferați fotografii de pe un dispozitiv Android pe un computer cu un cablu USB?
Pentru această metodă, veți avea nevoie de computer, telefon și un cablu USB. Pentru a transfera fișierele pe un computer Windows, urmați acești pași:
- Conectați-vă Android-ul la computer cu ajutorul cablului USB.

- Veți primi pe telefon o notificare că dispozitivele sunt conectate.
- Atingeți notificarea și va apărea o fereastră nouă.

- Sub Utilizați USB pentru a selecta Transfer fotografii sau Transfer fișiere (depinde de telefon).

- Spațiul de stocare al telefonului dvs. și cel al cardului SD vor apărea.
- Găsiți fotografiile pe care doriți să le transferați pe computer.

- Faceți clic pe fotografie și trageți-o pe desktopul computerului. Puteți plasa fișierele oriunde doriți, dar vă sugerăm să păstrați un folder pregătit pentru a vă facilita procesul.
- După ce ați terminat, deconectați cablul USB.

De asemenea, puteți transfera fotografiile pe computer utilizând metoda Copiere / Lipire. Pur și simplu selectați fotografiile pe care doriți să le transferați, faceți clic dreapta pe ele și alegeți „Copiați.” Apoi continuați să le lipiți pe computer.
Notă : O modalitate mai ușoară de a face acest lucru este să apăsați Ctrl + C pentru a copia fișierele și Ctrl + V pentru a le lipi.
Dacă aveți un Mac, urmați acești pași pentru a vă transfera fotografiile de pe Android.
- Instalare Transfer de fișiere Android pe computerul Mac și deschideți-l.
- Conectați-vă telefonul la Mac prin cablu USB.
- Atingeți Încărcarea acestui dispozitiv prin fila de notificare USB pe Android.
- Alegeți „„ Transfer fișier ”.
- Găsiți și selectați toate fotografiile pe care doriți să le transferați.
- Trageți-le în Android File Transfer.
- Când ați terminat, deconectați cablul USB.
Cum să transferați fotografii fără fir de pe telefonul dvs. Android pe un computer?
Puteți utiliza diferite aplicații terțe pentru a transfera fotografiile de pe Android pe computer, cum ar fi OneDrive de la Microsoft. Îl puteți găsi pe Google Play și îl puteți instala pe telefon. Pentru aplicația desktop, accesați Microsoft Store.
La fel ca în cazul Google Photos, OneDrive încarcă automat fotografiile. Acesta este modul în care puteți activa această funcție:
- Deschideți aplicația OneDrive.

- Atingeți pictograma „” Eu ”din partea de jos a ecranului.

- Accesați Setări și găsiți „„ Încărcare cameră ”.”

- Comutați comutatorul „„ Încărcare cameră ”.

Acum, toate fotografiile de pe telefonul dvs. vor fi încărcate automat. Dacă doriți să le descărcați pe computer, urmați acești pași:
- Conectați-vă la contul dvs. OneDrive din browserul dvs. web.

- Găsiți fotografiile pe care doriți să le descărcați.

- Faceți clic pe fotografie.

- Alegeți „„ Descărcați ”.

Puteți descărca mai multe fotografii simultan făcând clic și glisând cursorul peste ele.
de ce nu funcționează meniul meu de pornire
Întrebări frecvente suplimentare
Cum pot descărca fotografii de pe Android?
Dacă sunteți interesat să aflați cum să descărcați fotografii de pe Android și să le transferați pe computer, puteți găsi diferite metode în secțiunile anterioare. Cu toate acestea, uneori se poate întâmpla ca transferul dvs. să nu funcționeze.
În acest caz, încercați să faceți una dintre următoarele:
• Reporniți computerul și / sau dispozitivul mobil.
• Depanați computerul și / sau dispozitivul mobil.
• Actualizați-vă telefonul.
• Utilizați un alt cablu USB.
• Asigurați-vă că computerul nu este blocat pentru a detecta conexiunea.
• Asigurați-vă că nu ignorați notificarea USB după ce conectați cele două dispozitive.
• Verificați dacă nu ați ales opțiunea Încărcați acest dispozitiv.
Cum obțineți fotografii de pe telefonul dvs. Android?
Dacă doriți să transferați fotografii de pe telefon pe computer, puteți urma pașii anteriori furnizați. Cu toate acestea, dacă doriți să eliminați imaginile pe care tocmai le-ați transferat pe computer, va trebui să le ștergeți manual.
Puteți face acest lucru pe oricare dintre dispozitive. Doar selectați imaginile pe care nu le mai doriți și ștergeți-le. În acest fel, veți economisi mai mult spațiu pe Android.
cum să obțineți mult praf în piatră
Faceți copii și economisiți spațiu transferând fotografiile pe computer
Utilizând una dintre metodele prezentate în acest ghid, veți putea transfera fotografii de pe dispozitivul dvs. Android pe computer. Orice metodă alegeți; întregul proces nu durează mai mult de câteva minute. Veți rămâne cu spațiu suplimentar și veți avea copii ale tuturor fotografiilor pe computer.
Ați transferat vreodată fotografii de pe telefon pe computer? Ce metodă ați folosit pentru ao face? Spuneți-ne în secțiunea de comentarii de mai jos.