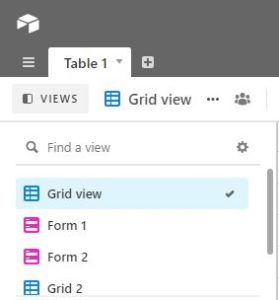Ce să știi
- Windows 11: Accesați Setări > Sistem > Afişa > Luminozitate , apoi dezactivați optimizarea bateriei.
- Windows 10: Opțiuni de putere > Modificați setările planului > Modificați setările avansate de alimentare > Afişa > stinge Activați luminozitatea adaptivă .
- Dacă nu puteți dezactiva luminozitatea automată, creați un nou Plan de alimentare și ajustați-l după cum doriți.
Acest articol explică cum să dezactivați luminozitatea automată (cunoscută și ca luminozitate adaptivă) în Windows. Instrucțiunile se aplică Windows 11 și Windows 10.
Cum să dezactivezi luminozitatea automată pe Windows 11
Opțiunile de luminozitate automată sunt diferite în funcție de versiunea dvs. de Windows. Pe Windows 11, puteți folosi aplicația Setări pentru a dezactiva funcțiile de economisire a bateriei care afectează luminozitatea ecranului.
Nu toate dispozitivele cu Windows 11 acceptă opțiunile menționate în acești pași.
-
Deschide start meniu și selectați Setări .

-
Selectați Sistem , atunci alege Afişa .

-
Selectați Luminozitate .

-
Debifați caseta de lângă Ajutați la îmbunătățirea bateriei prin optimizarea conținutului afișat și a luminozității .

-
Intoarce-te la Sistem setări și selectați Putere și baterie .

-
Selectați Economizor de baterie .

-
Întoarce-te Oprit comutatorul de lângă Scădeți luminozitatea ecranului când utilizați economizorul bateriei .
cum să alegeți contul Gmail implicit

Cum să dezactivezi luminozitatea automată pe Windows 10
În unele versiuni de Windows 10, puteți dezactiva setările avansate de alimentare prin Panoul de control.
-
Deschide Panoul de control. O modalitate este să-l căutați din meniul Start.

-
Selectați titlul numit Hardware și sunet .

-
Alege Opțiuni de putere .
cum să-mi șterg contul pof pe iPhone

-
Selectați Modificați setările planului în dreapta planului de alimentare selectat.

-
Selectați Modificați setările avansate de alimentare și va apărea o fereastră mică.

-
Derulați în jos pentru a găsi Afişa , și selectați semnul plus lângă el pentru mai multe opțiuni.
-
Chiar lângă Activați luminozitatea adaptivă este un meniu derulant. Setează-l la Oprit , apoi apăsați Bine , pentru a dezactiva funcția de luminozitate automată.

Cum se creează un plan de alimentare în Windows
Nu toate computerele Windows au opțiunea de a dezactiva luminozitatea automată. În acest scenariu, puteți crea un nou Planificați alimentarea și asigurați-vă că setările de luminozitate ale computerului rămân constante. Acest lucru funcționează în Windows 11 și Windows 10.
-
Intoarce-te la Opțiuni de putere în Panoul de control și selectați Creați un plan de alimentare în partea stângă a ferestrei.

-
Selectați un plan. Opțiunile dvs. includ Echilibrat (recomandat) , Economizor de energie , și Performanta ridicata .

-
Denumiți planul de alimentare personalizat și apoi selectați Următorul .
-
Configurați planul în funcție de nevoile dvs. În acest exemplu, afișajul laptopului este setat să se oprească după 5 minute și să intre în somn după 10 minute de inacțiune.

-
Selectați Crea , iar noul dvs. plan personalizat va fi realizat
- Cum pot dezactiva luminozitatea automată pe Lenovo cu Windows 10?
Dacă nu vedeți o opțiune pentru a dezactiva această funcție din Opțiuni de alimentare sau pare că nu funcționează, deschideți panoul de control grafic Intel pe care îl aveți pe dispozitiv. Selectați Putere și mutați comutatorul în poziția oprit de lângă Luminozitate adaptivă sau debifați caseta de lângă Tehnologia de economisire a energiei de afișare sau Performanță maximă planul de putere.
- Cum dezactivez luminozitatea automată pe Sony VAIO cu Windows 10?
Dacă Sony VAIO are o setare pentru a regla luminozitatea automată, dezactivați această funcție din Opțiuni de alimentare, așa cum este descris mai sus. Apoi deschideți Centrul de control VAIO > selectați Afişa > și debifați caseta de lângă Reglați automat setările de luminozitate .