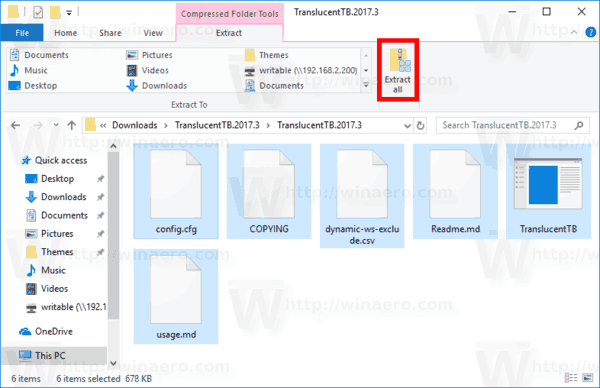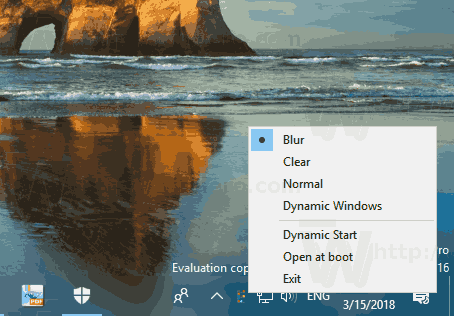În mod implicit, Windows 10 vine cu o bară de activități opacă. Utilizatorul poate activa transparența pentru bara de activități și chiar crește nivelul de transparență cu o modificare a Registrului. Mulți utilizatori ar dori să facă bara de activități complet transparentă și să păstreze efectul de estompare. În acest articol, vom vedea cum se poate face.
Reclama
arată-mi istoricul căutărilor pe Google
După cum probabil știți deja, există o opțiune în Setări care permite transparența pentru bara de activități, Meniul Start și Centrul de acțiuni. Acesta este acoperit în detaliu aici:
Cum se face bara de activități transparentă în Windows 10
De asemenea, puteți crește nivelul de transparență al barei de activități . Cu toate acestea, nu puteți face bara de activități complet transparentă și puteți utiliza neclaritatea în acest mod pentru a face să arate ca bara de activități a Windows 7 cu Aero Glass activat. Din fericire, există un instrument terță parte care va permite schimbarea aspectului barei de activități la ceea ce avem nevoie. Iată pașii simpli pe care trebuie să îi efectuați.
Faceți bara de activități complet transparentă cu Blur în Windows 10
- În primul rând, descărcați TranslucentTB din pagina sa GitHub. Alegeți cea mai recentă versiune.
- Faceți dublu clic pe fișierul zip pe care l-ați descărcat și extrageți toate fișierele în orice folder doriți. Acest folder va stoca aplicația.
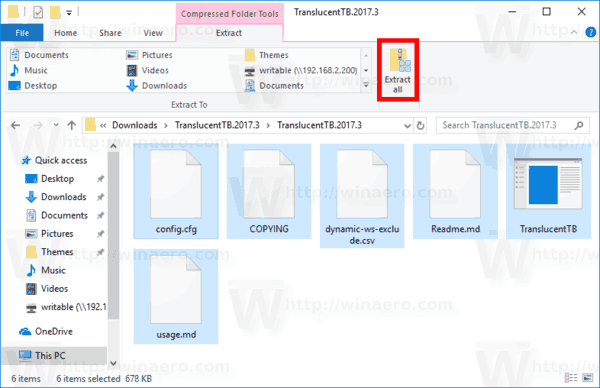
- Faceți dublu clic pe TranslucentTB.exe și rulați-l.
- Faceți clic dreapta pe pictograma tăvii TranslucentTB.exe pentru a-i regla opțiunile în funcție de preferințe.
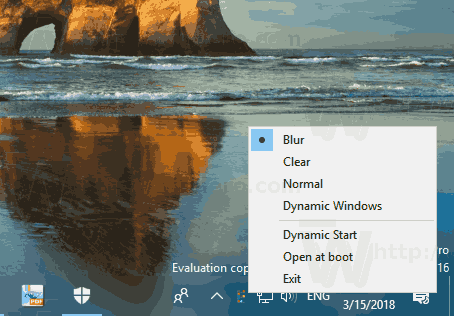
Esti gata.
Aspectul implicit va fi după cum urmează:
 În mod implicit, efectul de estompare este aplicat pe bara de activități. Vedeți captura de ecran.
În mod implicit, efectul de estompare este aplicat pe bara de activități. Vedeți captura de ecran.

Puteți să-l dezactivați folosind meniul clic dreapta al TranslucentTB. Selectați opțiunea „ștergeți” pentru faceți bara de activități complet transparentă în Windows 10 . Veți obține următorul aspect:
nu se poate afișa meniul de pornire Windows 10

În cele din urmă, o opțiune interesantă este „Windows dinamic”. Acesta combină cele două opțiuni menționate mai sus. Când nu se deschid ferestre maximizate pe desktop, bara de activități apare complet transparentă. Când maximizați o fereastră, bara de activități arată ca o sticlă mată.
Aplicația este open-source și gratuită. Acesta acceptă o serie de opțiuni din linia de comandă expuse aici: opțiuni linie de comandă . Opțiunile extind semnificativ funcționalitatea aplicației. De exemplu, puteți colora bara de activități cu o culoare personalizată. O opțiune specială, „--tint COLOR”, specifică culoarea aplicată barei de activități. COLOR este un număr de 32 biți în format hexagonal, consultați explicația de mai jos. Parametrul de culoare este interpretat ca un număr lung de trei sau patru octeți în format hexazecimal care descrie cele patru canale de culoare 0xAARRGGBB ([alfa,] roșu, verde și albastru). Acestea arată astfel: 0x80fe10a4 („0x” este opțional). Găsiți adesea culori în acest format în contextul HTML și al designului web și există multe instrumente online pentru a converti de la nume familiare în acest format.
cum adăugați muzică la o postare instagram
Cateva exemple:
Începeți cu Windows, începeți transparent:
TranslucentTB.exe --startup --transparent --save-all
Rulați modul Windows dinamic, cu culoarea furnizată
TranslucentTB.exe --tint 80fe10a4 --dynamic-ws tint
Va fi normal când pornirea este deschisă, transparentă în caz contrar.
TranslucentTB.exe - start dinamic
Sfat: dacă sunteți utilizator Classic Shell, puteți obține aproape același lucru folosind aplicația. Am tratat opțiunea Classic Shell acum ceva timp în articol Obțineți o bară de activități complet transparentă în Windows 10 .