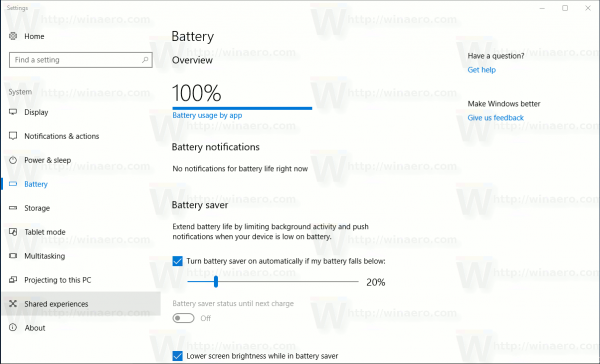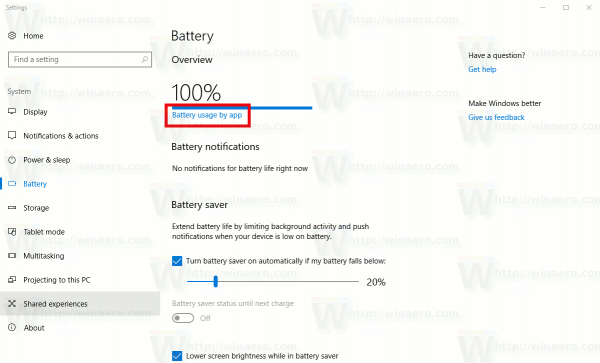Una dintre caracteristicile de gestionare a energiei din Windows 10 este capacitatea de a gestiona utilizarea bateriei pentru fiecare aplicație. Începând cu lansarea Anniversary Update, Windows 10 permite utilizatorului să inspecteze și să gestioneze utilizarea bateriei în funcție de aplicație. Iată cum se poate face.
Reclama
Pagina Utilizarea bateriei după aplicație din Setări vă va permite să vedeți o listă de aplicații cu procentul de energie a bateriei consumat de fiecare aplicație. Datele sunt calculate de la ultima încărcare. Aici, puteți permite sau împiedica sistemul de operare să gestioneze aplicațiile și să le ruleze în fundal atunci când este pe baterie.
Începând cu Windows 10 build 16176, Microsoft a adăugat o nouă caracteristică, cunoscută sub numele de „Power Throttling”. Când se execută o aplicație de fundal, sistemul de operare plasează CPU-ul în cele mai eficiente moduri de operare din punct de vedere energetic - se lucrează, dar bateria minimă posibilă este cheltuită pentru această sarcină. În pagina Utilizare baterie după aplicație, puteți exclude unele aplicații din Power Throttling.
Pentru a gestiona utilizarea bateriei după aplicație în Windows 10 , urmează următoarele instrucțiuni.
- Deschis Setări .
- Accesați Sistem - Baterie.
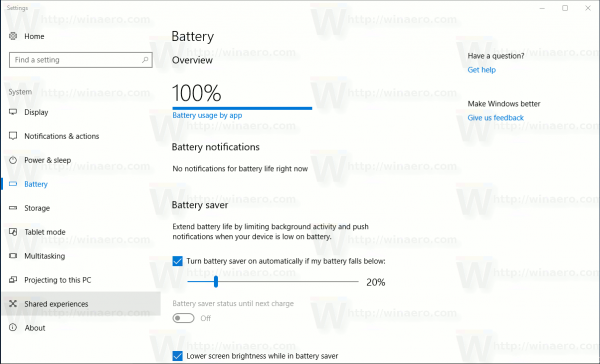
- În dreapta, faceți clic pe textul „Utilizarea bateriei după aplicație”.
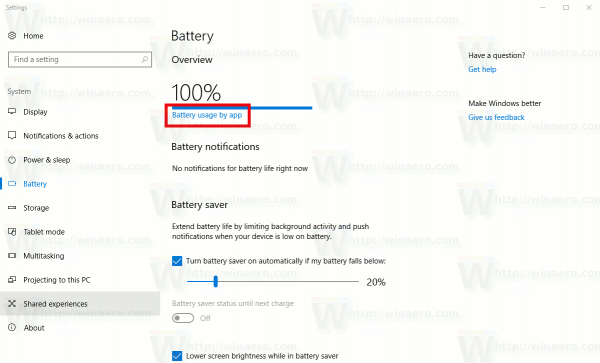
Următoarea pagină va fi deschisă.

Acolo, puteți vedea utilizarea bateriei pentru fiecare aplicație.
Selectați 6 ore, 24 de ore sau 1 săptămână pentru a schimba perioada de timp pe care doriți să o vedeți în listă.

Selectați Aplicații cu utilizare, Toate aplicațiile sau Aplicațiile permise întotdeauna să filtreze lista de aplicații.
cum să știți dacă placa grafică este prăjită

la ce oră poți tranzacționa pe robinhood
Excludeți aplicațiile din Power Throttling
Pe pagina Utilizarea bateriei după aplicație, găsiți aplicația pe care doriți să o excludeți de la reducerea puterii.

Selectați-l în listă. O serie de opțiuni vor apărea sub numele aplicației.
Acolo, dezactivați opțiunea „Administrat de Windows”.


După ce dezactivați opțiunea, va apărea o nouă casetă de selectare „Permiteți aplicației să ruleze sarcini de fundal”. Bifați-l pentru a permite aplicației să ruleze în fundal.

Asta e.