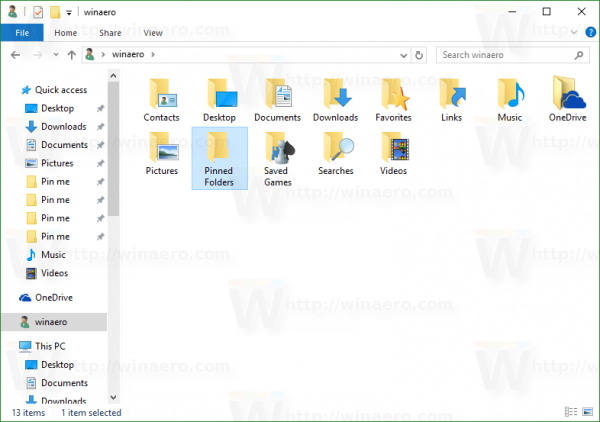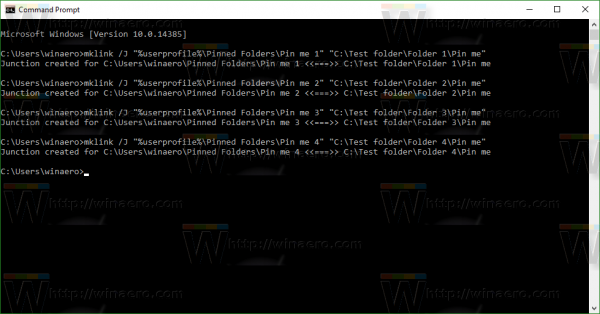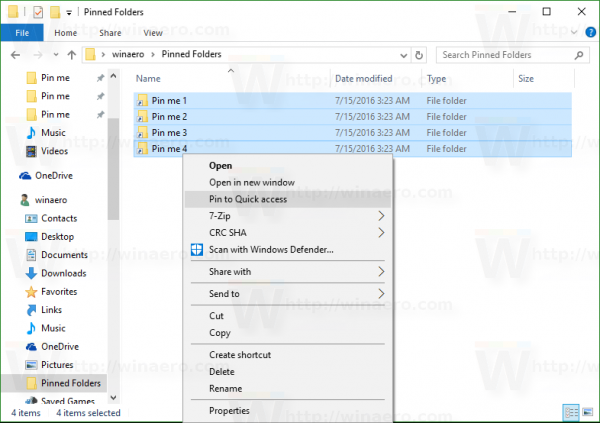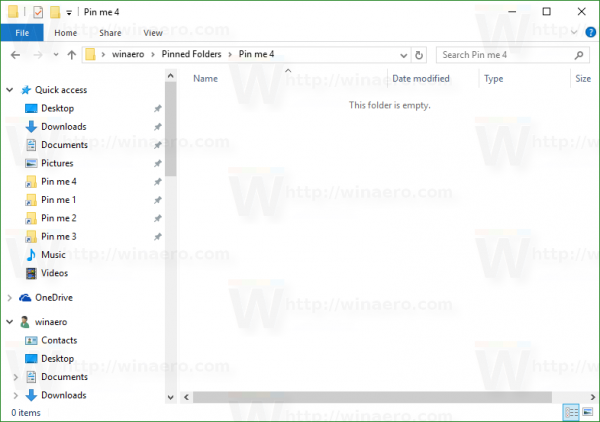Locația Acces rapid este un folder nou în File Explorer din Windows 10. Acesta este locul unde Explorer se deschide în mod implicit în locul acestui PC. Acces rapid afișează fișierele recente și folderele frecvente într-o singură vizualizare. De asemenea, puteți fixa diverse locații în cadrul Accesului rapid. Dar, spre deosebire de Favorite din versiunile anterioare de Windows, Accesul rapid nu vă permite să redenumiți elementele fixate atunci când faceți clic dreapta pe ele. În acest articol, vom vedea cum să schimbați numele afișat pentru folderele fixate în Acces rapid.
Reclama
Să presupunem că aveți următoarele foldere pe unitatea de disc.
C: Test folder Folder 1 Pin me C: Test folder Folder 2 Pin me C: Test folder Folder 3 Pin me C: Test folder Folder 4 Pin me
Vedeți această captură de ecran:
Acum, să fixăm fiecare folder „Pin me” în Acces rapid.
împiedică redarea automată a videoclipurilor Chrome
Vezi rezultatul:
Toate folderele sunt fixate sub același nume. Nu există nicio modalitate de a spune care este folderul pe care se află unitatea fără a face clic pe el.
cum să rulați fișiere apk pe Windows 10
După ce redenumiți folderul țintă, devine clar. Din păcate, uneori nu puteți redenumi folderul țintă, deoarece acesta poate fi utilizat de alte aplicații și servicii.
Locația Acces rapid nu oferă o opțiune de redenumire a elementelor fixate:
Iată o soluție.
Redenumiți folderele fixate cu acces rapid în Windows 10
- Anulați fixarea din Accesul rapid a tuturor folderelor pe care doriți să le redenumiți.
- Creați un nou folder gol pe unitatea de disc. Vă sugerez să îl creați în folderul dvs. de profil de utilizator (% userprofile%, c: Users nume de utilizator), deoarece nu va trebui să utilizați acest folder în fiecare zi, dar veți avea nevoie de el pentru a organiza datele pe care le-am pus acolo. În dosarul profilului utilizatorului, dosarul va rămâne în siguranță și nu îl veți vedea des.
Deci, creați următorul folder:ce melodie este în acest videoclip de pe YouTube
c: Users your_user_name Foldere fixate
Vedeți următoarea captură de ecran:
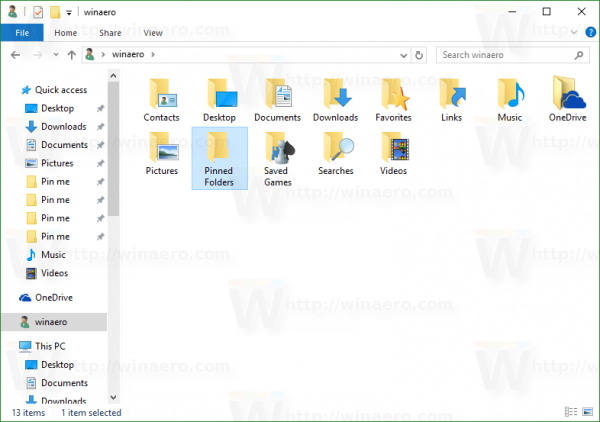
- Acum, deschideți o nouă fereastră de comandă și tastați următoarea comandă:
mklink / J '% userprofile% Foldere fixate Nume nou pentru dosar' 'c: cale către folderul original pe care doriți să îl fixați la Acces rapid'
Comanda mklink va crea un link simbolic către folderul pe care doriți să-l fixați în Acces rapid, dar acest link simbolic va fi stocat cu un nume nou în directorul „Foldere fixate”.
Deci, în cazul meu, ar trebui să execut următoarele comenzi:mklink / J '% userprofile% Pinned Folders Pin me 1 'C: Test folder Folder 1 Pin me' mklink / J '% userprofile% Pinned Folders Pin me 2' C: Test folder Folder 2 Pin me 'mklink / J'% userprofile% Pinned Folders Pin me 3 '' C: Test folder Folder 3 Pin me 'mklink / J'% userprofile% Pinned Folders Pin me 4 '' C: Test folder Folder 4 Pin me '
Rezultatul va fi după cum urmează:
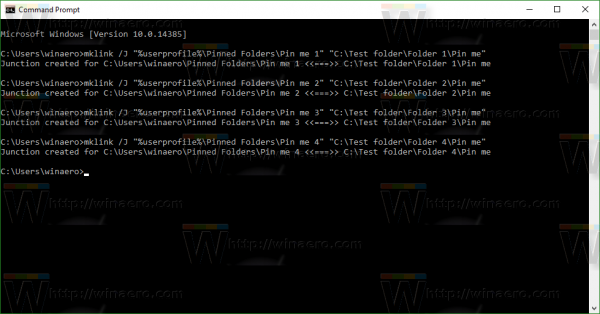
- Acum faceți clic dreapta pe articolele din folderul „% userprofile% Foldere fixate” și fixați-le în Acces rapid.
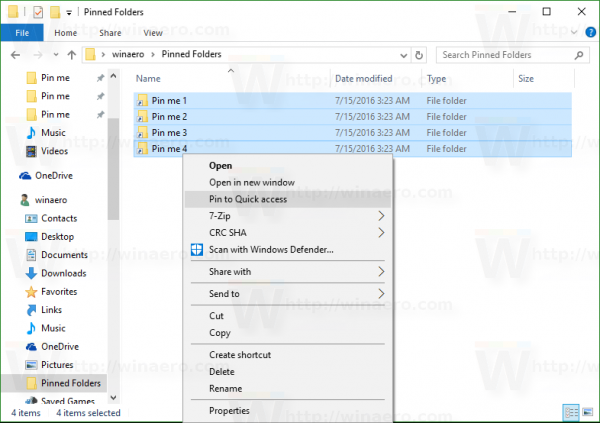
Vor avea nume diferite și recunoscute: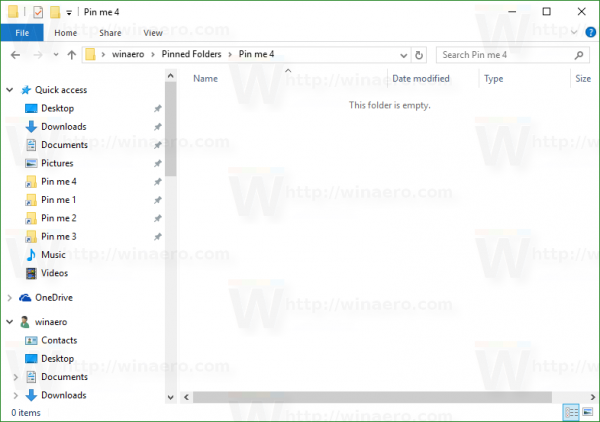
Aceasta este o metodă destul de plictisitoare, dar funcționează pentru a da nume unice, adică redenumiți folderele fixate în Acces rapid . Poate că într-o zi, Microsoft va îmbunătăți funcția de acces rapid și va adăuga capacitatea nativă de a redenumi elementele fixate. Începând cu această scriere, cea mai recentă Windows 10 build 14388 nu vine cu posibilitatea de a redenumi elementele fixate cu acces rapid.