PowerShell este o formă avansată de prompt de comandă. Este extins cu un set imens de cmdlet-uri gata de utilizat și vine cu posibilitatea de a utiliza .NET framework / C # în diferite scenarii. Astăzi, vă voi arăta cum să porniți un proces ridicat de la promptul PowerShell.
Reclama
Anterior, am discutat despre cum poate fi același lucru realizat dintr-un fișier batch . Cu toate acestea, cu Windows 10 Creators Update, Microsoft va scoate accentul pe promptul de comandă și va promova PowerShell peste tot. Consultați aceste articole pentru referință:
- Windows 10 build 14986 înlocuiește promptul de comandă cu PowerShell peste tot
- Adăugați promptul de comandă înapoi la meniul Win + X în Windows 10 Creators Update
- Adăugați linia de comandă la meniul contextual în Windows 10 Creators Update
- Eliminați fereastra Open PowerShell aici din meniul contextual în Windows 10
Deci, este o idee bună să învățați acest truc util care poate fi efectuat de pe consola PowerShell și să vă economisiți timpul.
cum să adăugați muzică la videoclipul Instagram
Porniți un proces ridicat de la PowerShell
Pentru această sarcină, vom folosi cmdletul Start-Process. Suportă un numărul de opțiuni , una dintre ele este -Verb. Dacă specificați -Verb ca „RunAs”, procesul pe care urmează să îl porniți va fi deschis ridicat.
Să încercăm să lansăm aplicația Notepad ridicată.
- Deschideți PowerShell .
- Tastați sau copiați-lipiți următoarea comandă:
Start-Process 'notepad.exe' -Verb RunAs
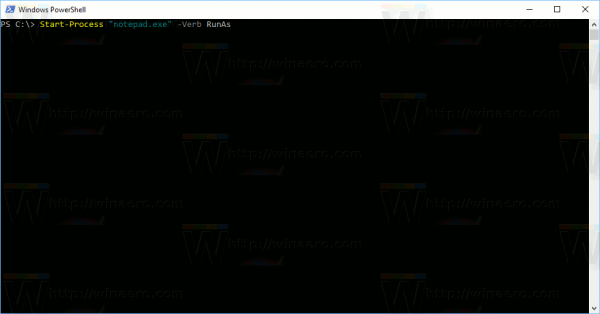
- Va apărea o solicitare UAC. Confirmați-l:
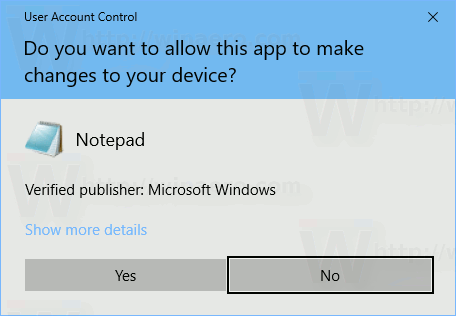
- Aplicația Notepad va fi deschisă la nivel ridicat.
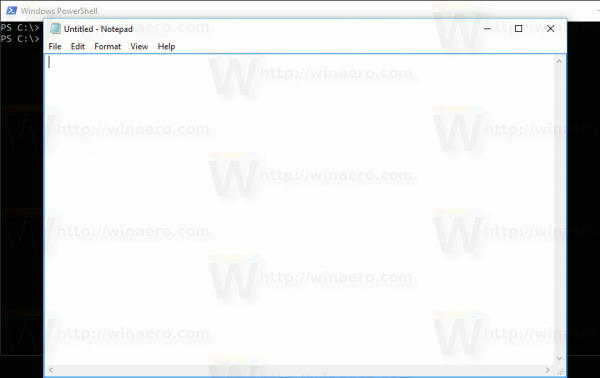 Puteți asigura acest lucru folosind Managerul de activități. Vezi articolul: Cum să verificați dacă un proces rulează ca administrator (ridicat) în Windows
Puteți asigura acest lucru folosind Managerul de activități. Vezi articolul: Cum să verificați dacă un proces rulează ca administrator (ridicat) în Windows
Notă: Dacă apăsați butonul „Nu” la promptul UAC, consola PowerShell va imprima un mesaj de eroare „Operațiunea a fost anulată de utilizator”. Acest lucru este de așteptat.
Sfat: puteți rula o aplicație ridicată cu ajutorul PowerShell direct fără a deschide mai întâi consola. De exemplu, puteți crea o comandă rapidă sau puteți tasta următoarea comandă în dialogul Executare:
powershell.exe -Comanda „Start-Process Notepad.exe -Verb RunAs”
Rezultatul va fi același. Fereastra Powershell va clipi pentru o clipă și apoi aplicația va fi deschisă ridicată.
Porniți un proces ridicat cu Argumente de la PowerShell
Dacă trebuie să transmiteți câteva argumente (cunoscute și sub numele de switch-uri sau parametri) unui proces pe care urmează să-l porniți din PowerShell, utilizați comutatorul -Argument din cmdletul Start-Process. Argumentul specificat acolo va fi transmis fișierului executabil țintă. Iată exemple modificate cu Notepad.exe pe care le-am folosit mai sus.
Pentru consola PowerShell, utilizați următoarea comandă:
Start-Process 'notepad.exe' -Argument 'C: My Stuff my file.txt' -Verb RunAs
Închideți căile care au spații între ghilimele. Dacă trebuie să treceți mai mult decât mai multe argumente, separați-le cu virgule și utilizați ArgumentList:
Start-Process 'file.exe' -ArgumentList 'argument1, argument2, argument3' -Verb RunAs
Din cadrul PowerShell, puteți utiliza următoarea comandă:
cum să ss pe sc fără ca aceștia să știe
powershell.exe -Comanda 'Start-Process' Notepad.exe '-Argument' C: My Stuff my file.txt '-Verb RunAs'
Un alt exemplu:
powershell -Command 'Start-Process powershell.exe -ArgumentList' -ExecutionPolicy Bypass -NoExit -Command ''Checkpoint-Computer -Description ' RestorePoint1 '-RestorePointType ' MODIFY_SETTINGS ' ''' -Verb RunAs '
Consultați articolul pentru mai multe informații: Creați un punct de restaurare în Windows 10 cu PowerShell
Închideți căile cu spații între ghilimele simple, așa cum se arată mai sus.
Asta e.

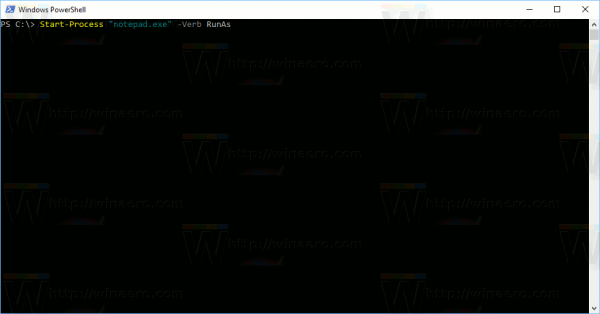
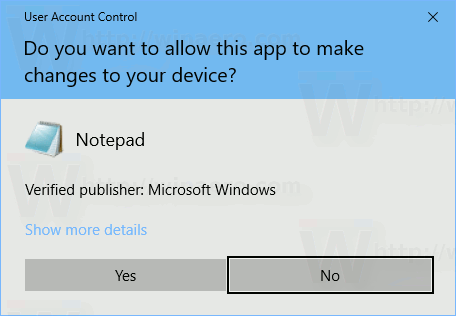
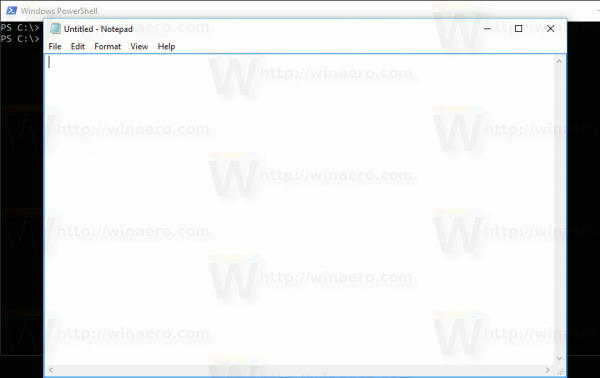 Puteți asigura acest lucru folosind Managerul de activități. Vezi articolul: Cum să verificați dacă un proces rulează ca administrator (ridicat) în Windows
Puteți asigura acest lucru folosind Managerul de activități. Vezi articolul: Cum să verificați dacă un proces rulează ca administrator (ridicat) în Windows 







