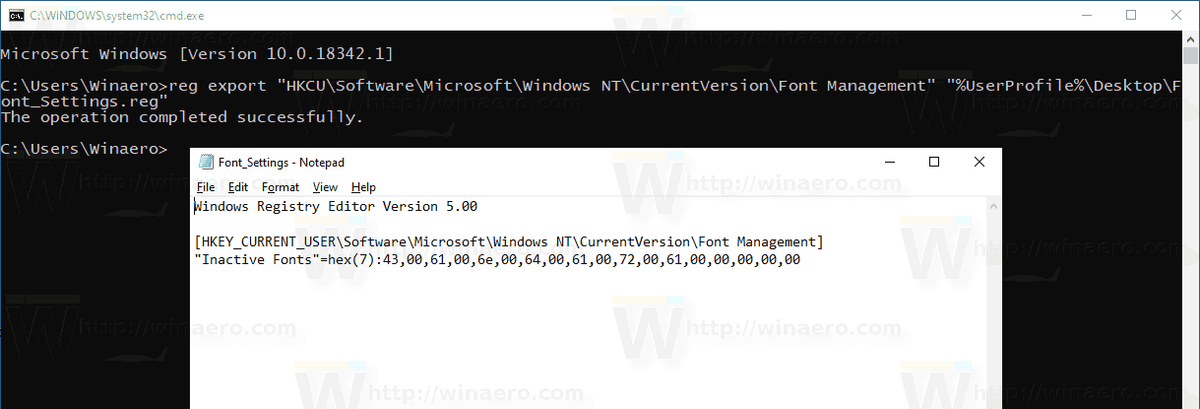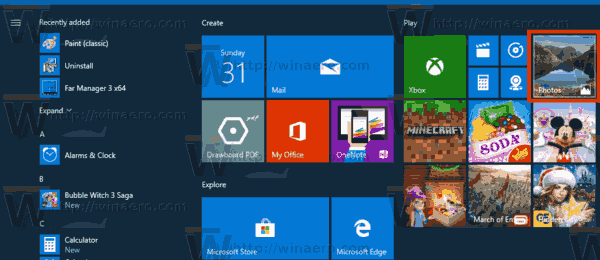Windows 10 vine cu fonturi TrueType și fonturi OpenType instalate imediat. Ori au extensii de fișiere TTF sau OTF. Suportă scalarea și arată clar pe afișajele moderne. OpenType este formatul mai modern, care poate suporta orice script de scriere, are caracteristici tipografice avansate de „aspect” care prescriu poziționarea și înlocuirea glifelor redate.
Reclama
de ce am doar 2 filtre Snapchat
Începând cu versiunea 17083, Windows 10 are un secțiunea specială din aplicația Setări . Noua secțiune, numită pur și simplu „Fonturi”, poate fi găsită sub Personalizare.
Este posibil să fiți familiarizat cu applet-ul clasic Panoul de control Fonturi, pe care îl puteți folosi pentru a vedea fonturile care sunt instalate în prezent sau pentru a instala sau dezinstala fonturi. În loc de applet-ul clasic, versiunile recente de Windows 10 oferă pagina Fonturi din Setări, care poate afișa capabilități mai noi de fonturi, cum ar fi fonturi color sau fonturi variabile. O reîmprospătare a interfeței Fonts pentru a arăta capabilitățile mai noi a fost mult timp întârziată.
În Setări, o pagină dedicată pentru setările Fonturi oferă o scurtă previzualizare a fiecărei familii de fonturi. Previzualizările utilizează o varietate de șiruri interesante care sunt selectate pentru a se potrivi cu limbile principale pentru care este proiectată fiecare familie de fonturi, împreună cu setările de limbă proprii. Și dacă un font are capabilități multicolore încorporate, atunci previzualizarea va demonstra acest lucru.
Dacă ați personalizat opțiunile de font, s-ar putea să fiți interesat să creați o copie de rezervă a setărilor. Acesta va include fonturi ascunse incluzând cele ascunse pe baza setărilor de limbă și alte opțiuni. Iată cum se poate face.
Pentru a copia de rezervă setările fontului în Windows 10,
- Deschideți un prompt de comandă nou .
- Tastați sau copiați-lipiți și rulați următoarea comandă:
reg export 'HKCU Software Microsoft Windows NT CurrentVersion Font Management' '% UserProfile% Desktop Font_Settings.reg'. - Aceasta va crea fișierul Font_Settings.reg în folderul Desktop care conține preferințele dvs. Copiați-l într-o locație sigură pentru a-l restabili mai târziu.
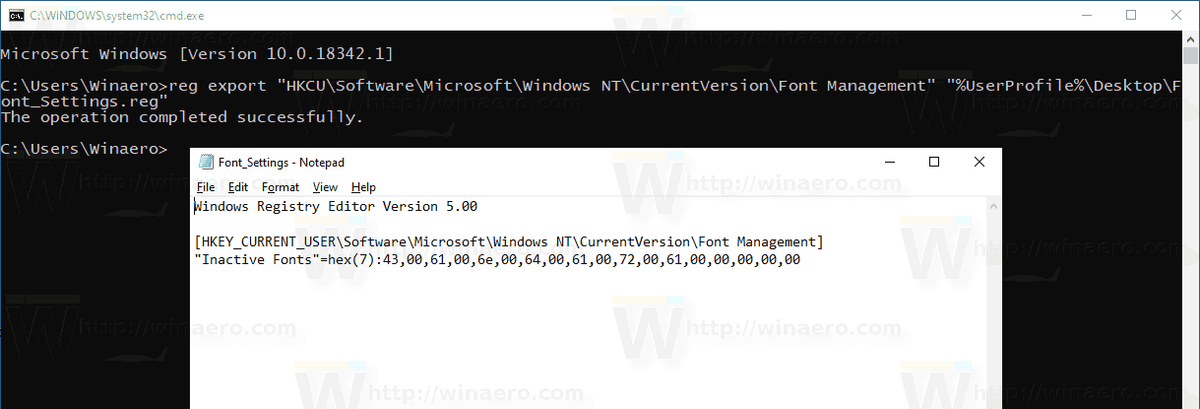
Pentru a restabili setările fontului în Windows 10,
- Deschideți File Explorer.
- Navigați la folderul în care stocați copia de rezervă a setărilor fontului.
- Faceți dublu clic pe fișierul Font_Settings.reg.
- Confirmați operațiunea.
- Pentru ca modificările făcute de modificările de registru să intre în vigoare, trebuie să faceți acest lucru Sign out și conectați-vă la contul dvs. de utilizator.
Articole similare:
- Ștergeți și dezinstalați un font în Windows 10
- Cum să reconstruiți cache-ul fontului în Windows 10
- Schimbați setările fontului ClearType în Windows 10
- Cum se instalează fonturi în Windows 10
- Cum se instalează fonturi din Microsoft Store în Windows 10
- Cum se ascunde un font în Windows 10
- Ascundeți un font pe baza setărilor de limbă în Windows 10
- Restabiliți setările de font implicite în Windows 10