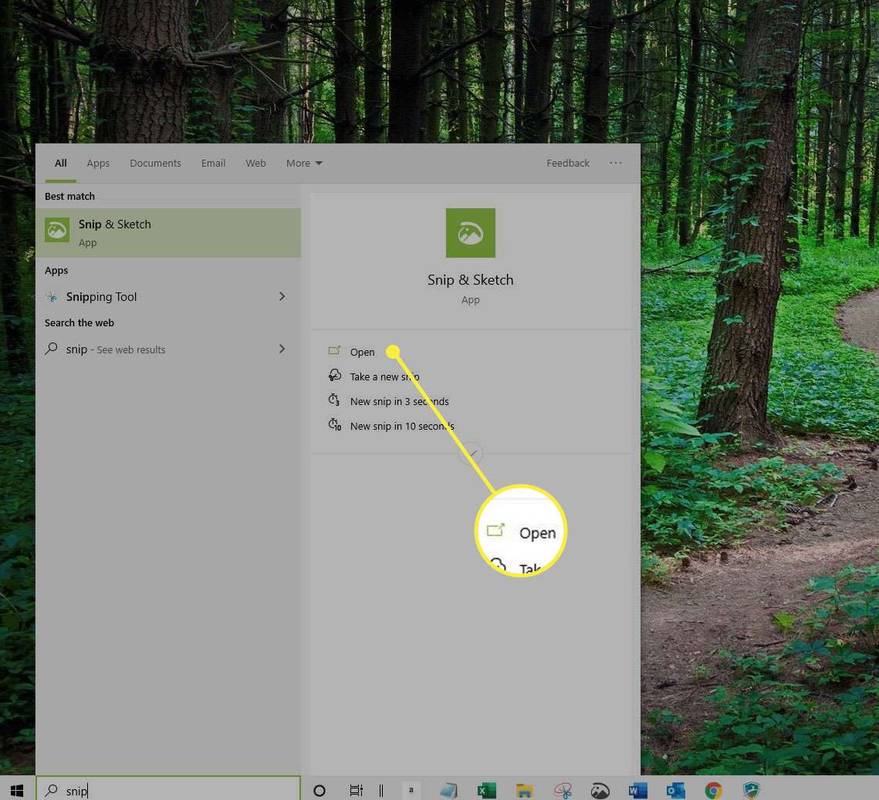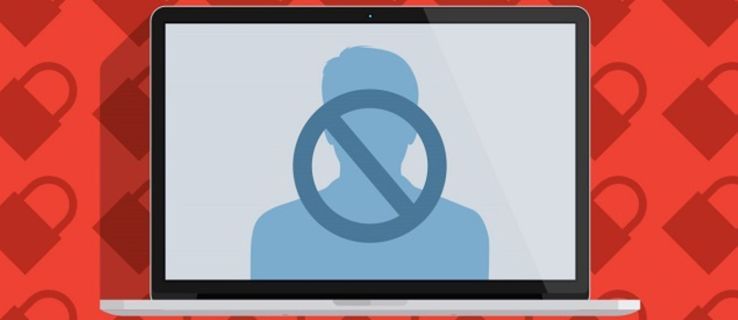Deși televizoarele Sony oferă diverse funcții interesante, instalarea de noi aplicații vă va permite să deblocați și mai multe posibilități. Poate că nu ești mulțumit de programul TV tradițional și tânjești la varietatea de conținut pe care doar un serviciu de streaming precum Netflix sau Disney Plus le poate oferi. De asemenea, s-ar putea să cauți muzică de calitate, productivitate sau aplicații de sistem. Oricare ar fi cazul, puteți adăuga cu ușurință aplicația dorită la televizorul dvs. Sony, indiferent de modelul acestuia. Continuați să citiți pentru a afla cum.

Adăugarea de aplicații pe televizorul inteligent Sony
Modelele de televizoare Sony mai noi sunt televizoare inteligente, adică folosesc sistemul de operare Android de la Google. Ca atare, vin cu un magazin Google Play preinstalat. Instalarea aplicațiilor pe televizor este practic la fel de ușoară ca și descărcarea de aplicații noi pe un dispozitiv Android. Cerințele fundamentale sunt, de asemenea, aceleași - veți avea nevoie de o conexiune la internet stabilă și un cont Google.
Cu toate acestea, există anumite limitări de reținut:
- Nu toate aplicațiile sunt compatibile cu televizorul dvs.
- Nu toate aplicațiile sunt gratuite.
- Aplicațiile plătite necesită conectarea unui card de credit la contul dvs. Google sau utilizarea unui card cadou Google Pay preplătit.
Procesul de instalare va diferi ușor în funcție de tipul dvs. de Smart TV. Sony a adăugat televizoarele Android în gama lor în 2015, în timp ce televizoarele Google (care nu trebuie confundate cu vechiul sistem de operare Google TV) li s-au alăturat în 2021. Dacă aplicațiile și serviciile lor integrate nu vă atrag, puteți adăuga cu ușurință mai multă varietate. pe televizorul dvs. Sony Android sau Google.
Cum să adăugați aplicații la Sony Android TV
Deoarece Google Play este esențial pentru adăugarea de noi aplicații pe televizorul dvs. Sony, primul pas este să accesați magazinul. În funcție de sistemul dvs. de operare Android, acest lucru ar putea dura cel mult două sau trei clicuri.
Iată cum puteți accesa Magazinul Google Play pe majoritatea televizoarelor inteligente Sony:
- Apăsați butonul „Acasă” de pe telecomanda televizorului.

- Navigați la categoria „Aplicații”.

- Selectați aplicația „Google Play Store”.

Această aplicație nu va fi vizibilă imediat pe toate televizoarele cu versiunea Android 8.0 și unele modele Android 9.0. Dacă televizorul dvs. se încadrează în aceste categorii, faceți următoarele:
- Faceți clic pe butonul „Aplicații” de pe ecranul de pornire al televizorului.

- Accesați opțiunea „Obțineți mai multe aplicații”.

Odată ce ați accesat magazinul, puteți răsfoi aplicațiile disponibile folosind butoanele de navigare de pe telecomanda televizorului. Dacă aveți deja în minte o aplicație, utilizați pictograma „Căutare” pentru a o căuta.
Dacă nu vedeți pictograma „Căutare”, apăsați săgeata sus de pe telecomandă, iar pictograma ar trebui să apară pe ecran. După ce faceți clic pe el, va apărea un câmp de introducere în partea de sus a ecranului dvs. Există două moduri de a introduce numele aplicației pe care doriți să o descărcați:
- Căutare vocală
- Tastatură pe ecran
Dacă mergeți pe calea mai convenabilă, iată cum puteți găsi o aplicație folosind căutarea vocală:
- Navigați la pictograma microfonului din partea dreaptă a câmpului de introducere.

- Apăsați butonul „Enter” de pe telecomandă.

- Odată ce microfonul își schimbă culoarea, rostiți numele aplicației pe care o căutați.
Culoarea și forma pictogramei microfonului pot diferi în funcție de modelul televizorului sau de versiunea Android. În cele mai multe cazuri, pictograma va începe alb și va deveni roșu odată ce căutarea vocală este activată.
Dacă funcția de căutare vocală nu este activată pe televizor sau nu dă rezultate precise, puteți încerca să utilizați tastatura de pe ecran. Această metodă este puțin mai obositoare, deoarece necesită navigarea la fiecare literă în mod individual.
Pentru a accesa această tastatură, pur și simplu accesați câmpul de introducere și apăsați butonul „Enter” de pe telecomandă. Dacă tastatura nu apare în partea de jos a ecranului, încercați o metodă alternativă:
- Dacă pictograma microfonului este albă, apăsați o dată butonul săgeată dreapta de pe telecomandă.
- Dacă pictograma microfonului este roșie, apăsați același buton de două ori.
După ce ați introdus fiecare literă a numelui aplicației cu tastele săgeți și butonul „Enter” de pe telecomandă, navigați la butonul „Căutare” de pe ecran.
Aplicațiile care corespund intrărilor dvs. vor apărea pe ecran, indiferent de metoda dvs. de căutare. Utilizați săgețile de navigare de pe telecomandă pentru a selecta aplicația dorită și apăsați „Enter” pentru a deschide pagina aplicației. De acolo, selectați opțiunea „Instalare”.
După ce aplicația a fost instalată, veți putea să o accesați de pe pagina de pornire sau prin pictograma „Aplicație”.
Cum să adăugați aplicații la Sony Google TV
Pe un Google TV, întregul ecran de pornire funcționează practic ca un magazin Google Play. Deci, puteți începe să căutați aplicația dvs. imediat.
Dacă doriți să descoperiți aplicații noi, urmați acești pași:
- Derulați la fila „Aplicații” de pe ecranul de pornire Google TV.

- Utilizați săgețile de navigare pentru a căuta aplicațiile disponibile.

Aplicațiile sunt împărțite în categorii, cum ar fi Divertisment, Sport și Muzică și audio. Există și o categorie la îndemână „Aplicații de pe celelalte dispozitive ale mele”.
Dacă, totuși, căutați o anumită aplicație, nu este nevoie să vă pierdeți timpul navigând prin marea de opțiuni disponibile. Iată ce să faci în schimb:
- Apăsați butonul „Asistent Google” de pe telecomandă.

- Spuneți numele aplicației pe care doriți să o instalați.
Pagina aplicației va apărea pe ecran, cu condiția ca aplicația să fie acceptată de modelul dvs. de televizor. De acolo, pur și simplu selectați butonul Instalare pentru a adăuga aplicația la televizorul dvs. Sony.
De asemenea, puteți căuta aplicația folosind tastatura de pe ecran în loc de căutarea vocală:
- Apăsați butonul „Acasă” de pe telecomandă.

- Navigați la fila „Căutare” din partea de sus a paginii.

- Selectați câmpul de introducere și apăsați „Enter” pentru a afișa tastatura.

- Utilizați tastele săgeți pentru a introduce numele aplicației.

- Selectați aplicația dorită și faceți clic pe „Enter”.
Adăugați aplicații la Sony TV fără Google Play
Dacă nu puteți accesa Magazinul Google Play sau dacă aplicația afișează un mesaj de eroare, există o modalitate alternativă de a adăuga aplicații la televizorul dvs. Sony. Tot ce aveți nevoie este un computer conectat la internet, un stick USB și fișierul Android Package (APK) al aplicației.
Puteți descărca fișierul APK din Magazinul Google Play în două moduri:
- Folosind o extensie de browser, cum ar fi Descărcător APK

- Folosind Site-ul APKPure

Dacă instalați extensia, opțiunea „Descărcați APK” va apărea pe pagina aplicației din Magazinul Google Play. Alternativ, puteți copia adresa URL a aplicației și puteți lipi linkul în caseta de căutare din colțul din dreapta sus al site-ului APKPure.
De asemenea, puteți vizita site-uri web ale terților, cum ar fi APKMirror și descărcați direct fișierul dorit.
După ce descărcați fișierul APK necesar, transferați-l pe televizorul dvs. Sony folosind un stick USB. Odată ce stick-ul USB este introdus, folderul de fișiere ar trebui să apară pe ecran. Faceți clic pe fișier și instalarea va începe automat.
Adăugați aplicații pe vechiul televizor Sony
Spre deosebire de televizoarele inteligente, modelele Sony mai vechi nu sunt echipate cu un sistem de operare Android și, în consecință, cu un magazin Google Play. Din păcate, nu există o modalitate de a descărca aplicația Google Play pe aceste modele.
Cu toate acestea, puteți găsi o soluție prin utilizarea unor dongle-uri sau casete de streaming care oferă posibilitatea de a instala și de a vă bucura de diverse aplicații pe televizorul dvs. Sony. Aceste metode alternative de adăugare a aplicațiilor necesită doar ca televizorul dvs. să aibă un port HDMI.
Amazon Fire TV Stick

Fire TV Stick este un dispozitiv de streaming media care convertește un televizor obișnuit într-un Smart TV. Îl puteți folosi pentru a reda videoclipuri, a reda muzică și instalați aplicații noi pe televizorul dvs. Sony.
Roku Streaming Stick

Roku Streaming Stick este un dispozitiv portabil care oferă o gamă largă de opțiuni de streaming. Printre numeroasele caracteristici, îl puteți folosi pentru adăugați aplicații la televizorul dvs. Sony.
Google Chrome nu cere salvarea parolei
De menționat că producătorul susține că acest dispozitiv ar trebui să fie compatibil cu orice televizor cu port HDMI. Cu toate acestea, unii utilizatori au avut probleme cu utilizarea Roku Streaming Stick 4K pe un televizor non-4K. Deci, un televizor Sony mai vechi ar putea necesita o versiune mai veche de stick.
Chromecast

Chromecast este adaptorul media de streaming de la Google conceput pentru a proiecta orice conținut de pe smartphone, tabletă, computer sau laptop pe televizor. În esență, acest dongle la îndemână vă permite să utilizați un dispozitiv secundar ca telecomandă pentru televizorul dvs. Sony.
Deși Chromecast nu vă permite să instalați permanent conținut pe televizor, este o modalitate excelentă de a vă bucura de aplicațiile preferate pe ecranul mare.
Gandeste in afara cutiei
Cu aplicații noi și interesante care apar zilnic, de ce să vă limitați la opțiunile preîncărcate pe televizorul dvs. Sony? Chiar dacă televizorul dvs. nu vine cu nicio aplicație, îl puteți transforma rapid într-un bufet de conținut cu un dispozitiv de streaming media. Indiferent de metoda de adăugare a aplicațiilor noi pe care televizorul dvs. necesită, procesul este simplu, iar rezultatul final este divertisment aparent fără sfârșit.
Ați încercat să descărcați aplicații pe televizor? Ce aplicație TV este un must-have pentru tine? Anunțați-ne în secțiunea de comentarii de mai jos.