Pentru a crea Reels pe Instagram, utilizatorii încarcă de obicei videoclipuri sau înregistrează altele noi direct în aplicație. Cu toate acestea, mulți utilizatori de Instagram nu știu că puteți adăuga una sau mai multe fotografii la Reels și puteți face o prezentare de diapozitive. Mai mult, puteți chiar să combinați videoclipuri cu imagini în Instagram Reels și să creați proiecte spectaculoase.

În acest articol, veți vedea cum să adăugați fotografii la Instagram Reels pe diferite dispozitive.
Cum să adăugați fotografii la Instagram Reels pe un iPhone
Înainte de a face Reels pe Instagram, asigurați-vă că toate fotografiile pe care doriți să le adăugați sunt deja în Galerie. Dacă doriți să utilizați fotografii vechi pe care le-ați făcut cu luni sau ani în urmă, Instagram poate avea probleme la încărcarea acestor fotografii, iar aplicația se poate bloca. Pentru a preveni acest lucru și pentru a economisi timp, localizați acele fotografii și adăugați-le la Favorite sau faceți capturi de ecran ale acestora. În acest fel, când deschideți Galeria din aplicație, imaginile vor fi previzualizate în partea de sus a folderului „Recente”.
Un alt lucru de verificat este dacă aveți cea mai nouă versiune a aplicației sau este posibil să nu puteți face acest lucru. Pentru a adăuga fotografii la Instagram Reels pe iPhone, iată ce trebuie să faceți.
- Deschide „Aplicația iPhone Instagram”.
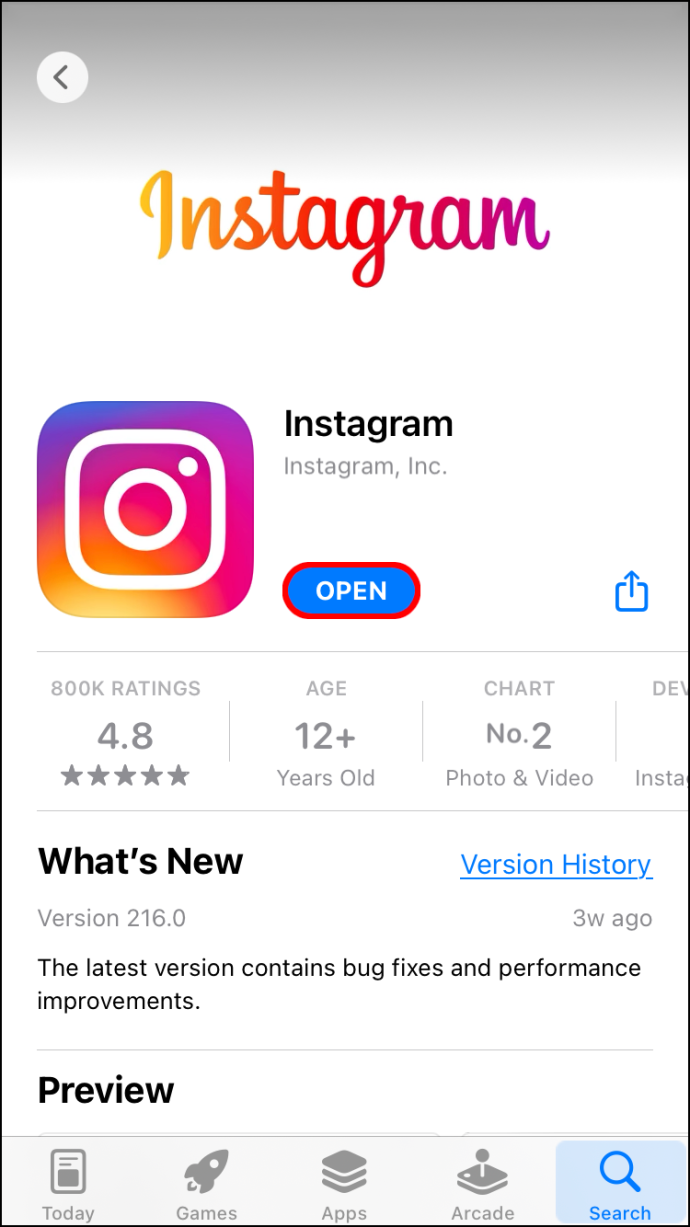
- Atingeți pe „+” pictograma din partea de sus a ecranului.
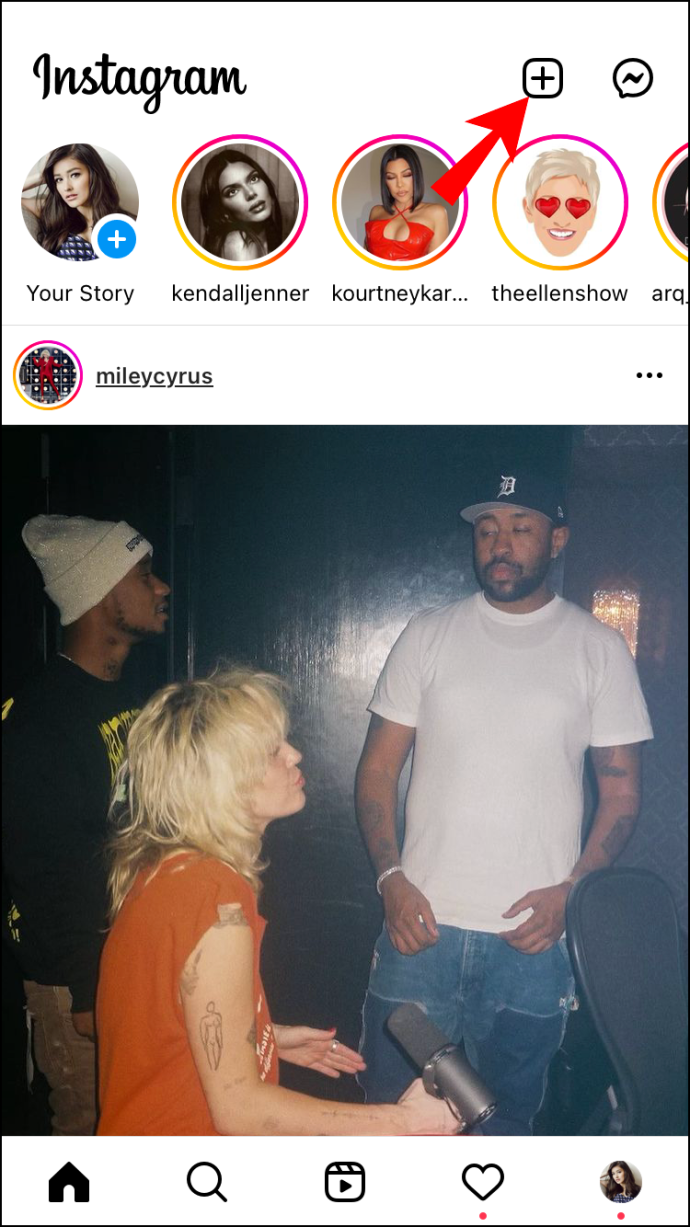
- Selectați 'Tambur' din meniul derulant.
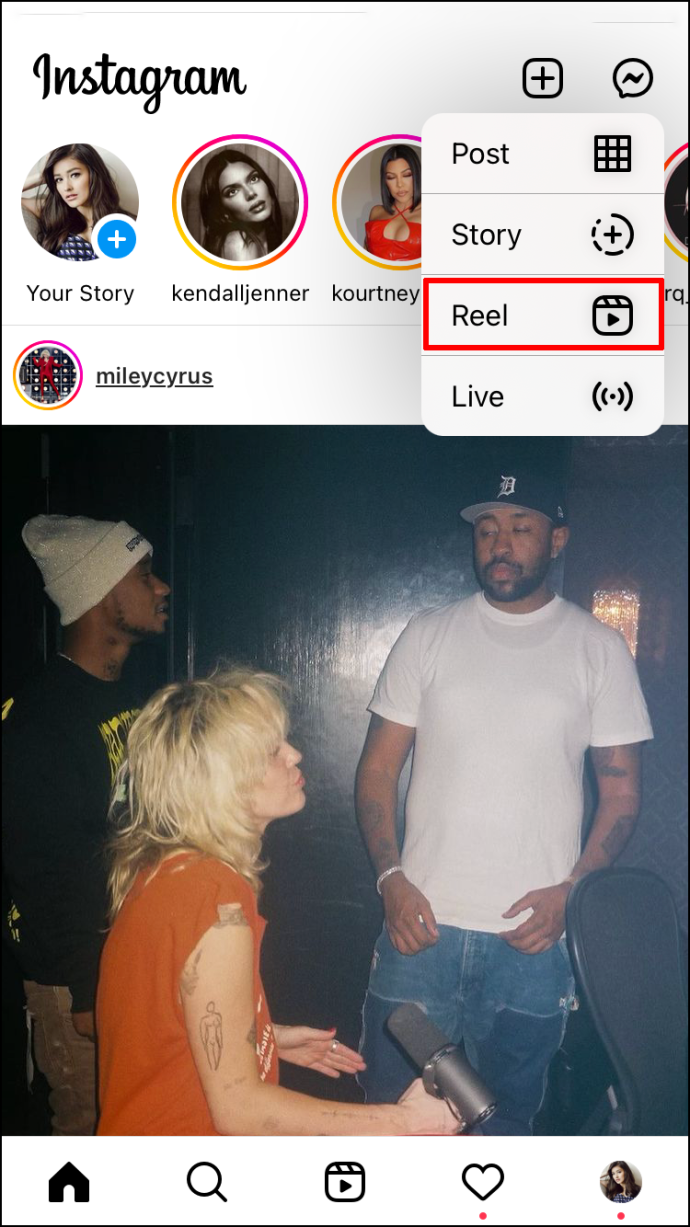
- Du-te la 'Galerie' miniatură în colțul din stânga jos.
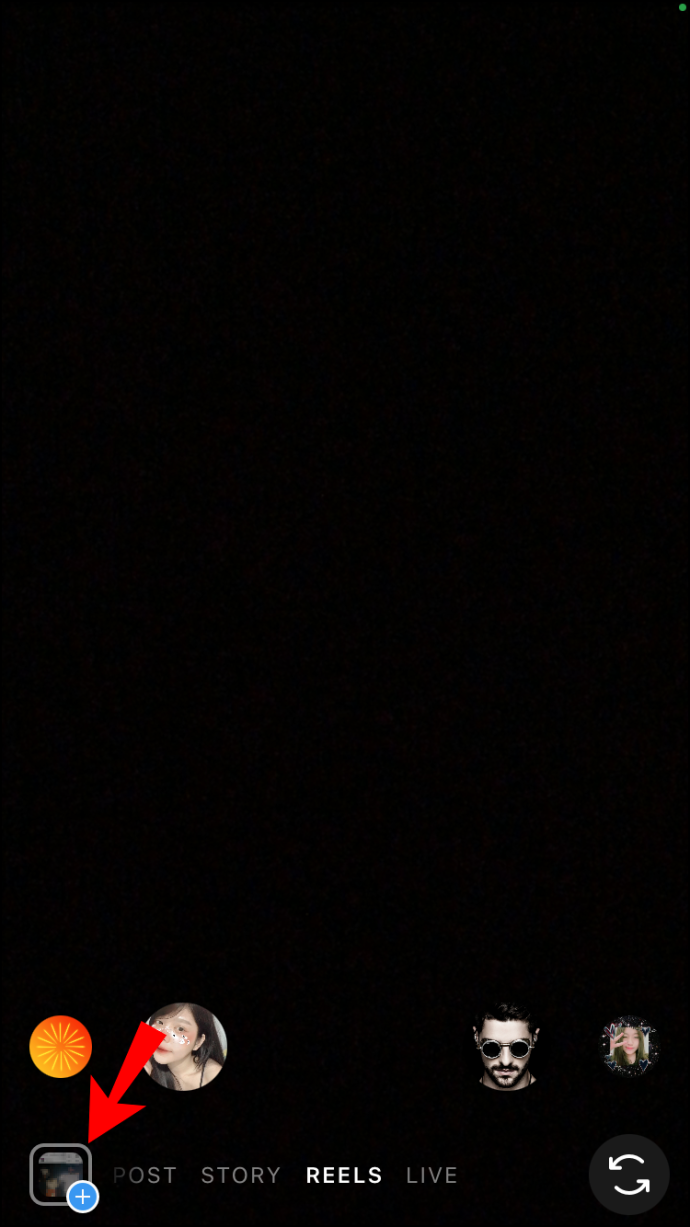
- Alege o fotografie.
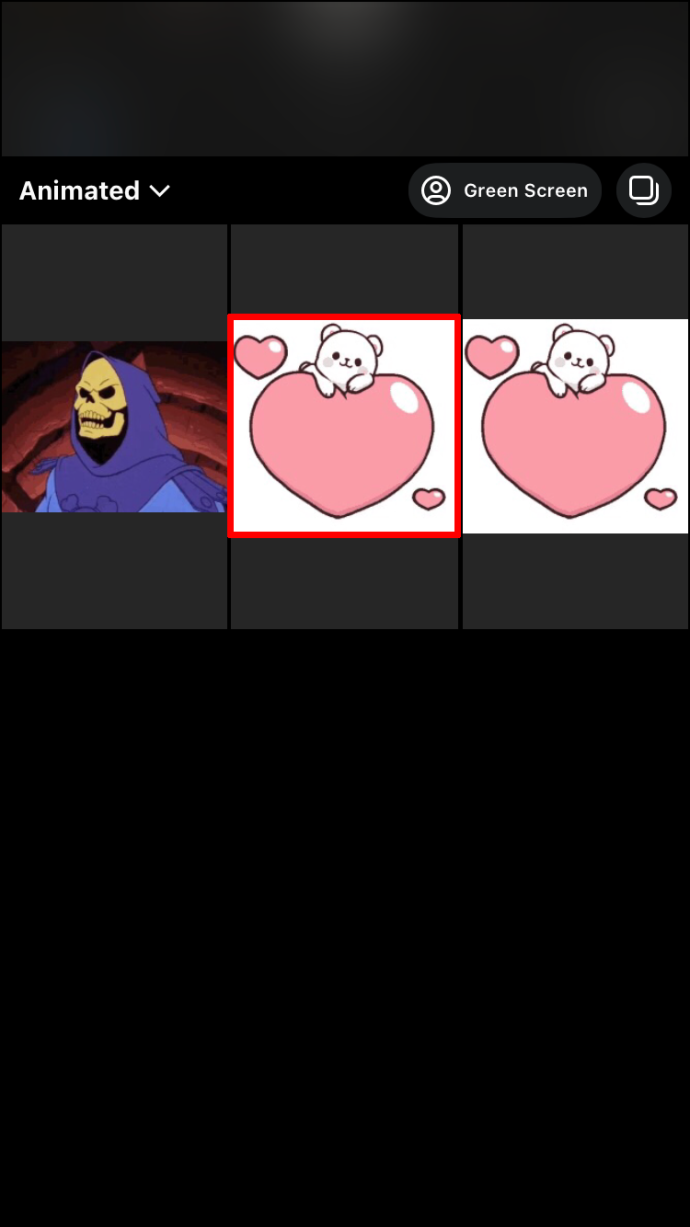
- Mutați cursorul pentru a seta cât va dura în role. Poate dura de la una la cinci secunde.

- Atingeți pe 'Adăuga' opțiunea din colțul din dreapta sus.

- Reveniți la Galerie și alegeți o altă fotografie.
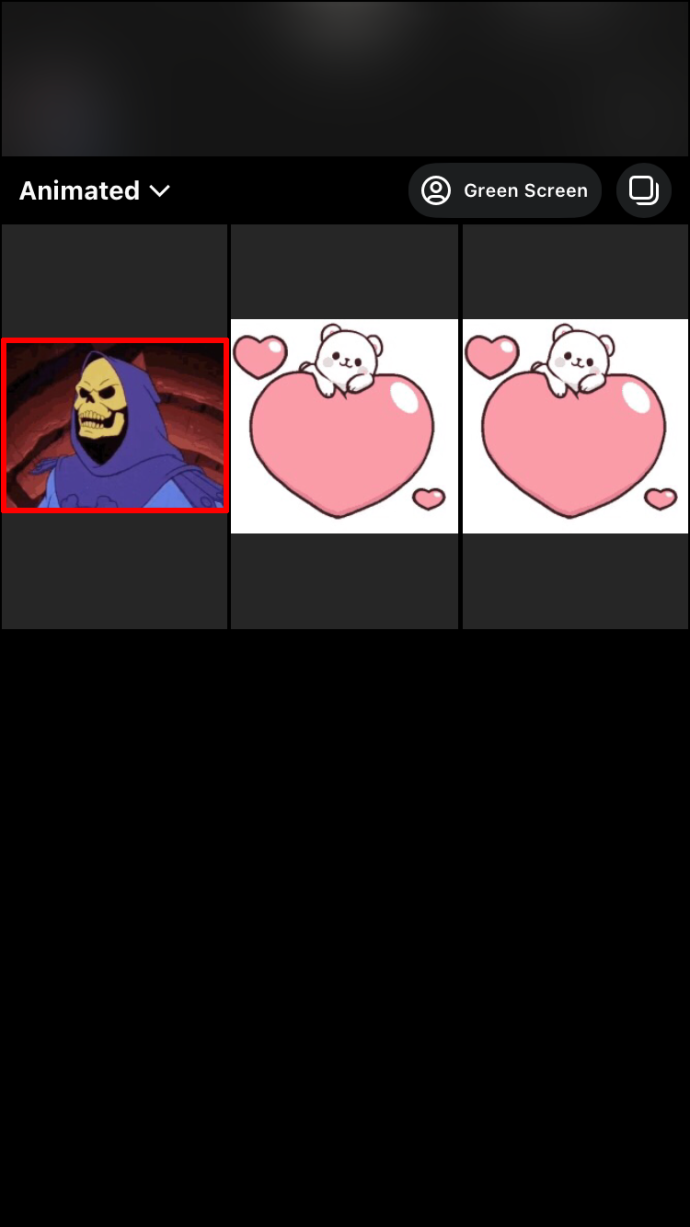
- Repetați aceiași pași pentru toate fotografiile pe care doriți să le adăugați la Reels.
- Selectează 'Următorul' butonul pentru a vedea o previzualizare și pentru a vă asigura că totul este la locul lui.
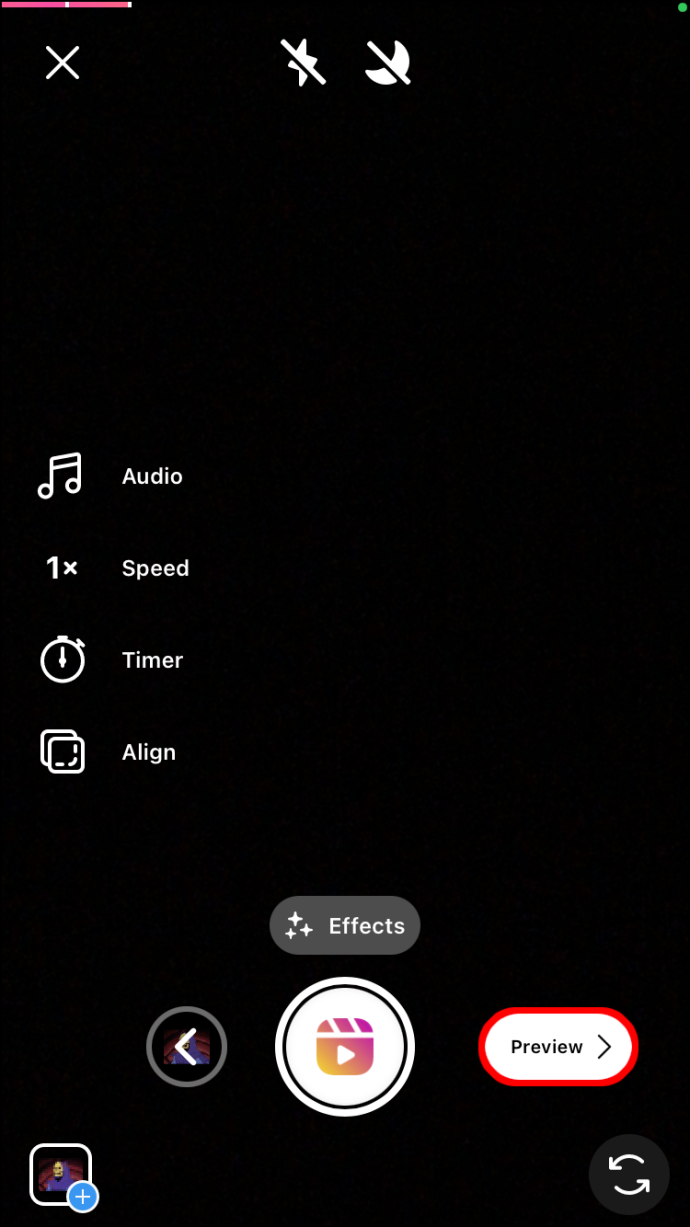
- Când ați terminat, atingeți 'Următorul' butonul din partea de jos a ecranului.
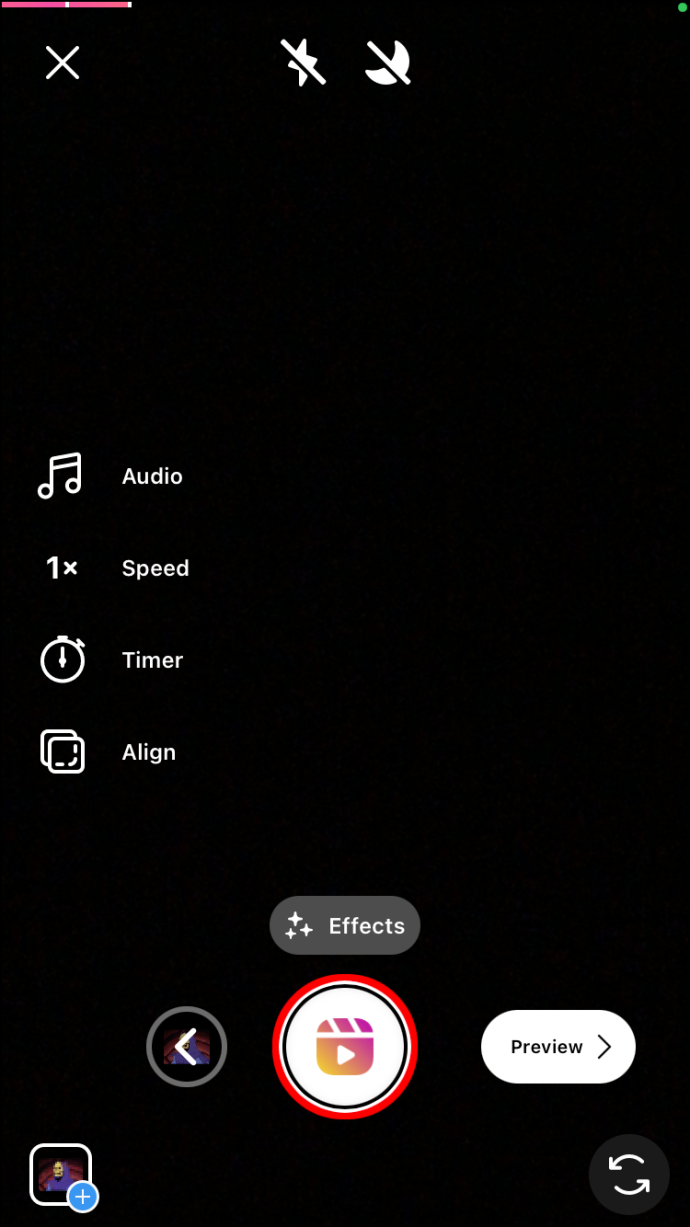
- Adăugați o legendă dacă doriți, apoi alegeți „Salvare nefinalizată” sau „Partajare” în partea de jos a ecranului.
Dacă doriți să adăugați mai multe fotografii, trebuie să o faceți pe rând. Nu există o opțiune de a le adăuga pe toate simultan.
Numărul de fotografii pe care doriți să le adăugați la Reels depinde de durata acestora. Instagram Reels poate dura 15, 30 și 60 de secunde. Așadar, de exemplu, dacă doriți ca Reels-ul dvs. să dureze 30 de secunde și fiecare fotografie trei secunde, puteți adăuga zece fotografii.
De asemenea, aveți opțiunea de a tăia fiecare fotografie după ce o adăugați la Reels. Dacă doriți să fie în videoclip pentru o perioadă mai scurtă de timp sau să faceți loc pentru mai multe fotografii, puteți face modificările ulterior.
Cum să adăugați fotografii la Instagram Reels pe un dispozitiv Android
Pentru a adăuga fotografii la Instagram Reels pe dispozitivul Android, urmați pașii de mai jos:
- Lansați aplicația pe dispozitivul dvs. Android.
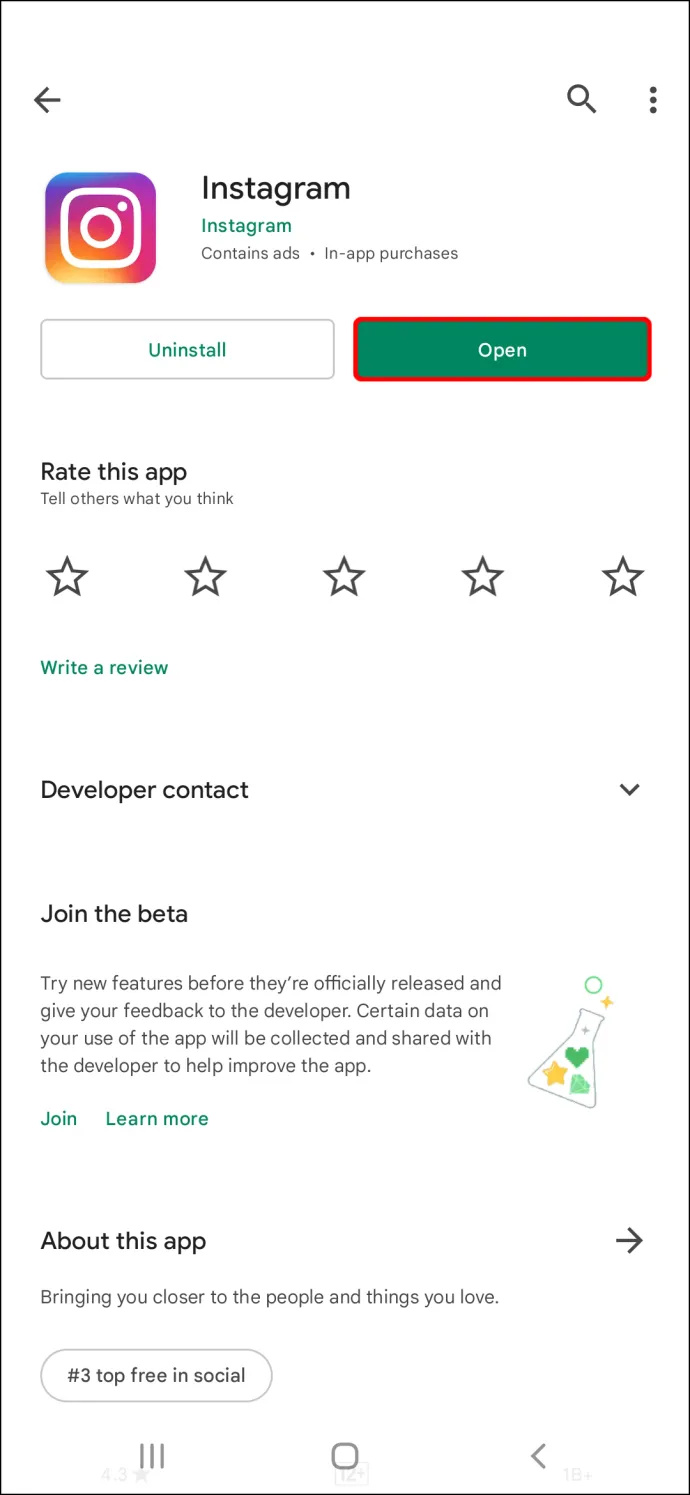
- Atingeți pictograma „+” din partea de jos.
- Selectați „Reel” din opțiunile care apar în partea de jos.
- Navigați la 'fotografie' pictograma din colțul din stânga jos.
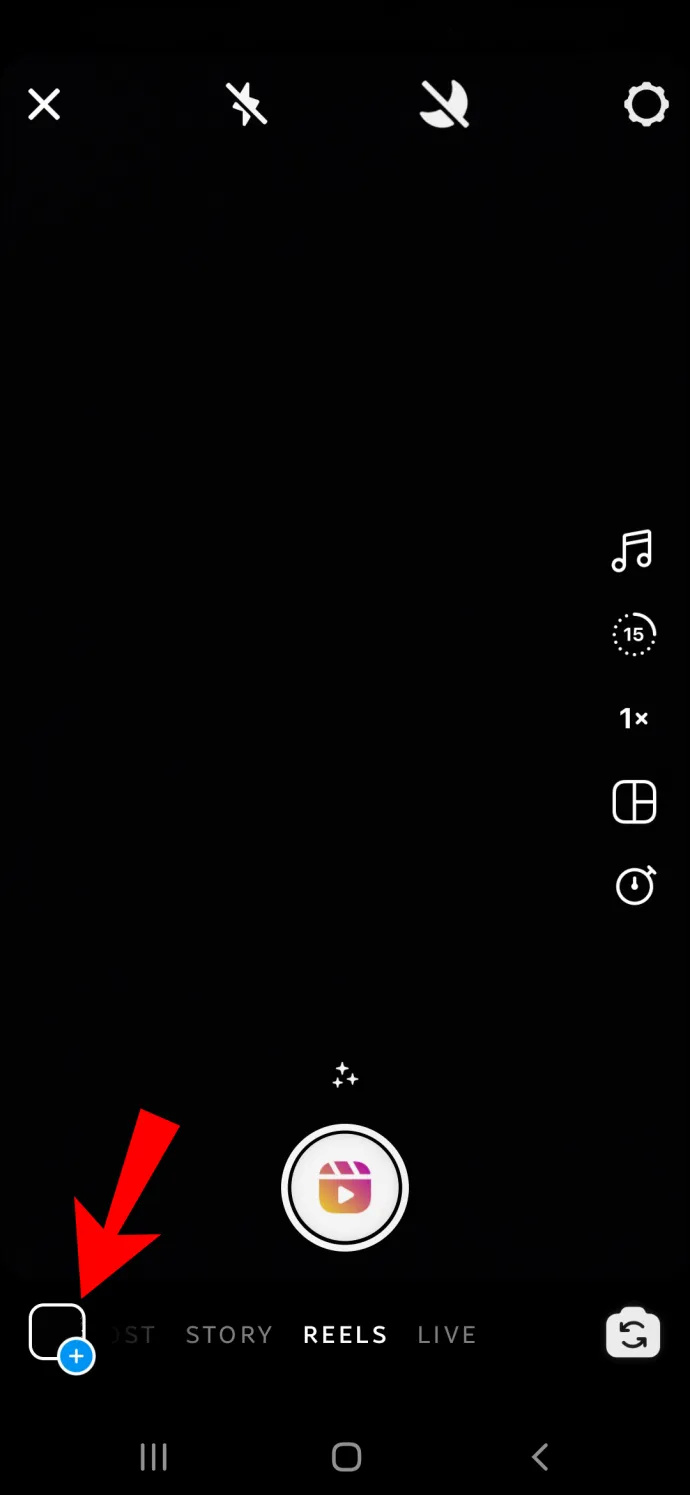
- Găsiți fotografia pe care doriți să o adăugați la Reels.

- Mutați glisoarele din partea de jos la lungimea și poziția dorite.

- Atingeți 'Adăuga' în colțul din dreapta sus pentru a-l salva pe Reel.

- Repetați aceiași pași pentru toate fotografiile pe care doriți să le adăugați.
- Atingeți „Următorul” pentru a previzualiza rezultatele și pentru a vă asigura că sunt organizate corect.
- Editați imaginile cum doriți.

- Atingeți pe 'Următorul' butonul din secțiunea din dreapta jos.
- Adăugați o legendă dacă doriți, apoi trimiteți-o la Reels atingând 'Acțiune' sau selectați 'Salveaza schita' și publică-l mai târziu.
Când accesați fila „Previzualizare”, puteți edita fiecare fotografie ca orice poveste Instagram. De exemplu, puteți adăuga o voce off, o melodie, efecte, autocolante, text și multe alte funcții creative.
Cum să adăugați fotografii la Instagram Reels pe un computer
În timp ce Instagram vă permite să postați fotografii și povești pe computer, adăugarea Reels din orice altceva decât aplicația mobilă este aproape imposibilă. În plus, nu veți putea folosi Site-ul Instagram pentru a adăuga fotografii la Reels.
Dacă nu vă puteți accesa dispozitivul mobil acum, o aplicație terță parte este singura modalitate de a face Instagram Reels cu fotografii pe computer . Poate fi orice aplicație de editare video, deoarece veți face o prezentare de diapozitive.
De exemplu, o aplicație pe care o puteți utiliza pentru a realiza o prezentare de diapozitive este MiniTool Movie Maker . Aplicația este gratuită și este ușor de utilizat. Tot ce trebuie să faceți este să importați toate fotografiile de pe computer. Odată ce ați realizat prezentarea de diapozitive, exportați-o într-un format video. Asigurați-vă că utilizați dimensiunile corecte și o vedere verticală. Acum este timpul să-l postezi pe Instagram ca Reels.
Chiar dacă nu puteți posta Reels direct pe site-ul Instagram, o extensie Chrome vă va permite să faceți acest lucru. Se numeste Inssist Web Assistant pentru Instagram , și vă permite să vă accesați Instagram pe computer dintr-o vizualizare mobilă.
Pentru a posta Reels pe Instagram pe computerul dvs. cu extensia Chrome, urmați pașii de mai jos:
page_fault_in_nonpaged_area windows 10
- Deschis „Google Chrome”.
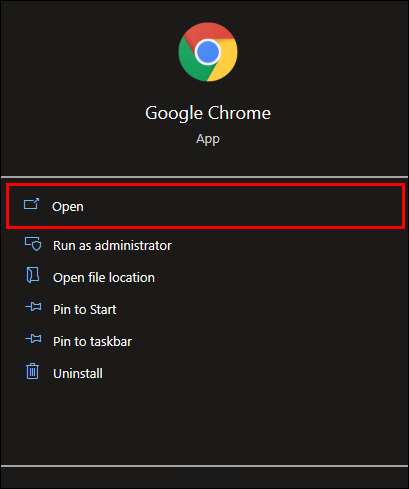
- Viziteaza Magazinul web Chrome .
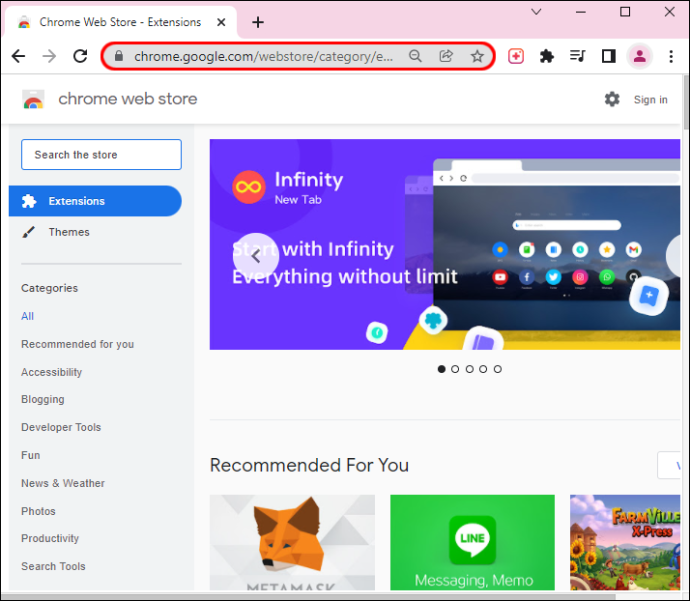
- Caută ' Inssist Web Assistant pentru Instagram .”
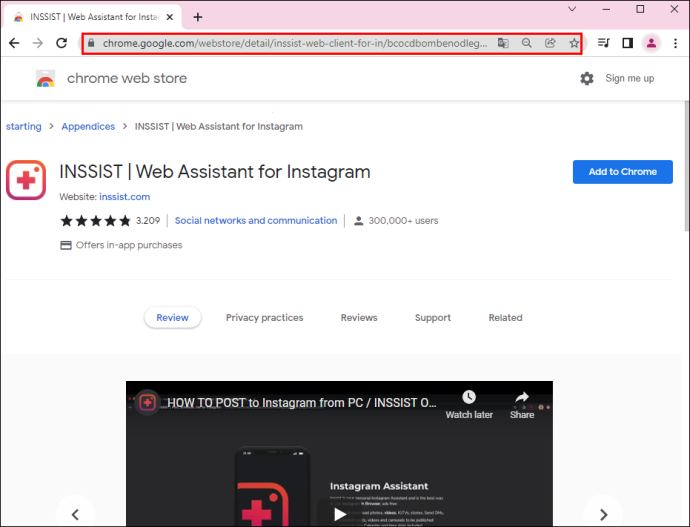
- Faceți clic pe 'Adăugați la crom' buton.
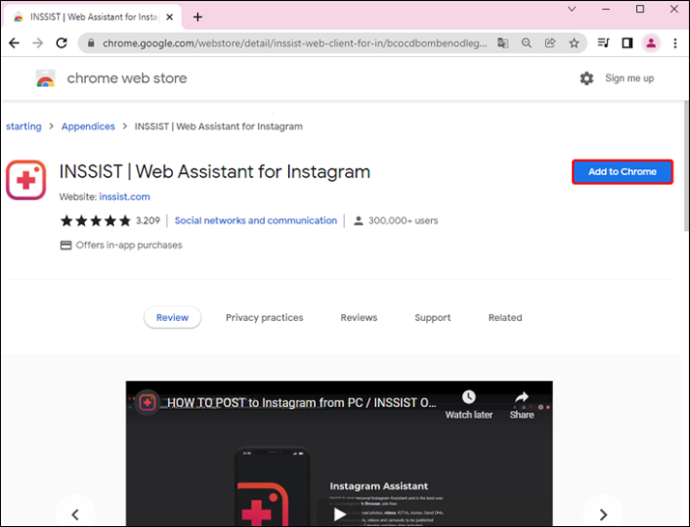
- Alege 'Adaugă extensie' pe fereastra pop-up.
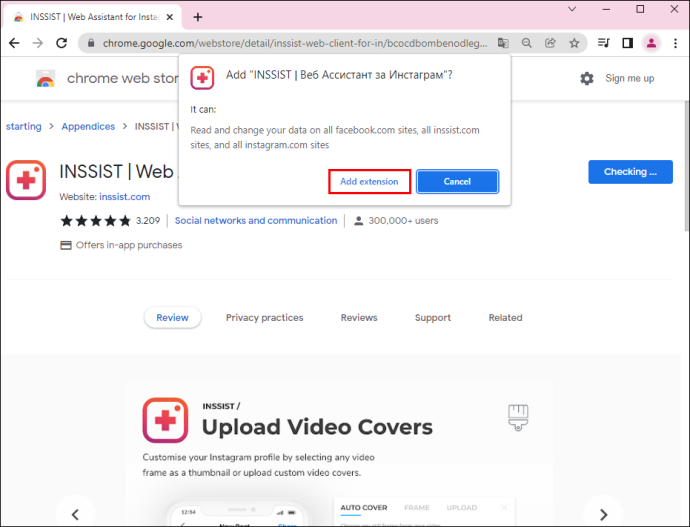
- Mergi la Instagram .
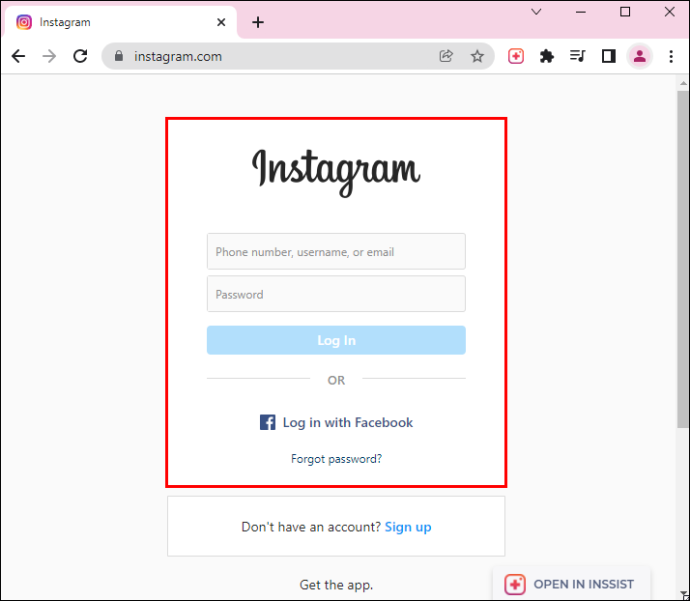
- Faceți clic pe 'Insista' pictograma din colțul din dreapta sus al ecranului.
- Selectează 'OK hai să mergem' butonul de pe pagina următoare. Instagram-ul tău mobil se va deschide într-o altă fereastră.
- Continuați la „+” pictograma din partea de jos a ecranului.
- Alege „Bobina nouă” din meniul pop-up.
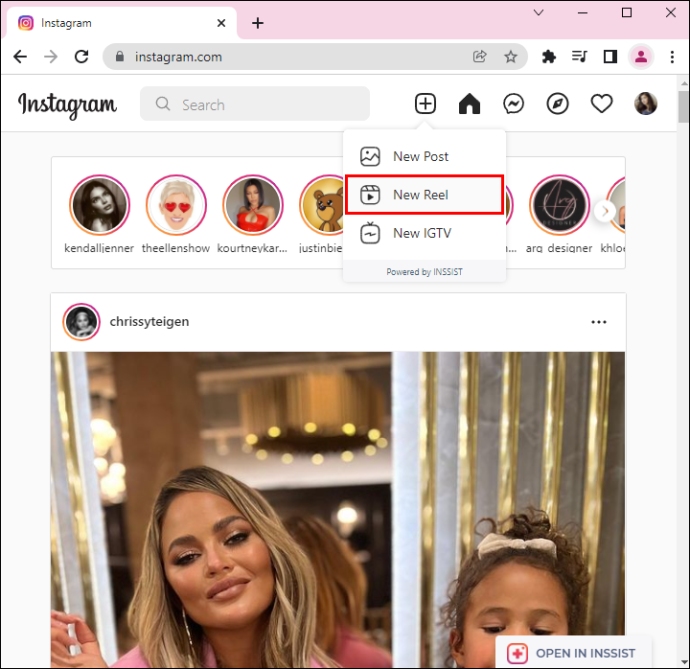
- Încărcați videoclipul de pe computer.
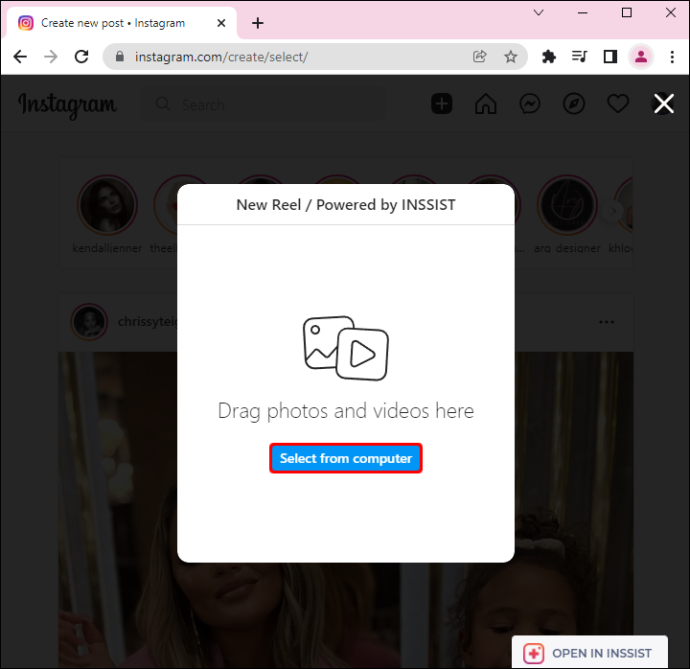
- Selectați 'Deschis' și apoi 'Următorul.'
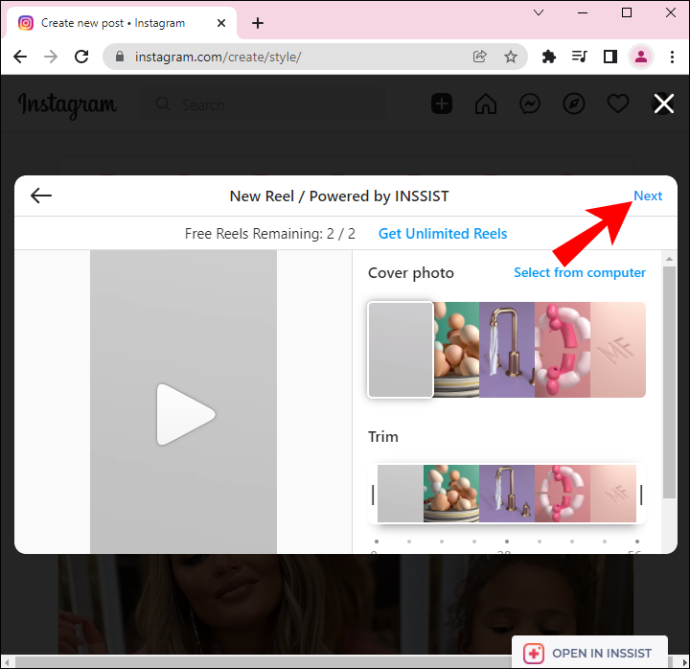
- Click pe 'Acțiune' pe ecranul următor.
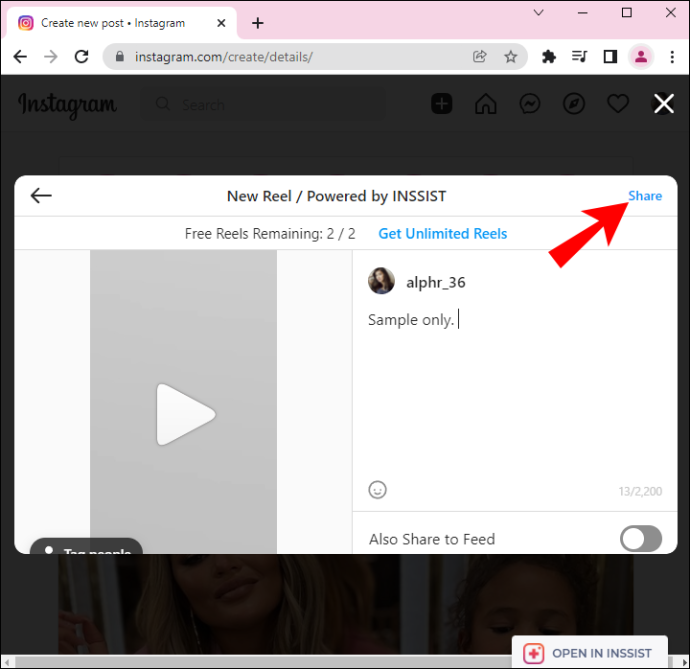
Din păcate, aceasta este în prezent singura modalitate de a posta Instagram Reels de pe computer.
Poți fi cu adevărat creativ cu Reels-ul tău Instagram. Nu numai că puteți adăuga fotografii, dar le puteți și edita și face o prezentare fantastică. Cu toate acestea, este mai bine să faceți acest lucru pe dispozitivul mobil sau iPad, deoarece vă economisește mult timp și efort.









