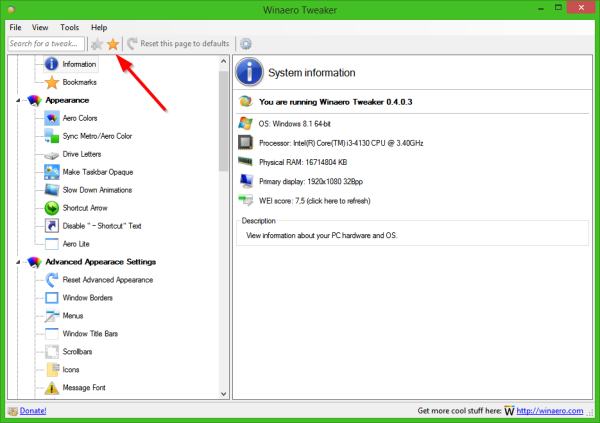Discord este platforma de chat vocală și text preferată de jucătorii online din zilele noastre. Este ușor de utilizat, foarte personalizabil și oferă o varietate de funcții utile de chat.
Aceste caracteristici includ abilitatea de a atribui și gestiona roluri pentru utilizatori în serverul dvs. de chat. În acest articol, veți învăța cum să adăugați, să gestionați și să ștergeți roluri în Discord.
Ce sunt rolurile Discord?
În terminologia Discord, un rol este un set definit de permisiuni cu un nume. De exemplu, există un rol implicit numit „@everyone”, care oferă o gamă largă de permisiuni de bază, cum ar fi vorbirea pe server și citirea mesajelor.
Un administrator de server poate crea un rol de „Moderator”, care ar adăuga posibilitatea de a dezactiva sunetul sau de a interzice alți utilizatori. Utilizatorii pot avea, de asemenea, mai multe roluri, adică cineva care are atât @everyone cât și rol de Moderator ar avea toate puterile @everyone plus puterile unui Moderator.
Permisiuni Discord
Există 29 de permisiuni pe Discord împărțite în permisiuni generale, text și voce. Pentru a atribui rolurile în mod corespunzător, trebuie să înțelegeți ce face fiecare. Mai jos veți găsi o listă a fiecărei permisiuni pentru referință.
Permisiuni generale
- Administrator – Permisiunea administratorului acordă toate permisiunile care există pe server. Acordarea acestei permisiuni poate fi periculoasă, deoarece oferă multă putere utilizatorului.
- Vizualizare jurnal de audit – Această permisiune permite utilizatorului să citească jurnalele de audit ale serverului.
- Administrare server – Această permisiune permite utilizatorului să schimbe numele serverului sau să-l mute într-o regiune diferită.
- Gestionare roluri – această permisiune permite utilizatorului să creeze noi roluri și să editeze roluri care nu au permisiunea de gestionare a rolurilor activată.
- Gestionare canale – această permisiune permite utilizatorului să creeze, să editeze și să ștergă canale de pe server.
- Kick Members – Această permisiune permite utilizatorului să scoată membrii de pe server.
- Ban membrii – Această permisiune permite utilizatorului să interzică membrii de pe server.
- Creare invitație instantanee – această permisiune permite utilizatorului să invite alți utilizatori pe server.
- Schimbați pseudonimul – această permisiune permite utilizatorului să își schimbe propriul pseudonim.
- Gestionați poreclele – această permisiune permite utilizatorului să schimbe poreclele altor utilizatori.
- Gestionați emoji-uri – această permisiune permite utilizatorului să gestioneze emoji-urile pe server.
- Gestionați webhooks – Această permisiune permite utilizatorului să creeze, să editeze și să ștergă webhook-uri.
- Citiți canale text și vedeți canale vocale – această permisiune permite utilizatorului să citească canalele de mesaje.
Permisiuni text
- Trimite mesaje – Această permisiune permite utilizatorului să trimită mesaje pe chat-ul text.
- Trimiteți mesaje TTS – Această permisiune permite utilizatorului să trimită mesaje text-to-speech.
- Gestionarea mesajelor – Această permisiune permite utilizatorului să șteargă sau să fixeze mesaje de la alți utilizatori.
- Încorpora legături – Această permisiune permite utilizatorului să încorporeze hyperlinkuri în chat.
- Atașați fișiere – Această permisiune permite utilizatorului să atașeze fișiere în chat.
- Citiți istoricul mesajelor – Această permisiune permite utilizatorului să deruleze înapoi și să acceseze mesajele anterioare.
- Menționați pe Toți – această permisiune permite utilizatorului să declanșeze notificări push pentru membrii canalului.
- Utilizați emoji-uri externe – această permisiune permite utilizatorilor să folosească emoji-uri de pe alte servere.
- Adăugați reacții – această permisiune permite utilizatorului să adauge noi reacții la un mesaj.
Permisiuni vocale
- Conectați – această permisiune permite utilizatorului să se conecteze (adică să audă) la canalul vocal.
- Vorbi – această permisiune permite utilizatorului să vorbească pe canalul vocal.
- Dezactivați membrii – Această permisiune permite utilizatorului să dezactiveze capacitatea altui utilizator de a vorbi.
- Membrii surzi – Această permisiune permite utilizatorului să dezactiveze capacitatea altui utilizator de a auzi pe canal.
- Mutați membrii – Această permisiune permite utilizatorului să mute alți membri de la un canal la altul.
- Utilizați activitatea vocală – Această permisiune permite utilizatorului să vorbească fără a utiliza Push-to-Talk.
- Vorbitor prioritar – această permisiune permite utilizatorului să reducă volumul altor utilizatori atunci când acest utilizator vorbește, astfel încât cuvintele lor să fie mai tare pe canal.

Cum să creați roluri în Discord
Configurarea corectă a rolurilor este cheia pentru gestionarea utilizatorilor pe un server Discord. Este o idee bună să creați rolurile de bază înainte de a începe să invitați oameni pe server. Puteți oricând să vă întoarceți și să adăugați noi roluri sau să le reconfigurați pe cele existente atunci când sunteți în afaceri.
- Conectați-vă la Discord și accesați serverul dvs.

- Selectați săgeata mică derulantă din dreapta numelui serverului și faceți clic pe „Setări server”.

- Faceți clic pe „Roluri” în panoul din stânga.

- Click pe Creați rol .

- Veți vedea noul dvs. rol listat ca Rol nou .

- Numiți rolul cu ceva descriptiv și atribuiți-i o culoare (culorile clarifică și informează utilizatorii despre rolurile fiecăruia).

- Examinați toate cele 32 de permisiuni, activând numai pe cele pe care doriți să le asociați cu acel rol.

Selectați ' Salvează modificările ' în partea de jos. Dacă uitați să salvați modificările, va apărea o casetă de dialog care vă va reaminti să faceți acest lucru înainte de a continua.
Repetați pentru fiecare rol nou pe care doriți să îl creați.
Atribuirea diferitelor niveluri de permisiune la diferite roluri vă permite să creați o ierarhie în funcție de încredere. Puteți atribui roluri inferioare începătorilor și roluri superioare cu mai multe permisiuni celor pe care îi cunoașteți bine.
Cum să atribuiți roluri în Discord
După ce creați roluri pentru serverul dvs., trebuie să le atribuiți utilizatorilor din chat.
Pentru a atribui mai mulți membri simultan, mergeți la Setări server și atingeți Roluri . Apoi, faceți asta:
- Faceți clic pe rolul pe care doriți să îl aibă membrii dvs.

- Click pe Gestionați membrii .

- Click pe Adăugați membri .

- Faceți clic pe casetele de selectare de lângă fiecare membru care ar trebui să aibă acel rol și faceți clic Adăuga .

Dacă trebuie să adăugați doar unul sau doi membri, această metodă este mai rapidă:
- Selectați utilizatorul căruia doriți să îi atribuiți un rol din panoul din dreapta.

- Selectați micul „+” sub numele de utilizator și selectați rolul din meniu.

Repetați pentru fiecare utilizator de pe serverul dvs.
De asemenea, puteți adăuga rapid roluri făcând clic dreapta pe utilizator, selectând Roluri, apoi făcând clic pe rolul (rolurile) pe care doriți să le adăugați în meniul pop-out.
cum să ștergeți un cont spotify

Nu uitați, puteți adăuga câte roluri doriți pentru fiecare utilizator.
Atribuirea de roluri pe Discord Mobile
Pentru a crea un nou rol și a-l atribui din mers, accesați aplicația Discord de pe dvs telefon mobil . Instrucțiunile sunt similare cu aplicația desktop.
- Deschideți aplicația Discord și selectați-vă serverul. Atingeți cele trei puncte verticale din partea de sus, lângă numele serverului dvs.

- Atingeți „Setări” și derulați în jos la „Membri”.

- Faceți clic pe numele de utilizator cui doriți să atribuiți un rol existent.

- Atingeți „Editați roluri”.

- Atingeți caseta de selectare de lângă numele fiecărui membru pentru rolul pe care îl atribuiți.

Editarea rolurilor în Discord Mobile
Accesați setările serverului și atingeți „Roluri” așa cum ați făcut mai sus, apoi urmați acești pași:
- Atingeți rolul pe care doriți să îl editați.

- Derulați prin listă, făcând orice modificări considerați necesare.

Urmând pașii enumerați mai sus, serverul dvs. Discord va fi organizat și productiv chiar și în deplasare.
Cum să gestionezi rolurile în Discord
Gestionarea rolurilor în Discord este similară cu crearea acestora. Puteți adăuga mai multe roluri dacă aveți nevoie și modifica permisiunile. În funcție de modul în care doriți să vă rulați serverul, puteți scăpa cu crearea a doar două roluri, admin și @everyone.
Pentru a adăuga/elimina rapid membri sau pentru a modifica permisiunile, tot ce trebuie să faceți este să vă întoarceți la Setări server și faceți clic Roluri, la fel cum am făcut mai sus. Apoi, urmați acești pași:
- Faceți clic pe rolul pe care doriți să îl schimbați.

- Selectați Permisiuni pentru a controla ce pot face membrii pe serverul tău.

- Selectați Gestionați membrii pentru a adăuga sau elimina membri.

Pe măsură ce comunitatea dvs. crește, puteți adăuga și altele. Deoarece rolurile trebuie adăugate individual fiecărui utilizator, cea mai eficientă utilizare a timpului dvs. este să puneți cât mai mult posibil din deciziile de politică ale serverului dvs. în rolul @everyone.
Este posibil să fi observat coloana din stânga din pagina Roluri, care afișează numele tuturor rolurilor pe care le-ați creat. Numele de utilizator de pe server vor afișa culoarea rolului cel mai înalt atribuit unui utilizator. Utilizatorii pot recunoaște cu ușurință moderatorii, administratorii etc. de pe server.
cum să găsești pe cineva îi place pe Instagram
Cum să ștergeți roluri în Discord
Rareori ar trebui să ștergeți un rol în Discord, deoarece pur și simplu nu l-ați putea atribui. Cu toate acestea, dacă contul dvs. devine aglomerat cu roluri neutilizate, iată cum le puteți șterge.
- Selectați săgeata mică derulantă de lângă serverul dvs. și selectați „Setări server”.

- Selectați „Roluri” în panoul din stânga și selectați rolul pe care doriți să îl ștergeți.

- Derulați în jos și faceți clic pe butonul „Șterge [numele rolului]”.

- Confirmați făcând clic pe „Ok”.
Utilizarea botilor pentru a atribui roluri Discord
Utilizatorii pot adăuga roboți pentru o abordare mai simplă a gestionării rolurilor pe Discord. Boții precum Mee6 și Dyno Bot sunt opțiuni populare pentru moderarea rolurilor. Noi avem un tutorial complet pe acest subiect aici . Dar, dacă ești interesat să te relaxezi puțin, poți face asta:
- Adăugați bot-ul la serverul pe care îl gestionați.
- Accesați site-ul web al botului și faceți clic pe „Tabloul de bord”.
- Selectați opțiunea „Moderare”.
- Apoi, adaptați opțiunile „Moderare automată” pentru a vă satisface nevoile.
Acum, când un nou membru se alătură serverului tău, acesta poate fi direcționat automat către un rol „Bun venit”. Or, membrii care ating anumite criterii pot merge la un rol special pentru utilizatori titulari.
întrebări frecvente
Întotdeauna există ceva nou de învățat pe Discord. Am inclus mai multe informații despre roluri în această secțiune.
Pot atribui automat roluri în Discord?
Absolut! Deși, este posibil să aveți nevoie de un bot pentru a face acest lucru. Gestionarea unui server Discord poate fi o sarcină obositoare și copleșitoare. Din fericire, puteți adăuga alți administratori care să vă ajute sau să vă uitați la utilizarea boților.
Sunt administrator, dar tot nu pot gestiona serverul. Ce se întâmplă?
Dacă proprietarul serverului a creat un rol de administrator pentru tine, dar nu poți face anumite modificări, este probabil pentru că nu a activat niciodată toate permisiunile pentru rolul tău. Contactați proprietarul serverului și verificați dacă aveți permisiunea.
Gânduri finale
Gestionarea rolurilor este o parte esențială a menținerii unui server Discord organizat, mai ales pe măsură ce câștigă utilizatori.
Rețineți că există o limită de 250 de roluri diferite pe un anumit server. Aceasta nu ar trebui să fie o limitare în termeni practici, dar nu începeți să definiți fiecare combinație posibilă de permisiuni pe care ați dori să le utilizați - veți rămâne rapid fără roluri dacă faceți asta.