Deși puteți măsura oricând distanța dintre două puncte pe Google Maps, uneori desenarea unui cerc cu o anumită rază este o soluție mai utilă. Cu toate acestea, este posibil acest lucru pe Google Maps? Sau va trebui să apelați la o altă aplicație? Să aflăm cum să desenăm un cerc cu o anumită rază pe Google Maps.

Desenați o rază de cerc pe Google Maps
Deși Google Maps este un instrument puternic cu multe funcții, nu este posibil să desenați un cerc direct în aplicație. Cu toate acestea, puteți utiliza în continuare Google My Maps sau un instrument terță parte pentru a vă atinge obiectivul. Iată două dintre cele mai simple moduri de a face acest lucru.
Hărțile mele
My Maps este o funcție Google Maps care vă permite să vă creați propriile hărți cu straturi și aspect personalizate. Această aplicație la îndemână nu are un instrument de rază în sine, dar puteți obține în continuare același efect importând un strat cu informațiile dorite. Va trebui să utilizați un instrument separat pentru aceasta, dar nu vă faceți griji, procesul este simplu. Iată cum să procedezi.
- Conectați-vă la Contul dvs. Google și accesați Google My Maps .
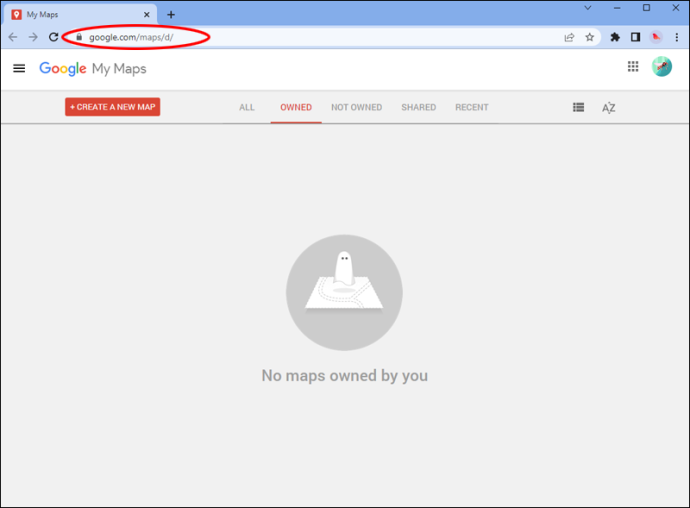
- Faceți clic pe butonul „Creați o hartă nouă” sau deschideți o hartă existentă.
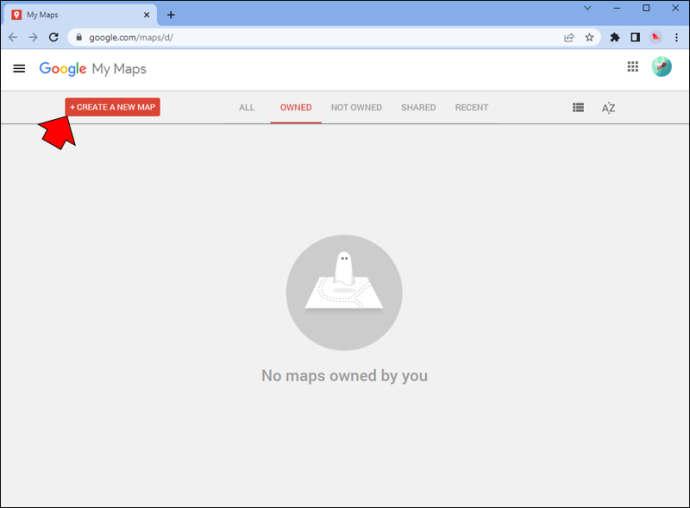
- Găsiți locul în care doriți să faceți centrul razei dvs.
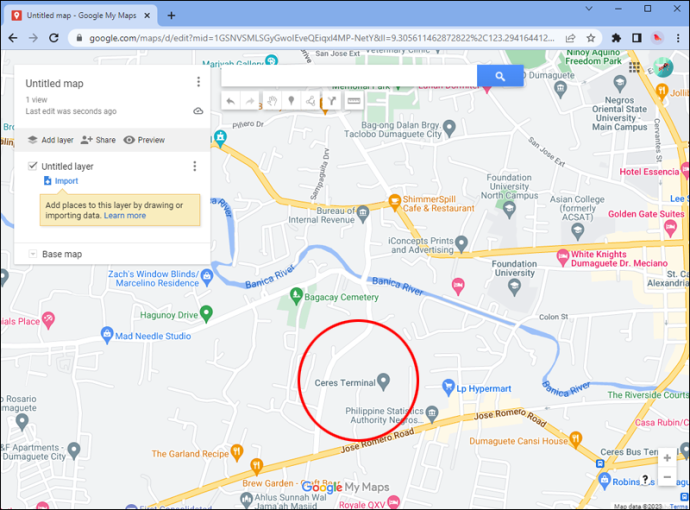
- Dacă are deja o intrare Google Maps, selectați codul său și faceți clic pe „Adăugați pe hartă”.
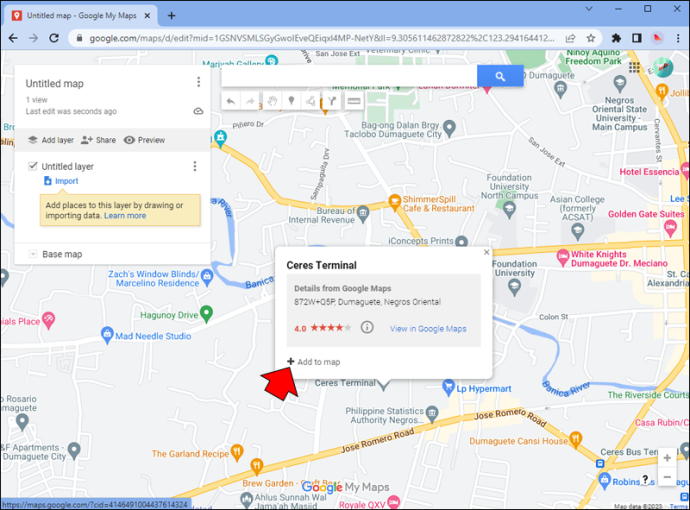
- Dacă doriți să utilizați o adresă personalizată, utilizați instrumentul de marcare de sub bara de căutare pentru a plasa un nou indicator pentru aceasta.
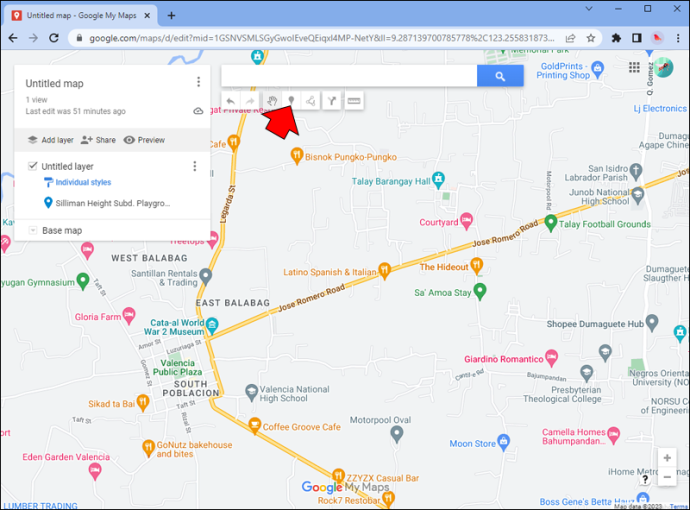
- Dacă are deja o intrare Google Maps, selectați codul său și faceți clic pe „Adăugați pe hartă”.
- Găsiți latitudinea și longitudinea locului dvs. în partea de jos a cardului de informații. Veți avea nevoie de aceste numere în pasul următor.
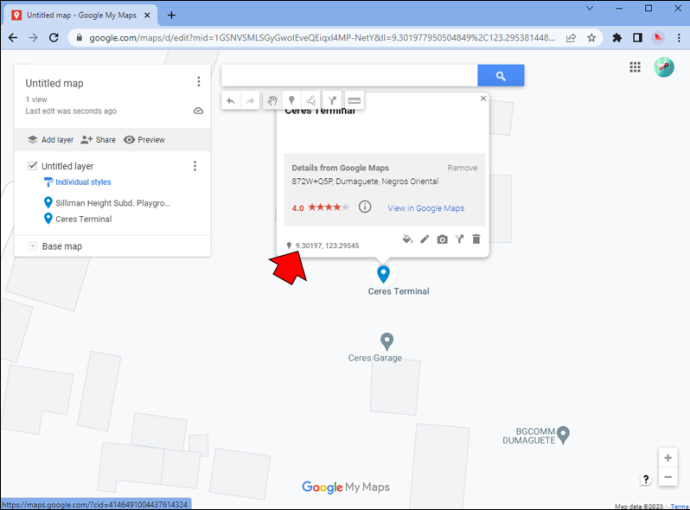
Următorul pas necesită să generați un fișier KML (Keyhole Markup Language) folosind coordonatele menționate mai sus. Urmați acești pași.
- Deschideți o filă nouă și navigați la Generatorul de cerc al KML4Earth instrument.
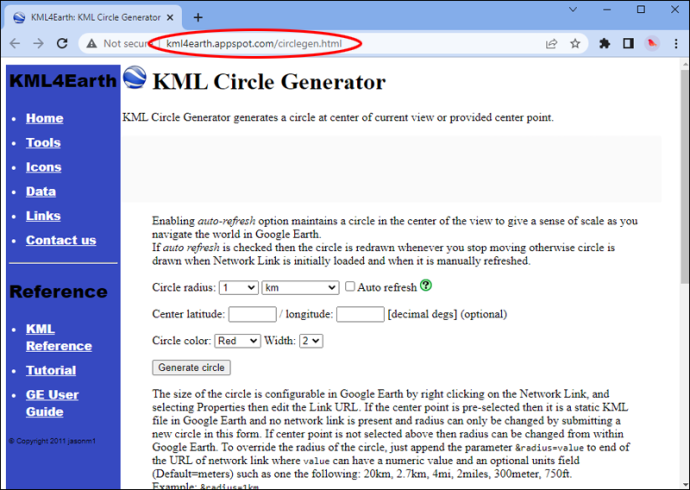
- Selectați dimensiunea razei dvs. în unitatea dorită.
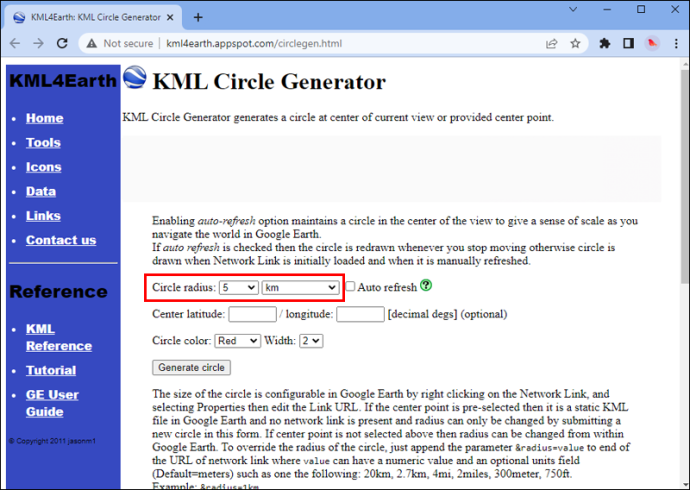
- Copiați și inserați coordonatele de latitudine și longitudine ale punctului central.
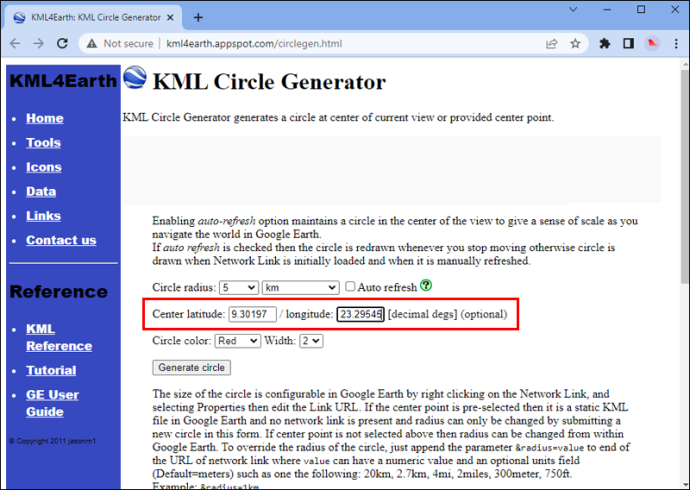
- Alegeți o culoare și o lățime pentru cercul dvs. Puteți edita acest lucru mai târziu.
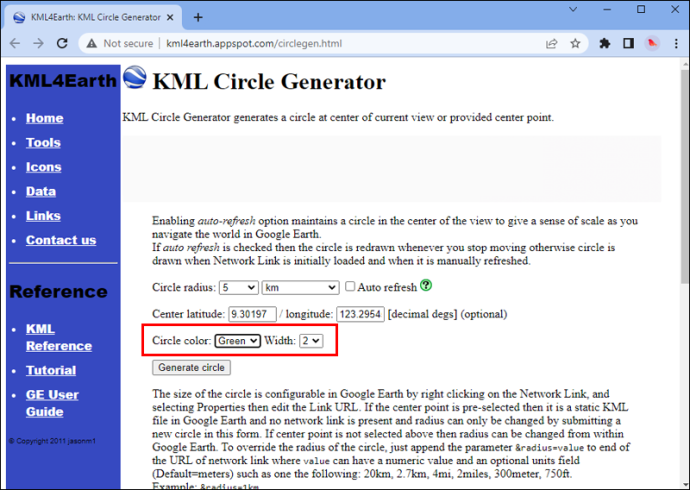
- Faceți clic pe „Generează cerc”.
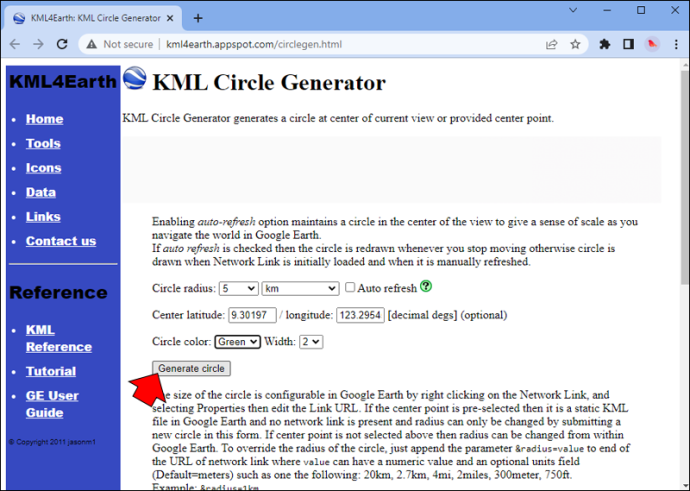
Browserul dvs. va descărca automat un fișier KML. Veți folosi acest fișier ca strat nou pe harta dvs.
- Reveniți la Google My Maps.
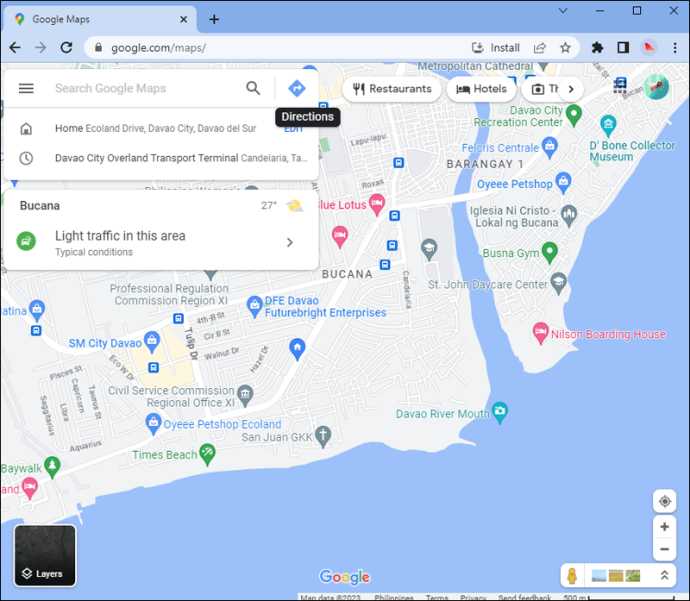
- Faceți clic pe „Adăugați un strat” în panoul din stânga
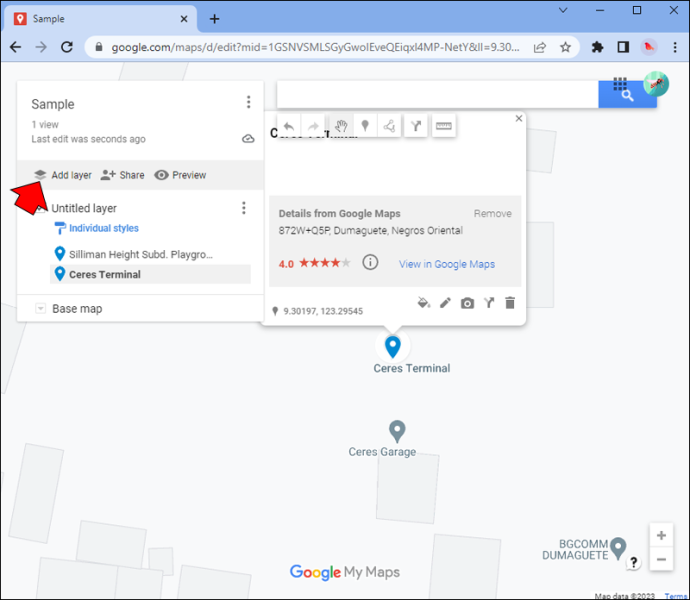
- Găsiți „Import” sub stratul fără titlu nou creat.
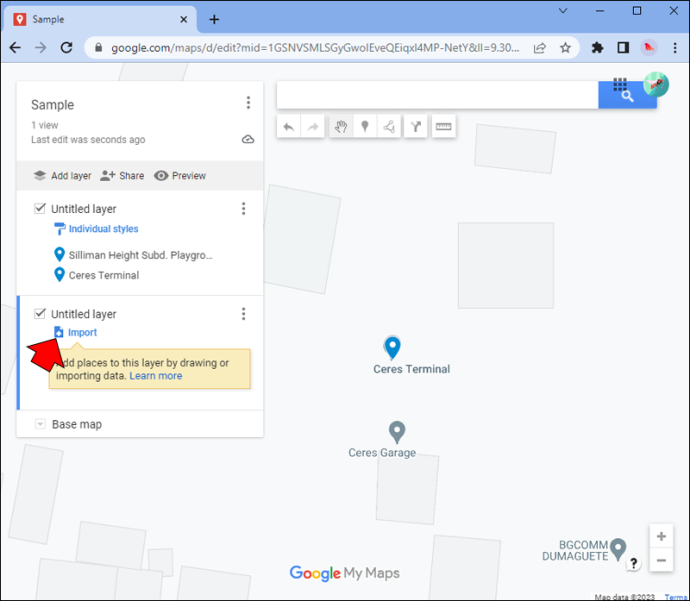
- Încărcați fișierul pe care tocmai l-ați generat.
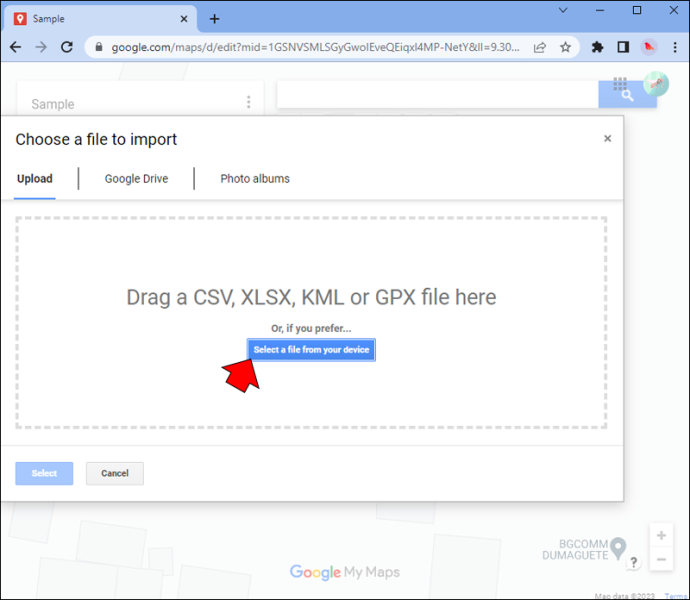
Felicitări. Acum știi cum să desenezi un cerc cu o anumită rază pe Google Maps. Puteți activa sau dezactiva cercul bifând sau debifând stratul său de pe panou, unde îi puteți edita și culoarea și punctul central. Când este selectat, puteți chiar să modificați forma cercului dacă doriți să excludeți anumite zone trăgând mânerele în jurul marginii acestuia. Desigur, puteți repeta pașii de mai sus pentru a adăuga mai multe straturi și, prin urmare, mai multe cercuri pe harta dvs., dacă doriți.
Deși această metodă implică câțiva pași suplimentari, este cea mai bună modalitate de a desena un cerc pe Google Maps, mai ales dacă doriți să accesați cu ușurință harta nou generată de pe alte dispozitive. Puteți găsi hărțile dvs. personalizate în aplicația Google Maps în felul următor:
- Deschideți aplicația Google Maps pentru iOS sau Android și atingeți butonul „Salvat” din partea de jos a ecranului.
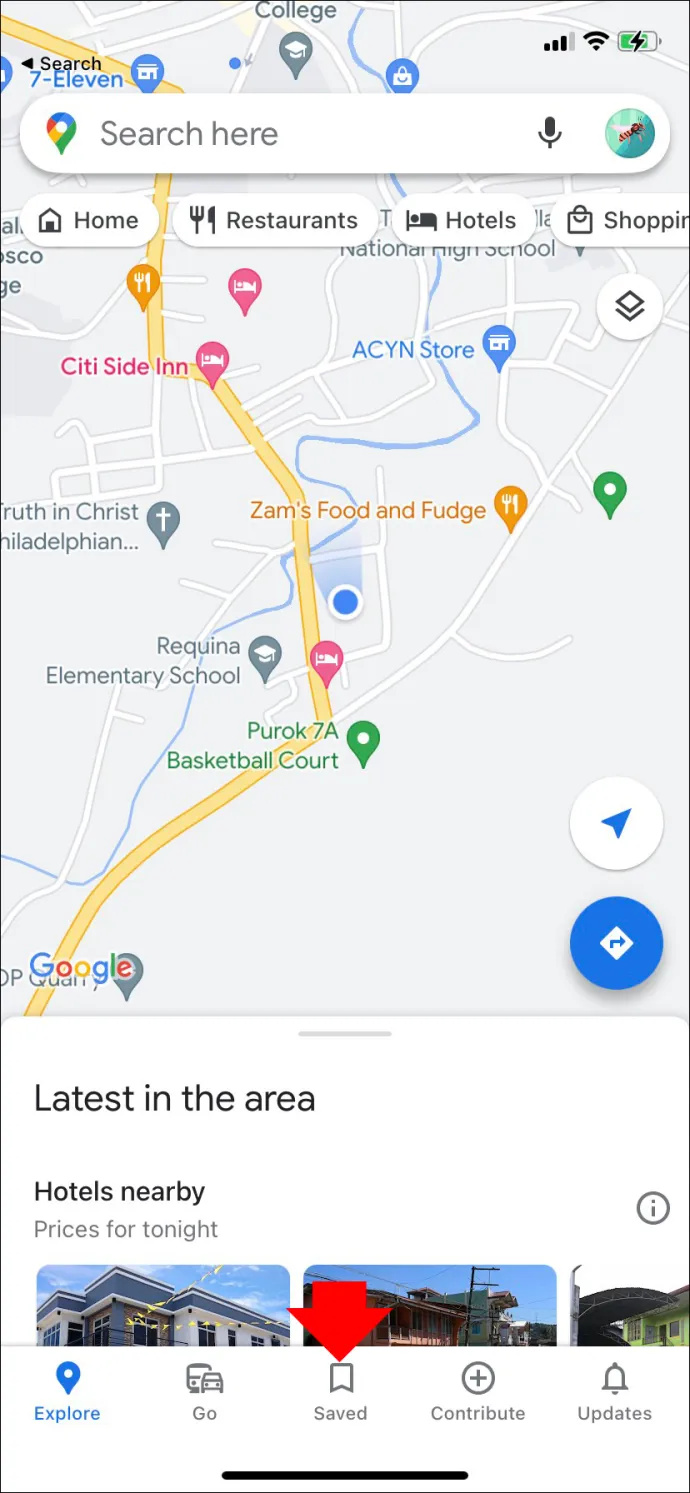
- Derulați în jos până când găsiți opțiunea „Hărți”.
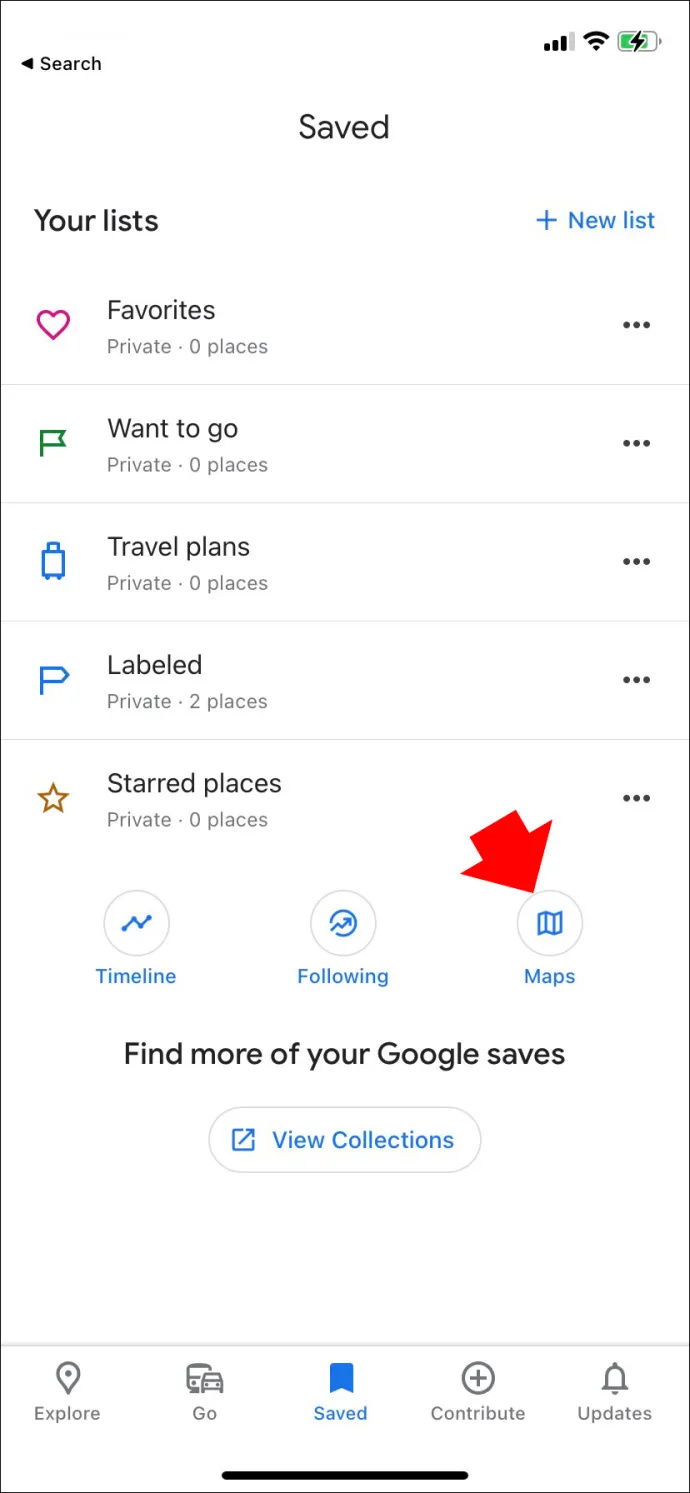
- Selectați harta pe care tocmai ați editat-o pe computer.
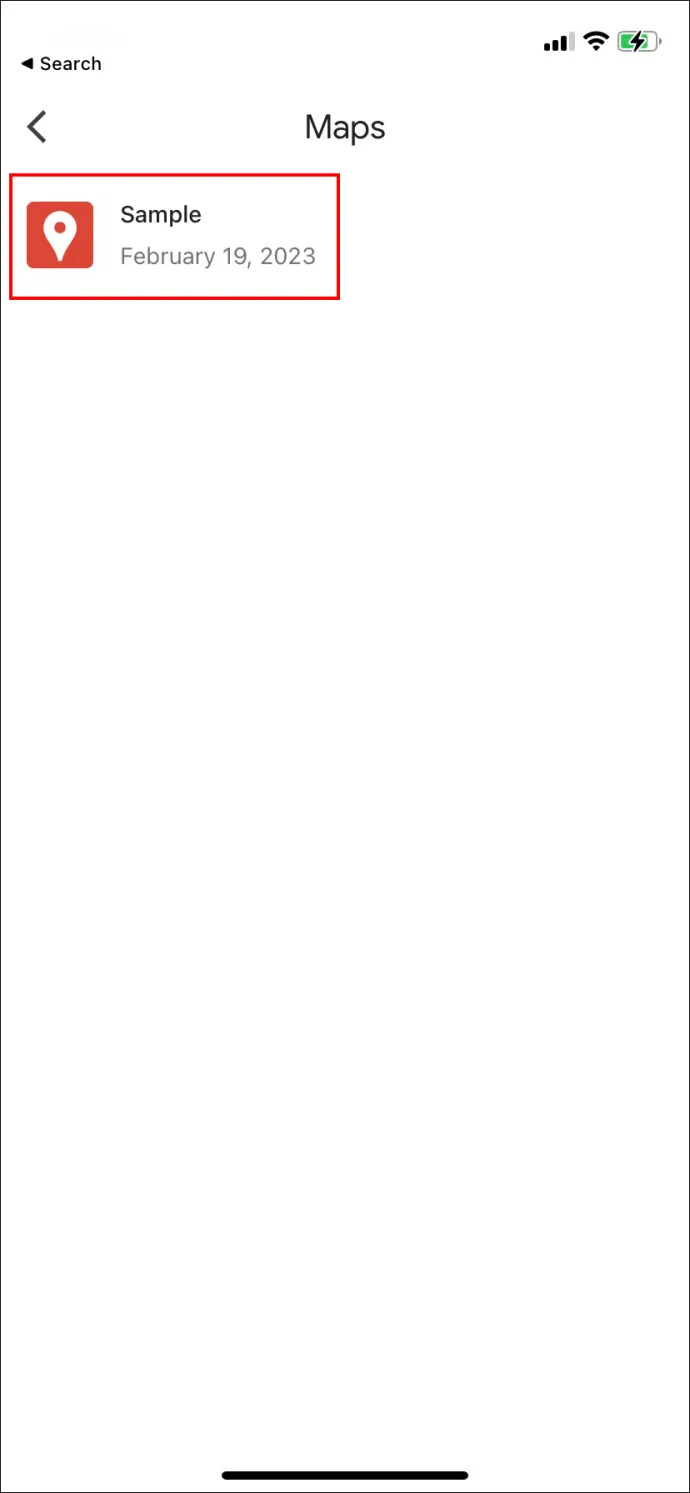
Dezvoltatori de hărți
O altă metodă rapidă de a desena un cerc pe Google Maps este să folosești Instrumentul Cerc al dezvoltatorilor de hărți. Acest instrument este cu adevărat simplu, dar își face treaba fără clopoței și fluiere inutile. Puteți crea câte cercuri doriți, ceea ce poate fi util dacă încercați să determinați unde se intersectează zonele. De asemenea, puteți salva linkul către harta personalizată pentru a-l accesa oricând aveți nevoie. Iată cum să utilizați acest site web pentru a desena un cerc cu o anumită rază pe Google Maps.
te poți conecta la chromecast fără wifi
- Deschideți dezvoltatorii de hărți Instrumentul cerc .
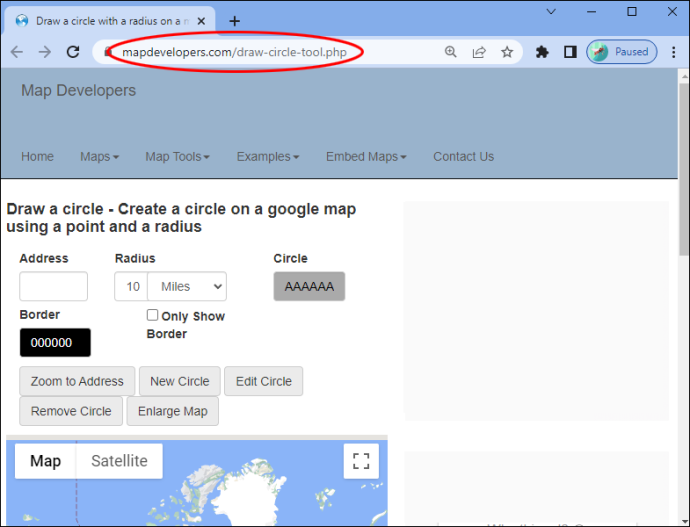
- Introduceți adresa în jurul căreia doriți să desenați cercul. De asemenea, puteți utiliza coordonatele sale de latitudine și longitudine.
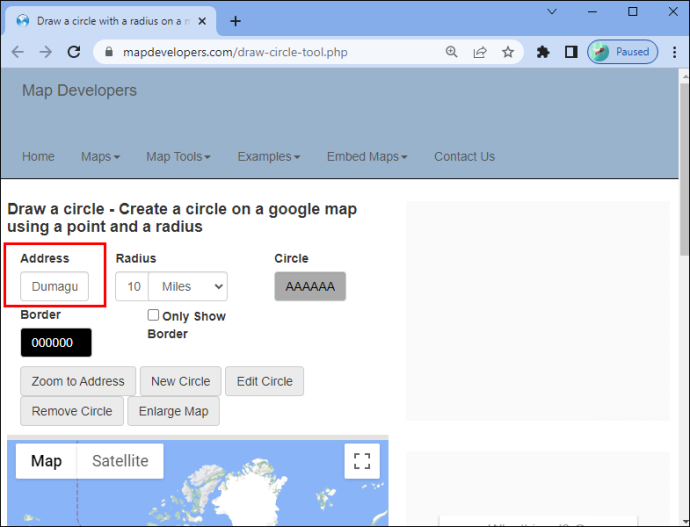
- Determinați dimensiunea razei.
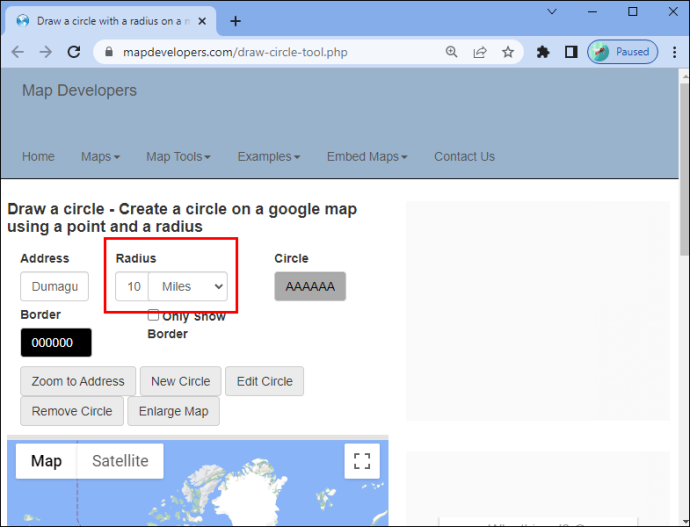
- Apăsați „Măriți la adresă”, apoi „Cerc nou” pentru a vă crea cercul.
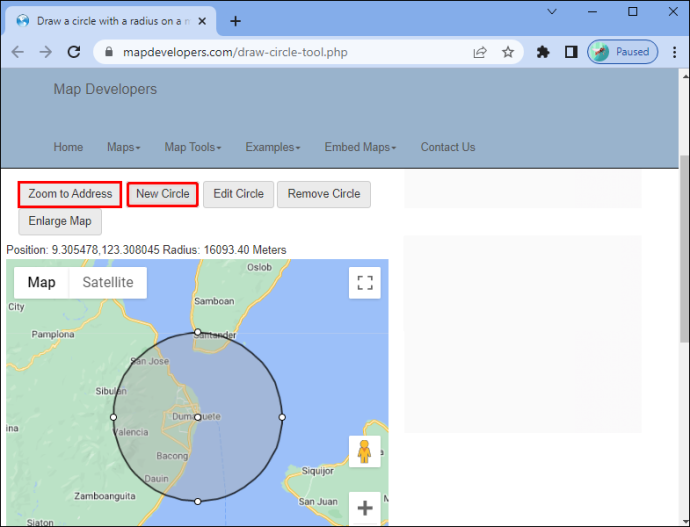
Deși acest instrument este mai simplu decât cel al Google My Maps, vă oferă un nivel mai ridicat de control cu privire la dimensiunea exactă a razei pe care doriți să o creați. De asemenea, puteți personaliza cu ușurință culoarea cercului și chenarul acestuia, precum și ajustați dimensiunea și locația acestuia, pur și simplu trăgând-o pe hartă. Dacă trebuie să editați detaliile razei dvs., schimbați doar setările și faceți clic pe „Editați cerc” pentru a aplica modificările.
Creați-vă harta personalizată
O hartă cu o reprezentare clară a unei anumite raze este uneori indispensabilă. Din fericire, este ușor să creați și să accesați hărțile dvs. personalizate folosind Google My Maps. Dacă aveți nevoie doar de o soluție rapidă, instrumentul pentru dezvoltatori de hărți vă ajută.
Crezi că Google Maps ar trebui să integreze funcția de rază în aplicația lor principală? Ați folosi des acest instrument? Anunțați-ne în secțiunea de comentarii de mai jos.









