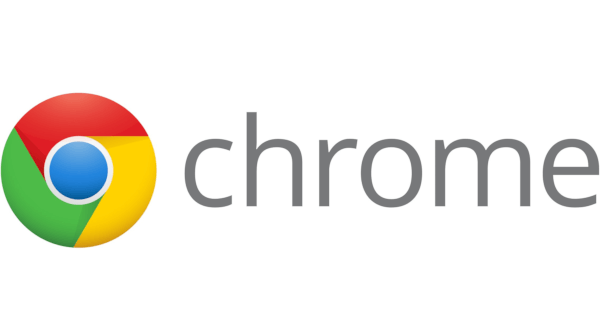Administratorul de rețea era o slujbă pentru specialiștii IT din marile companii. Cu toate acestea, lumea a devenit mai avansată din punct de vedere tehnologic, așa că acum, întreprinderile mici și mari, gospodăriile și bibliotecile au propria lor rețea de administrat și întreținut. În zilele noastre, configurarea unei conexiuni Wi-Fi este ușoară și ieftină.

Unii utilizatori au o rețea Wi-Fi care rulează prin cablu sau serviciul de internet DSL, în timp ce alții rulează Wi-Fi folosind smartphone-ul ca punct de acces. Majoritatea smartphone-urilor au capacitatea de a acționa ca un punct fierbinte mobil. În orice caz, există întotdeauna riscul accesului neautorizat la rețeaua și routerul dvs. Wi-Fi.
Acest articol explică diferite metode pentru a descoperi dacă cineva vă folosește Wi-Fi fără permisiune, precum și modalități rezumate de a vă asigura Wi-Fi-ul de potențiali intruși.
Semne că cineva vă accesează Wi-Fi
Indiferent de câți oameni folosesc Wi-Fi acum, majoritatea nu au fost instruiți sau educați în securitatea rețelei. Aceasta înseamnă că rețeaua dvs. Wi-Fi poate fi vulnerabilă la hackeri rău intenționați sau la cei care pur și simplu doresc să vă folosească accesul la Internet gratuit; în orice caz, este nedorit și ilegal.

Ar trebui să fiți conștient de anumite semne de avertizare care indică faptul că cineva este conectat la rețeaua dvs. fără permisiune. Un semn comun este viteza mai mică a internetului. Fiecare conexiune la internet ocupă o anumită lățime de bandă, iar dacă cineva descarcă torrente sau joacă jocuri online în rețeaua dvs. fără permisiunea dvs., atunci traficul dvs. încetinește.
A ști cine vă folosește Wi-Fi și când este esențial pentru a vă menține rețeaua în siguranță. Acest tutorial explică cum să verificați dacă cineva vă folosește conexiunea Wi-Fi, cum să-l porniți și cum să îi împiedicați pe aceștia și pe oricine altcineva să vă acceseze Wi-Fi din nou.
Cum să verificați cine vă folosește rețeaua Wi-Fi
Există mai multe modalități de a detecta dacă cineva utilizează sau nu rețeaua dvs. fără fir, cum ar fi obținerea accesului direct la router printr-un browser sau utilizarea aplicațiilor de verificare a routerului.
Opriți toate dispozitivele pentru a verifica dacă cineva vă accesează Wi-Fi
O modalitate low-tech este să închideți toate computerele, smartphone-urile și tabletele, astfel încât niciunul dintre dispozitivele dvs. să nu fie pornit. Apoi, verificați luminile de activitate de pe routerul dvs. fără fir (numit adesea modem fără fir dacă sunteți conectat la internet prin cablu sau DSL în bandă largă). Dacă activitatea obișnuită încă apare pe router, chiar dacă niciunul dintre utilizatorii autorizați nu este pornit, atunci acesta este de obicei un semn că cineva vă folosește Wi-Fi fără permisiunea dvs. Termenul „de obicei” este folosit deoarece routerul dvs. poate fi supus și proceselor de configurare ocazionale sau poate primi actualizări, sau poate trimite ping dispozitivelor stocate pentru a verifica conectivitatea, indiferent dacă sunt pornite sau oprite.
Utilizați un browser web pentru a vă accesa routerul pentru a verifica dacă există dispozitive neidentificate
Următorul pas este să utilizați un browser web pentru a vă conecta la pagina de acces a routerului dumneavoastră wireless. Aproape toate routerele de acasă au o pagină de acces online la care puteți accesa de pe orice computer care este conectat la router. Iată cele mai comune proceduri bazate pe marcă.
URL-uri comune pentru routere
Adresa URL de introdus în fereastra browserului diferă de la un router la altul, dar este aproape întotdeauna o adresă IP. Puteți găsi adresa URL exactă verificând documentația routerului. Informațiile se găsesc, de obicei, pe spatele routerului. Verificați dacă adresa este imprimată pe etichetă sau utilizând adresele implicite: un număr mare de routere folosesc http://192.168.0.1 sau http://192.168.1.1 .
- Dacă utilizați Xfinity (Comcast) pentru a accesa Internetul, cel mai probabil adresa URL implicită pentru accesarea routerului/modemului este http://10.0.0.1/ .
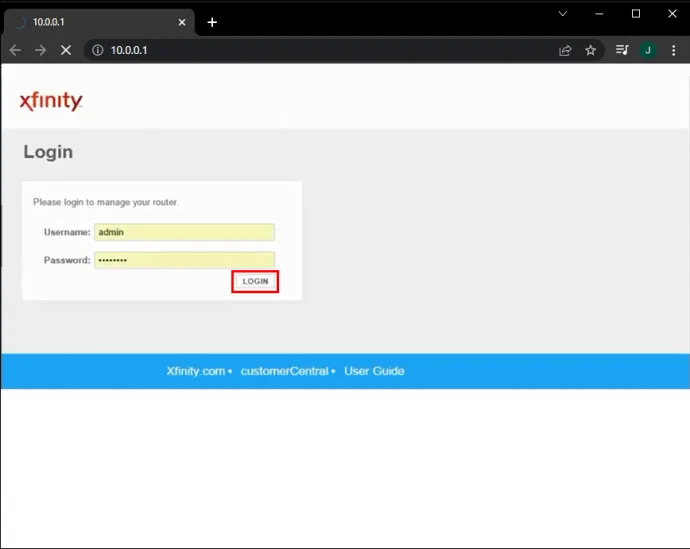
- Puteți doar să introduceți numărul (de exemplu, „192.168.0.1”) în bara de adrese a browserului și să apăsați Enter. Aceasta vă va duce la interfața administrativă a routerului dvs. Puteți găsi detalii pe Configurarea routerului Netgear proceduri, Ajutor pentru configurarea routerului Belkin , și informații despre Configurare router Asus proceselor.
Acreditări implicite de conectare la router
Va trebui să cunoașteți parola de administrator pentru routerul dvs. pentru a vă conecta. Desigur, ar trebui să o schimbați din parola implicită într-una de care vă puteți aminti, dar nu o faceți prea ușor! Indiferent, ar fi trebuit să înregistrați parola implicită sau noua atunci când v-ați configurat routerul sau după ce a fost setată pentru dvs. de către un tehnician de instalare.
- Cel mai comun nume de utilizator implicit este „admin”, iar cea mai comună parolă implicită este de obicei 'fără fir' sau „administrator” de asemenea. O altă parolă implicită foarte comună este „1234”.
- Dacă utilizați un router/modem furnizat împreună cu serviciul dvs. Comcast/Xfinity și nu ați schimbat parola față de cea originală, este posibil ca numele de utilizator implicit să fie „administrator” iar parola implicită este probabil 'parola.'
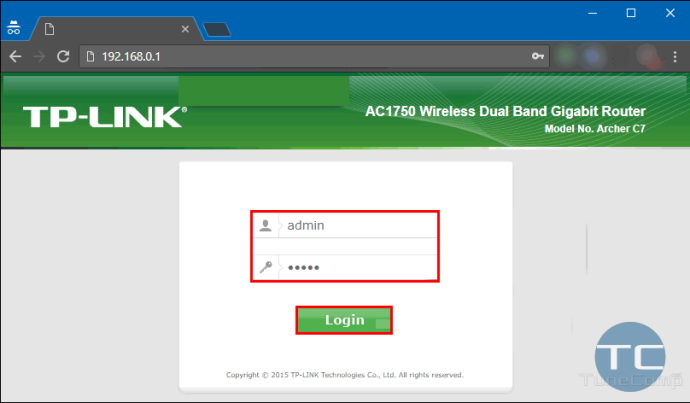
Identificarea dispozitivelor conectate
- După ce v-ați conectat cu succes la router, navigați la pagina de administrare pentru a vedea lista dispozitivelor conectate. Pe o Router Netgear , aceasta este de obicei listată sub „Întreținere > Dispozitive atașate.” Pe o Router Linksys , se găsește de obicei sub „Harta rețelei” sau „ Lista de dispozitive .”
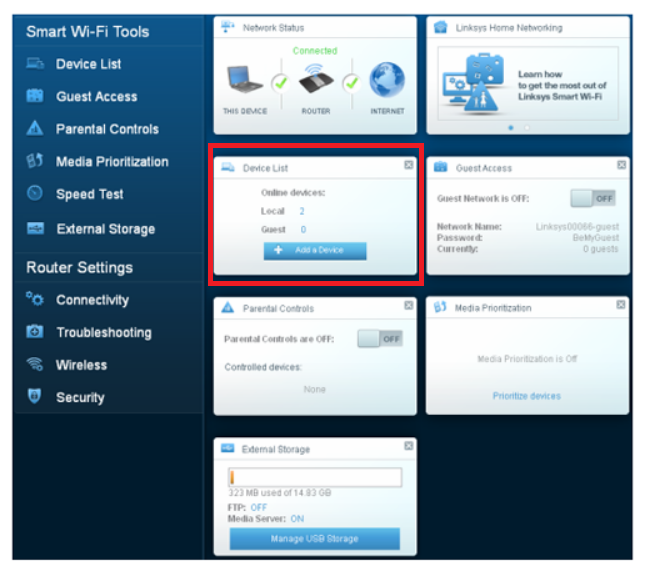
- Alte routere au propria lor structură organizatorică pentru aceste informații, dar fiecare router ar trebui să o furnizeze.
- Alte routere au propria lor structură organizatorică pentru aceste informații, dar fiecare router ar trebui să o furnizeze.
- Odată ce vă aflați pe listă, puteți identifica fiecare dispozitiv pe baza adresei sale MAC.
Tot ce trebuie să știți deocamdată este că fiecare dispozitiv are propriul său număr unic, care este utilizat pentru a-l identifica în rețeaua locală (LAN), care este rețeaua dvs. Wi-Fi în acest caz, făcându-l o rețea locală fără fir (WLAN). ).
Puteți găsi adresa MAC pentru toate computerele dvs., le puteți compara cu listă și apoi puteți vedea dacă există dispozitive pe listă pe care nu le recunoașteți. Majoritatea dispozitivelor Wi-Fi au o opțiune în meniul de setări care afișează adresa MAC, cum ar fi smartphone-uri și tablete Android, laptop-uri, dispozitive Roku, Fire TV Sticks, Smart TV-uri etc.
fereastra Windows 10 întotdeauna deasupra
Dacă întâmpinați probleme la identificarea tuturor dispozitivelor enumerate, opriți toate dispozitivele sau reîmprospătați harta. Este un proces de eliminare. Nu uitați să includeți dispozitivele controlate de Google sau Alexa și orice alt echipament conectat la WLAN.
Dacă toate aceste încurcături cu adresele MAC și paginile de gestionare a routerului sunt puțin în afara zonei tale de confort tehnic, nu-ți face griji. Există câteva instrumente excelente de la terți care vă vor ajuta să faceți treaba.
Utilizați F-Secure Router Checker
Un astfel de instrument grozav este F-Secure Router Checker . Este o soluție gratuită și rapidă pentru a vedea dacă routerul dvs. a fost deturnat sau nu.
- Doar navigați la site, selectați albastru „Verificați-vă routerul” butonul și lăsați site-ul să-și facă treaba.
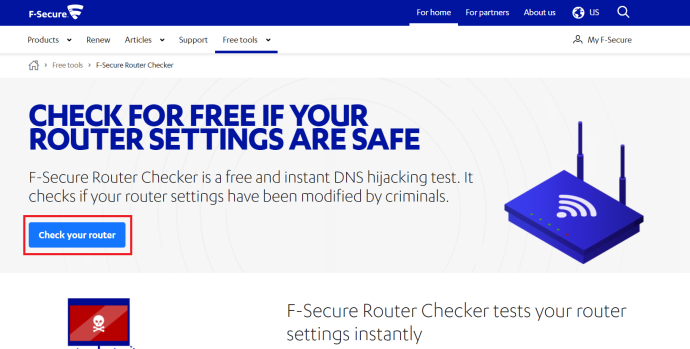
- Acesta va evalua orice vulnerabilități din routerul dvs. și vă va alerta asupra acestora.
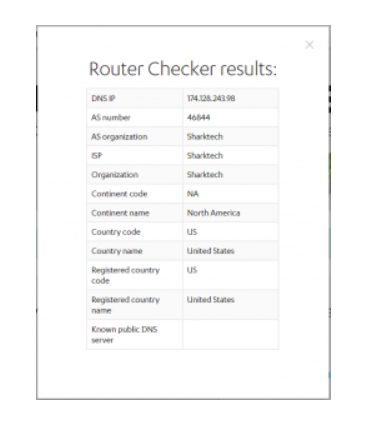
Utilizați monitorul Wi-Fi pe Android
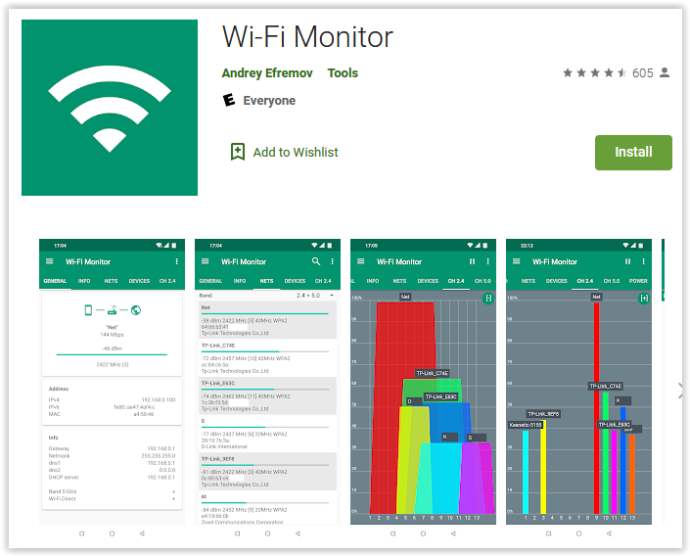
O altă cale este să descărcați Wi-Fi Monitor , o aplicație Google Play care vă scanează rețeaua Wi-Fi și vă spune ce dispozitive o folosesc. Este o modalitate excelentă de a identifica dispozitivele care vă accesează rețeaua.
Cum să vă securizați rețeaua Wi-Fi de intruși
Ce ar trebui să faci dacă identifici pe cineva care folosește rețeaua ta Wi-Fi fără permisiunea ta? Primul pas este să le eliminați și apoi să vă asigurați că nu vor mai putea face acest lucru.
Schimbați-vă parola Wi-Fi
Instrucțiunile de mai jos sunt testate folosind un router inteligent Linksys. Routerul dvs. poate să difere ușor și să folosească o terminologie diferită. Doar adaptați următoarele instrucțiuni la modelul dvs. specific.
- Conectați-vă la router și accesați interfața de administrare.
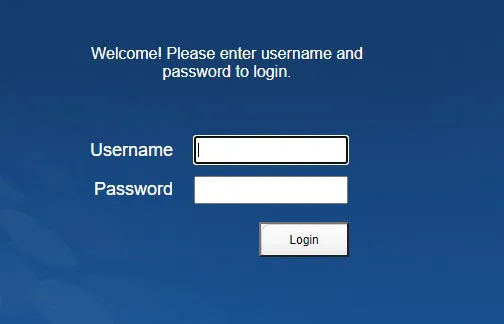
- Selectați partea Wireless a interfeței.
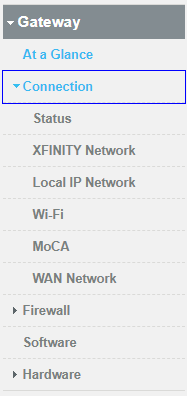
- Opriți rețeaua wireless. Pe un router Linksys, aceasta este o comutare. Acest lucru îi va da pe toată lumea de pe tine
Wi-Fi, așa că anunță pe oricine în prealabil.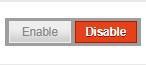
- Selectați ' WPA2 ” ca mod de securitate fără fir dacă nu este deja selectat. Aceasta este cea mai bună opțiune pentru majoritatea utilizatorilor.
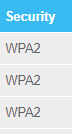
- Schimbați parola de acces wireless și salvați modificările.
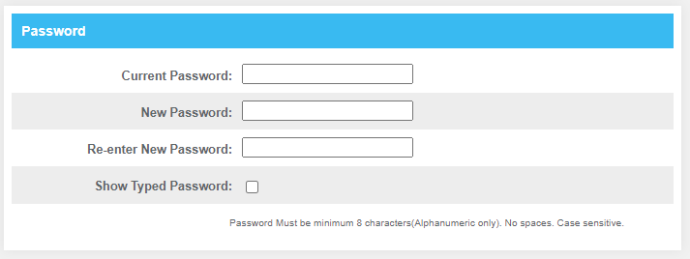
- Activați wireless încă o dată.
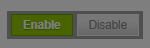
Dacă routerul dvs. nu acceptă WPA2, ar trebui să faceți upgrade; este standardul de facto pentru securitatea wireless.
Schimbați parola în ceva care este pe atât de dificil, pe atât de practic, în timp ce vă puteți aminti. Amestecați litere mari și mici și cifre. Dacă routerul dvs. permite caractere speciale, utilizați-le pentru o măsură bună.
Pașii suplimentari pe care îi puteți face pentru a vă asigura Wi-Fi-ul împotriva intrușilor includ dezactivarea setării Wi-Fi protejate (WPS) și actualizarea firmware-ului routerului.
Dezactivați Wi-Fi Protected Setup (WPS) pentru a îmbunătăți securitatea WLAN
Ar trebui să existe o setare în partea wireless a routerului care dezactivează WPS. Aceasta este o vulnerabilitate cunoscută în proprietățile partajate, căminele și alte locuri în care nu controlați cine vine și pleacă. Dezactivați-l pentru a împiedica oamenii să se autentifice în rețeaua dvs. dacă au acces fizic la hardware-ul routerului.
Actualizați firmware-ul routerului pentru a îmbunătăți securitatea WLAN
Actualizarea firmware-ului routerului vă permite să beneficiați de orice corecție sau corecție de securitate. Vulnerabilitatea KRACK este un exemplu care a găsit o slăbiciune în WPA2, care a fost rapid remediată. Doar o actualizare a firmware-ului routerului vă poate proteja pe deplin, așa că permiteți actualizări automate pe router dacă este posibil sau verificați în mod regulat dacă există actualizări. De multe ori trebuie să descărcați actualizarea firmware-ului direct de pe site-ul web al producătorului routerului, deoarece mulți ISP blochează astfel de actualizări.
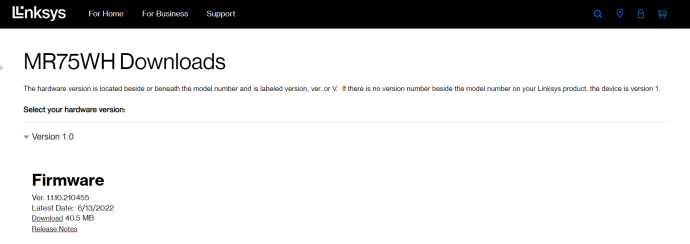
Păstrați filele pe Wi-Fi
În încheiere, recomandările de mai sus vă ajută să vă securizați routerul WLAN și Wi-Fi pentru a preveni utilizatorii neautorizați, precum și hackeri. Dacă doriți să vă duceți confidențialitatea cu un pas mai departe, verificați cum să vă securizați computerul . Împărtășește-ți experiențele în comentariile de mai jos.