În zilele noastre, instrumentele de gestionare a fluxului de lucru sunt o parte integrantă a colaborării de succes în echipă, iar Asana este reprezentantul perfect. Acest software bazat pe cloud oferă nenumărate caracteristici excelente care permit utilizatorilor să țină evidența sarcinilor și să organizeze sarcinile.
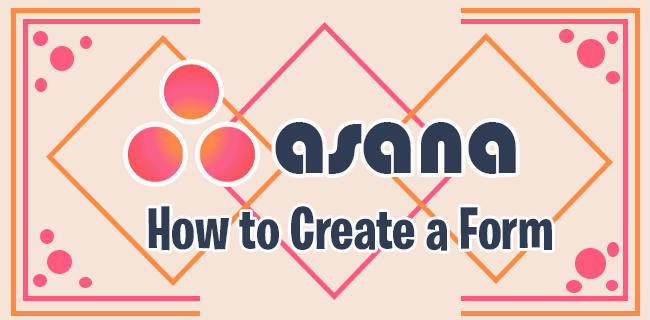
În timp ce Asana oferă o versiune gratuită a software-ului, abonații plătiți au opțiunea de a crea formulare personalizate. Această funcționalitate este incredibil de utilă pentru a solicita proiecte de lucru sau pentru a trimite feedback valoros. Chiar dacă formularele Asana sunt disponibile din 2019, poate că încă nu ați profitat la maximum de ele.
cum se schimbă netflix din spaniolă în engleză
Iată ce trebuie să știți despre crearea unui formular Asana și distribuirea acestuia cu alți membri ai echipei și colaboratori externi.
Crearea unui formular
Fiecare proiect din Asana are o filă Formulare desemnată, permițându-vă să creați rapid un formular de admitere legat de un anumit proiect de lucru.
De exemplu, poate fi necesar să-i aduceți pe fiecare membru al echipei pentru o sesiune de brainstorming. Prin crearea unui formular, puteți obține toate ideile într-un singur loc și le puteți păstra organizate. Deci, cum funcționează?
Pentru a crea un formular Asana, iată pașii pe care trebuie să îi urmați.
- Mergi la Asana și conectați-vă la contul dvs.
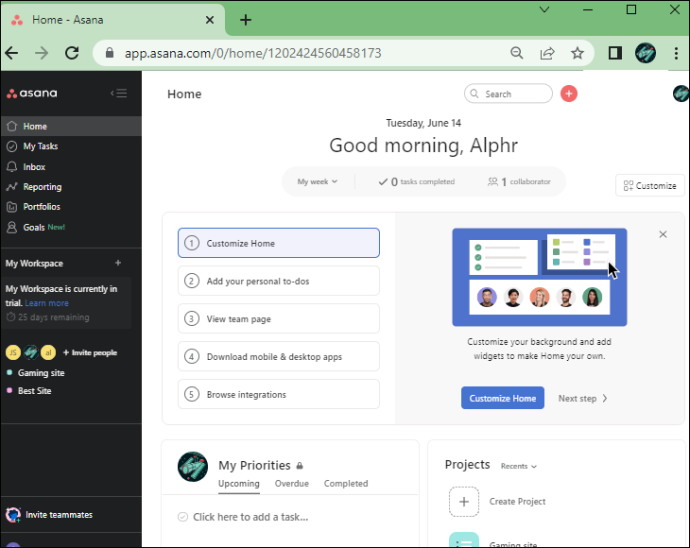
- Accesați secțiunea „Proiect” și navigați la fila „Formulare”.
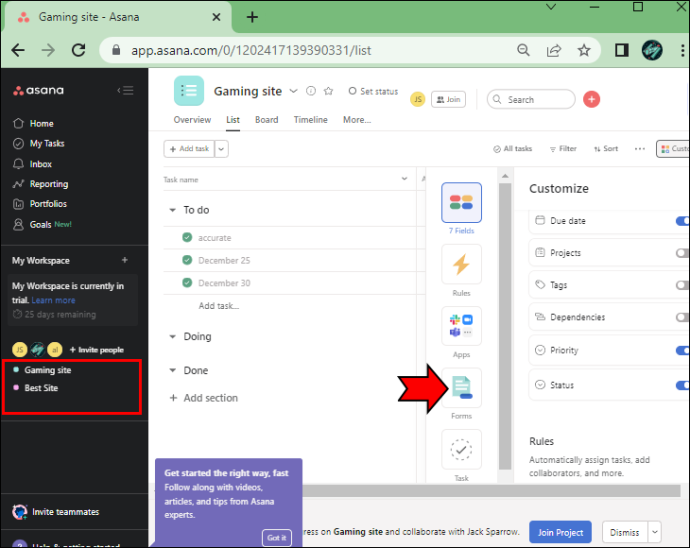
- Selectați opțiunea „Creați un formular” sau „Adăugați formular”. Veți observa că numele proiectului este numele formularului în mod implicit. Dar puteți face clic pentru a o schimba.
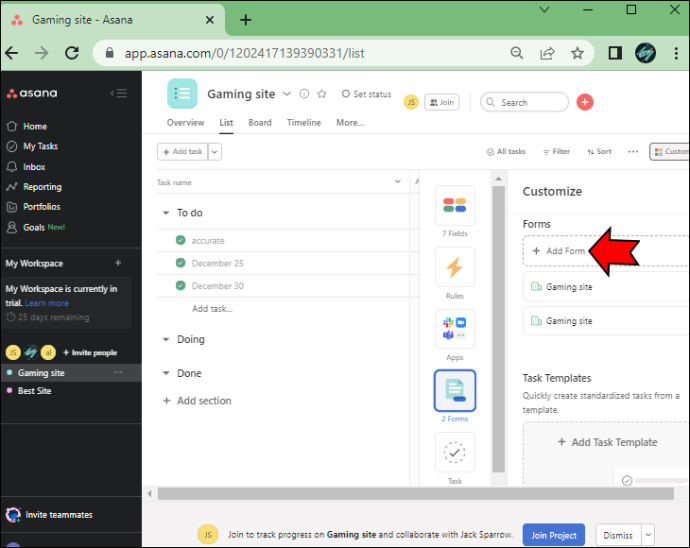
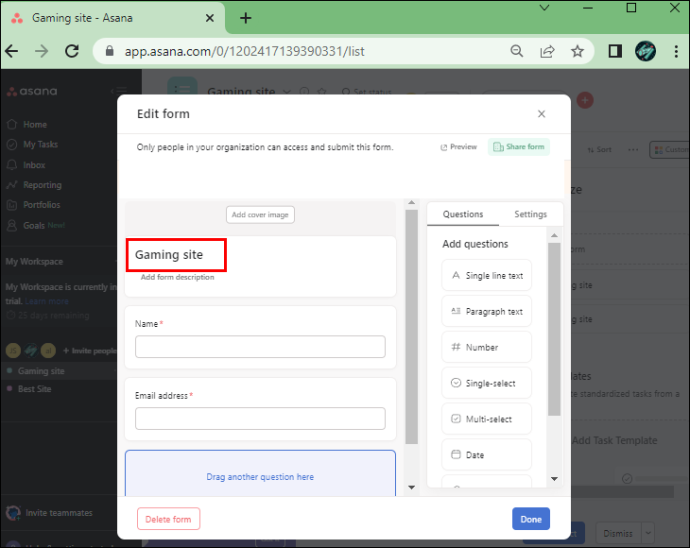
- Introduceți numele și adresa de e-mail ale membrului echipei sau colaboratorului.
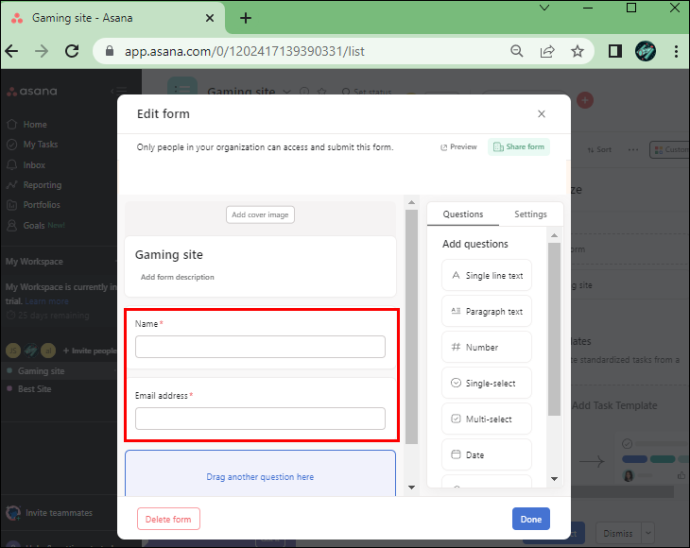
- În panoul din dreapta, selectați fila „Întrebări”. Introduceți toate întrebările pe care doriți să le vedeți în formular.
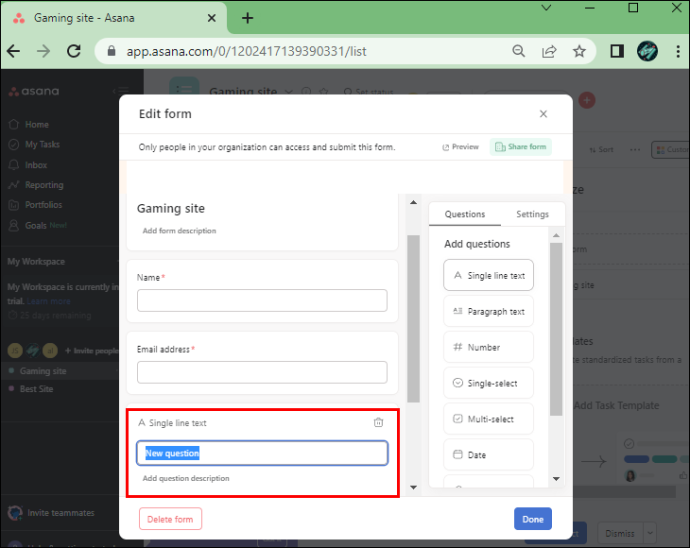
- Pentru a vă asigura că persoana care primește formularul răspunde la fiecare întrebare, selectați câmpul „Obligatoriu” de lângă fiecare întrebare.
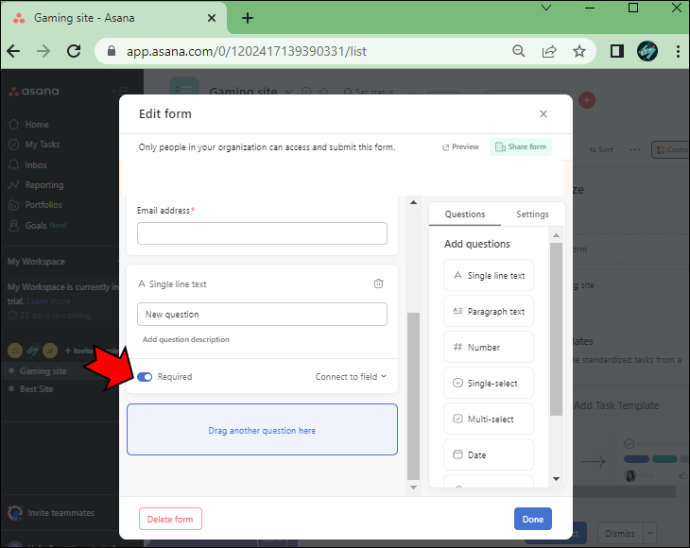
- Dacă destinatarul formularului trebuie să atașeze un fișier PDF, imagine sau Word, selectați opțiunea „Atașament” din fila „Întrebări”.
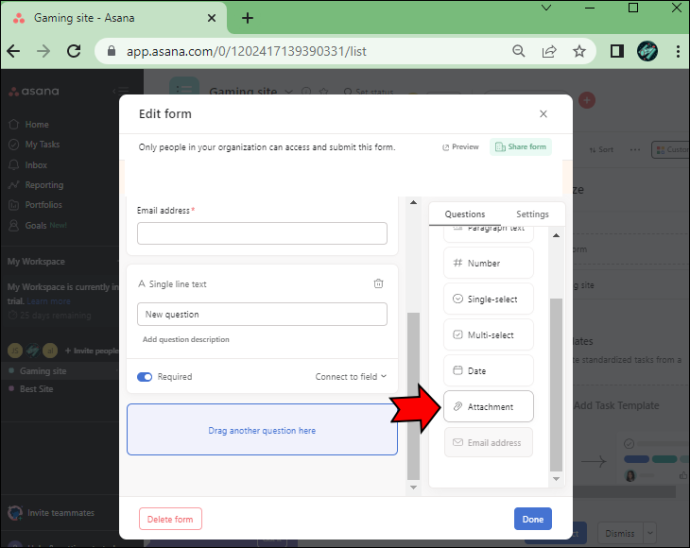
- Faceți clic pe „Terminat”.
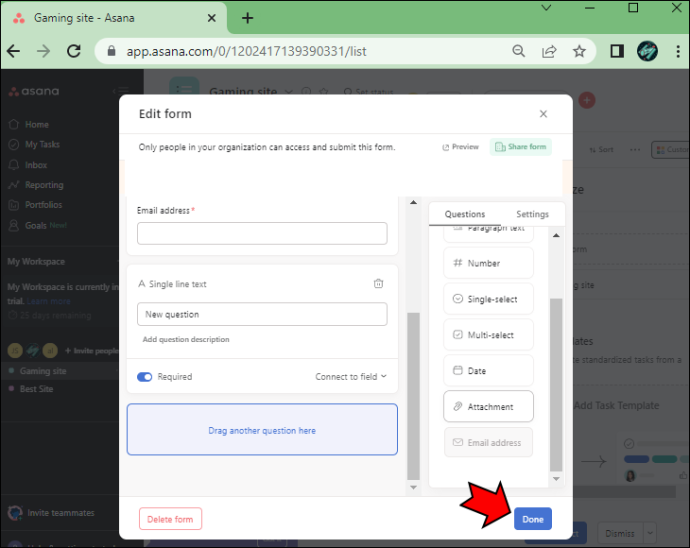
Cam despre asta e. Ați creat cu succes un formular Asana.
Cum să adăugați o întrebare ulterioară în formularul Asana
Formularul dvs. de Asana poate fi atât de simplu sau cuprinzător pe cât aveți nevoie. Când solicitați informații de la alte persoane din echipă, poate fi necesar să adăugați întrebări ulterioare, care sunt denumite „Formulare de ramificare”.
În acest fel, puteți obține informații mai precise și detaliate cu privire la un anumit subiect sau proiect. Pașii sunt destul de simpli, deoarece tot ce trebuie să faceți este în fila „Întrebări”.
Iată ce trebuie făcut.
- Accesați contul dvs. Asana și faceți clic pe Accesați un anumit proiect și selectați fila „Formulare”.
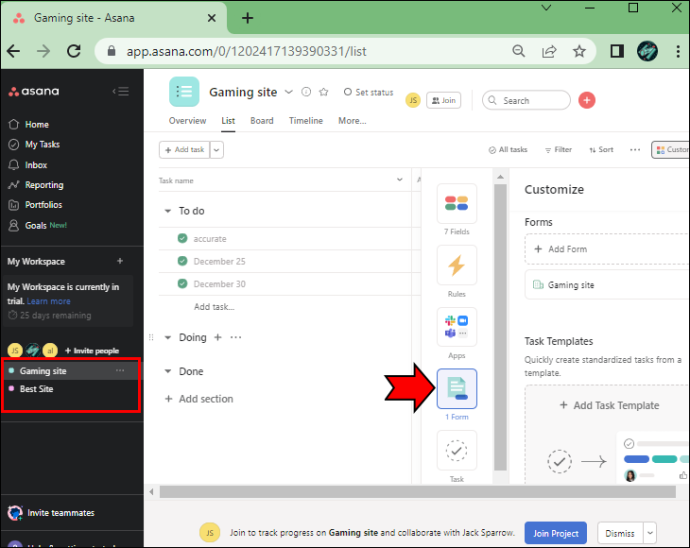
- Alegeți „Creați un formular” sau „Adăugați formular” și deschideți fila „Întrebări”.
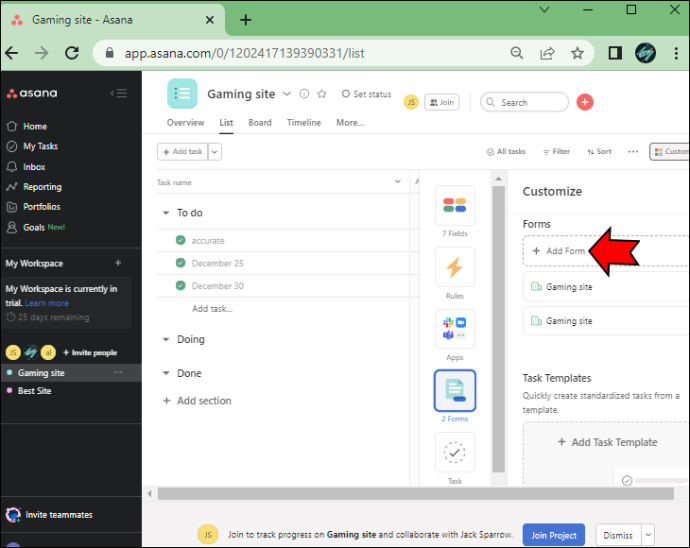
- Din aceeași filă, selectați opțiunea „Derulant”.
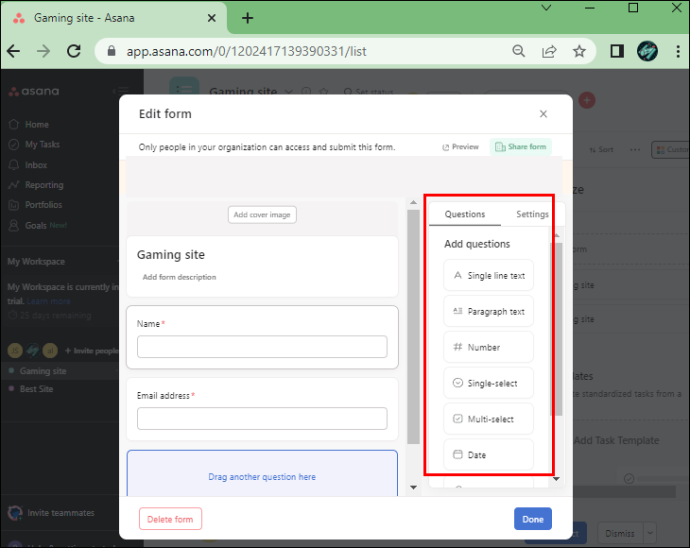
- Introduceți toate întrebările în setul derulant.
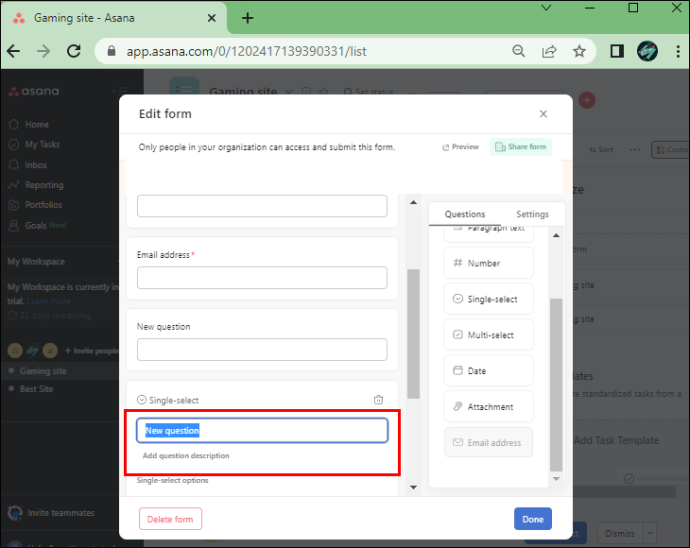
- Selectați „Adăugați o ramură” lângă fiecare întrebare dacă trebuie să puneți mai multe întrebări ulterioare.
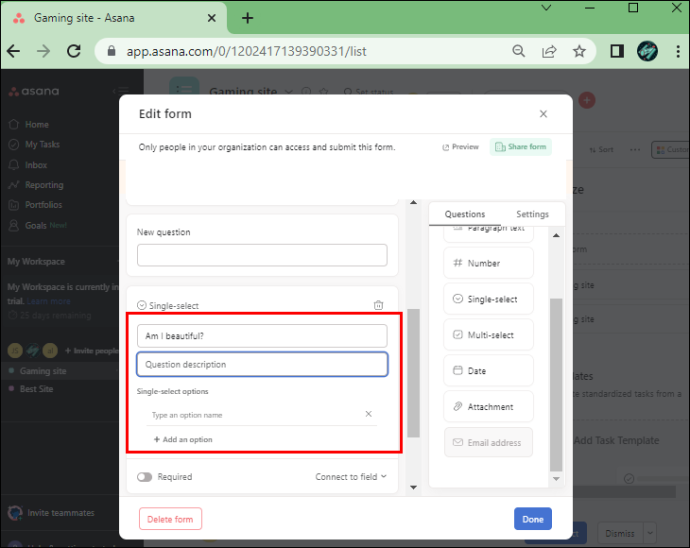
- Dacă doriți ca colegii de echipă să aibă posibilitatea de a selecta mai multe opțiuni din meniul drop-down, faceți clic pe opțiunea „Selectare multiplă” din fila „Întrebări”.
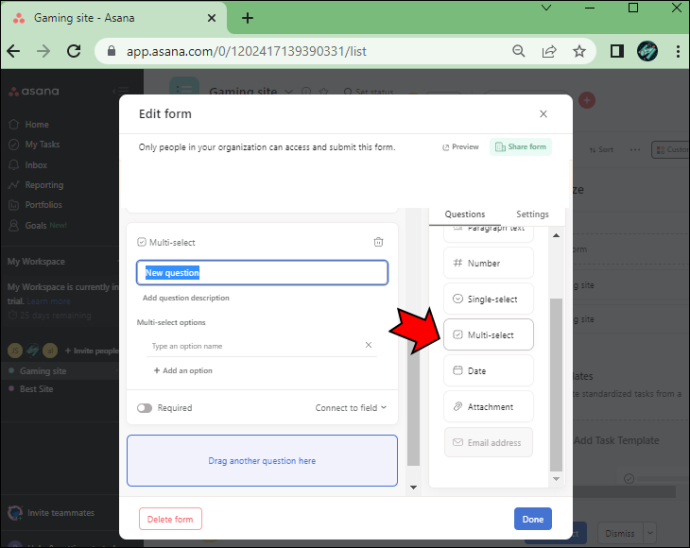
De asemenea, merită remarcat faptul că persoanele cărora le trimiteți formularul nu trebuie să aibă un cont Asana activ pentru a avea opțiunea de a completa formularul.
Cum să previzualizați un formular Asana
Când vă construiți formularul Asana, este vital să urmăriți cum va arăta după ce l-ați terminat. Dar nu trebuie să așteptați până se termină pentru a face modificări de ultim moment.
În schimb, puteți verifica previzualizarea formularului pe măsură ce mergeți și faceți ajustări pentru a vă asigura că arată profesional și ușor de citit.
Asana are un buton încorporat numit „Vizualizare formular” în secțiunea „Formulare”, care vă oferă o imagine de ansamblu rapidă a ceea ce ați făcut până în acel moment.
Iată cum să-l găsești.
- Deschideți Asana și accesați secțiunea „Formulare”.
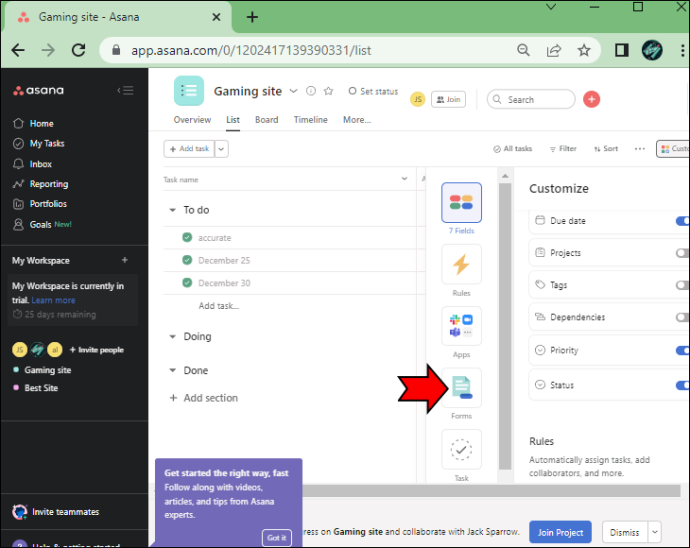
- Selectați opțiunea „Creați un formular” și începeți să personalizați formularul.
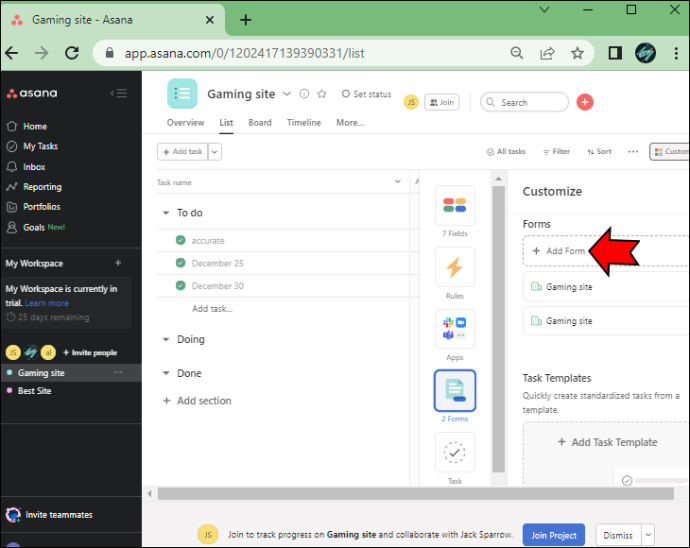
- În orice moment al procesului, navigați la butonul „Previzualizare” situat în colțul din dreapta sus al ferestrei.
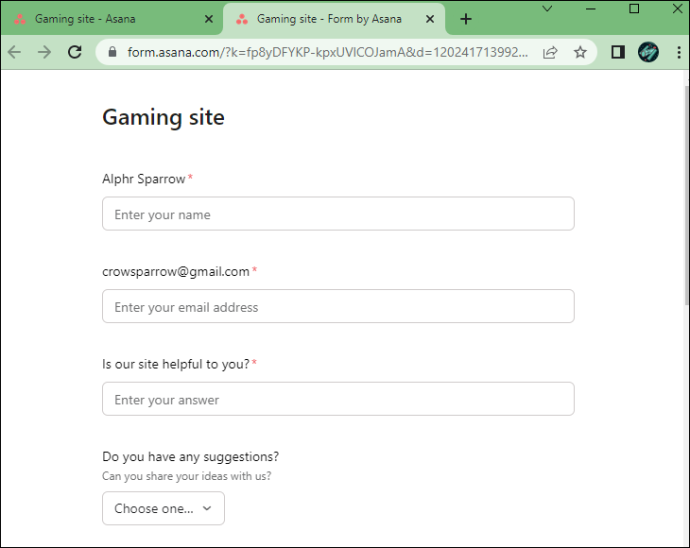
Instantaneu, veți putea vedea exact ce vor vedea cei care trimit formularul când vor începe să introducă informațiile solicitate.
Cum să partajați un formular Asana
Crearea unui formular Asana este un proces destul de simplu, deoarece platforma are o interfață foarte ușor de utilizat. Acum că ați făcut forma perfectă, este timpul să o împărtășiți altora.
De îndată ce faceți clic pe butonul Efectuat după finalizarea formularului, va apărea un buton „Copiați linkul formularului” în colțul din dreapta sus al ferestrei. Tot ce trebuie să faci este să faci doi pași pentru a-l partaja.
- Faceți clic pe butonul „Copiați linkul formularului” și copiați-l în clipboard.
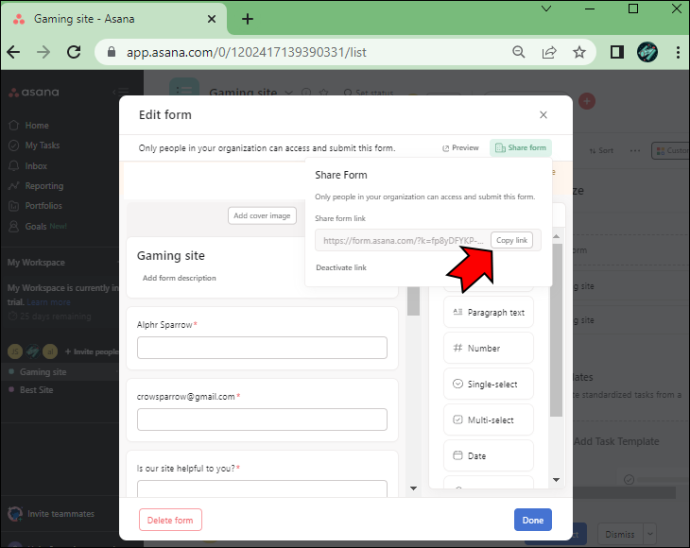
- Lipiți linkul într-un e-mail sau la toți colegii de echipă Asana.
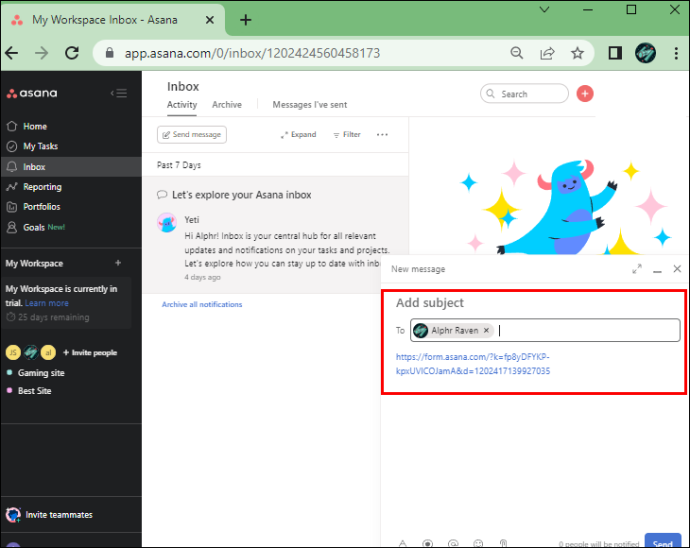
Când un solicitant completează formularul, va vedea un mesaj de confirmare pe ecran care îi va anunța că formularul a fost trimis cu succes.
FAQ
Asana este gratuită?
O versiune gratuită a Asana este disponibilă și oferă câteva dintre cele mai proeminente funcții, cum ar fi portofolii, datele de începere, atribuirea sarcinilor și altele. Cu toate acestea, această versiune de Asana nu oferă „Formulare” ca caracteristică.
Pentru a avea acces la crearea de formulare personalizate, va trebui să vă înscrieți pentru un plan de abonament plătit. Planul Premium este de 13,49 USD de persoană, pe lună, iar planul de afaceri este de 30,49 USD de persoană, pe lună. Pentru planul Enterprise, va trebui să contactați direct Asana și să solicitați o ofertă.
Puteți avea mai multe forme per proiect în Asana?
Da, puteți crea mai multe formulare pentru un singur proiect în Asana, deși va trebui să aveți fie un plan Business sau Enterprise pentru a avea acces la această funcție.
Această funcționalitate vă permite să consolidați diferite tipuri de intrare pentru un proiect și să generați cele mai valoroase informații.
Care sunt cele mai frecvente utilizări pentru formularele Asana?
Formularele Asana pot fi folosite în diferite moduri, dar solicitarea de feedback cu privire la o anumită problemă este probabil cea mai comună.
Scopul formularului poate varia în funcție de tipul de afacere. Formularele Asana sunt utile pentru emiterea de solicitări creative, trimiterea de rapoarte de erori, obținerea de feedback de la clienți sau urmărirea erorilor IT.
Puteți adăuga o copertă de formular personalizată în Asana?
Da, poti. Formularul dvs. Asana poate arăta ca parte adăugând o husă personalizată. Procesul este foarte simplu, deoarece veți vedea „Adăugați imaginea de copertă” în partea de sus a formularului imediat ce faceți clic pe butonul „Creați un formular”.
Puteți încărca o imagine de pe dispozitivul dvs., poate un logo al companiei sau o imagine care se referă la un anumit proiect, permițând candidaților să obțină un indiciu instantaneu despre formular.
Navigarea formularelor Asana ca un profesionist
Crearea de formulare poate să nu pară cea mai distractivă, dar cu Asana, este o sarcină relativ plăcută. Numeroasele opțiuni de personalizare și ramuri de formulare vă permit să fiți creativ cu formularele și să obțineți exact informațiile de care aveți nevoie pentru a avansa proiectul.
Rețineți că formularele Asana sunt disponibile numai pentru cei cu un abonament plătit, așa că, dacă doriți să creați formulare valoroase, va trebui să alegeți un plan.
Veți putea partaja rapid formularele dvs. Asana și ele pot fi chiar duplicate, astfel încât nu trebuie să începeți de la zero de fiecare dată când trebuie să puneți o întrebare specifică colegilor.
Cum ați folosi formularele Asana? Anunțați-ne în secțiunea de comentarii de mai jos.









