Mulți oameni preferă tabelele invizibile în documentele lor Word din diverse motive. Sunt excelente pentru organizarea textului și a datelor, oferind o imagine de ansamblu mai transparentă a conținutului tabelului. Dar poate doriți să eliminați marginile mesei pentru a oferi un aspect mai curat. Cu toate acestea, trebuie să vedeți grila pentru a naviga prin celule și coloane.

Dar, fiind cel mai popular procesor de text din lume, Microsoft Word vă oferă un nivel remarcabil de personalizare a tabelelor. Deci, indiferent de motivul pentru care aveți nevoie pentru a crea o grilă fără margini, Word vă permite să faceți acest lucru cu ușurință. Iată câteva modalități comune de a crea și de a personaliza un tabel „invizibil” fără margini.
Instrumente de masă
Microsoft Word oferă opțiuni excelente pentru crearea și personalizarea tabelelor. Împărțirea textului și a figurilor în rânduri și coloane este incredibil de simplă folosind comenzile furnizate în bara de instrumente. Există puține restricții pentru creatorul de tabel din Word, inclusiv efectuarea de modificări la setările de chenar preferate.
Fila Instrumente tabel din bara de instrumente Word oferă multe opțiuni pentru gestionarea marginilor și liniilor. Puteți ajusta vizibilitatea chenarelor tabelului și puteți personaliza tabelul în funcție de nevoile dvs.
Eliminați toate marginile
Cel mai simplu mod de a crea un tabel complet invizibil este să eliminați toate marginile dintr-un tabel sau celule. Procedând astfel, marginile tabelului vor fi transparente, lăsând doar conținutul complet vizibil. Cu toate acestea, veți putea în continuare să vedeți grila tabelului, așa că veți naviga prin celule la fel de ușor ca înainte.
cum să conectați două monitoare la laptop
Iată pașii pentru crearea unui tabel invizibil folosind această metodă.
- Accesați cardul „Inserare” din bara de instrumente Word.

- Selectați „Tabel”.

- Mutați cursorul peste grilă pentru a selecta numărul de rânduri și coloane dorite în tabel. Dacă doriți să creați un tabel mare, selectați „Inserați tabel” din meniul derulant, apoi personalizați numărul de rânduri și coloane.

- După ce ați creat tabelul, faceți clic pe ancora din colțul din stânga sus al tabelului până când ați selectat întregul tabel.

- Accesați fila „Instrumente pentru tabel” din bara de instrumente principală.

- Faceți clic pe săgeata de lângă „Margini”.

- Selectați „Fără chenar” din meniul drop-down. Toate marginile din tabel vor fi eliminate.

Urmând acești pași ar trebui să ascundeți chenarele în întregul tabel. De asemenea, puteți ascunde numai anumite linii de chenar din tabel. Iată cum să faci asta:
- Plasați cursorul în interiorul tabelului.

- Selectați celulele ale căror margini doriți să le ștergeți.

- Accesați „Instrumente pentru tabel”.

- Selectați fila „Acasă”.

- Faceți clic pe săgeata de lângă „Margini” și alegeți „Fără margini”.

- Bordurile din coloanele selectate vor fi șterse.
Puteți aplica aceeași metodă la cât mai multe tabele și coloane.
Borduri și umbrire
Puteți adăuga sau elimina margini utilizând opțiunea „Format Table”. Această opțiune deschide o casetă de dialog în care puteți adăuga, elimina și edita manual chenarele tabelului în funcție de nevoile dvs. Urmați acești pași pentru a elimina chenarele liniilor dintr-un tabel.
- Selectați întregul tabel.

- Faceți clic dreapta pe selecție și selectați „Margini și umbrire”.

- Se va deschide o casetă de dialog. Selectați fila „Borduri”.

- În partea stângă a ferestrei, sub „Setare”, selectați „Niciuna”.

- Faceți clic pe OK pentru a salva setările.

Marginile mesei vor fi invizibile. Veți putea vedea în continuare liniile de grilă dacă le-ați activat. Puteți aplica aceiași pași pentru a șterge anumite margini de coloane.
Dezactivarea și activarea liniilor de grilă
Când creați tabele fără margini, trebuie în continuare să puteți naviga prin coloane și rânduri. Dacă trebuie să imprimați documentul și doriți un tabel fără margini, este o idee bună să activați vizualizarea grilă. Chenarele tabelului se imprimă, dar liniile de grilă nu, ceea ce le face un instrument valoros pentru editarea documentului fără margini.
Dacă vedeți linii întrerupte de culoare deschisă, funcția „Vedeți liniile de grilă” este activată. Această opțiune vă permite să vedeți structura tabelului. Cu toate acestea, puteți elimina liniile de grilă dacă doriți. Iată cum să faci asta.
- Plasați cursorul în interiorul tabelului.

- Accesați „Instrumente pentru tabel”.

- Selectați „Acasă”.

- Faceți clic pe săgeata de lângă „Borduri” și alegeți butonul „Vedeți liniile de grilă”.

- Liniile de grilă vor fi ascunse de pe afișaj.
Dacă trebuie să vizualizați din nou liniile de grilă, faceți clic pe butonul „Vizualizați liniile de grilă” pentru a le face să apară din nou. Grila va rămâne activată pentru toate documentele Word.
cum să-ți schimbi modelul de jucător în rugină
Faceți-vă masa transparentă
Crearea de tabele invizibile în Word este calea de urmat pentru mulți utilizatori. Aspectul lor simplu este una dintre cele mai bune modalități de a evidenția conținutul tabelului fără a crea un element de design suplimentar. Word face ca marginile să fie destul de ușor de șters și puteți utiliza oricare dintre aceste metode descrise în acest articol pentru a crea oricând un tabel cu aspect curat.
Care este modalitatea ta preferată de a crea tabele invizibile în Word? Lăsați răspunsul dvs. în secțiunea de comentarii de mai jos.





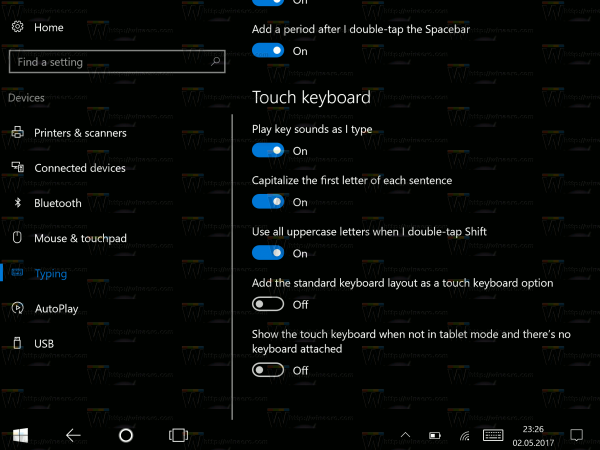

![Care este cel mai nou iPhone out acum? [Martie 2021]](https://www.macspots.com/img/smartphones/58/what-is-newest-iphone-out-right-now.jpg)
