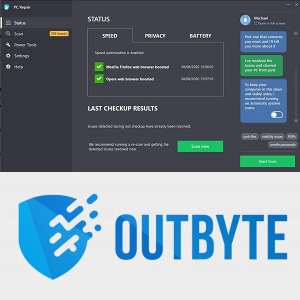Airpod-urile Apple au fost un mare succes când au fost lansate și sunt încă foarte populare astăzi. Cel mai bun lucru despre ele este tehnologia avansată de integrare utilizată pentru a conecta Airpods la aproape orice dispozitiv iOS.

Lucrul care face acest proces atât de ușor este W1 (Airpods original) sau cipul H1 (a doua generație de Airpods). Aceste cipuri permit asocierea Bluetooth avansată și o conexiune lină. Citiți mai departe pentru sfaturi extinse despre verificarea conectivității Airpods pe majoritatea dispozitivelor Apple.
cum să ștergeți vizualizarea recentă a aplicației dorite
În plus, veți afla cum să rezolvați diverse probleme atunci când Airpods nu se conectează la dispozitivul dvs. iOS sau macOS.
Verificați dacă Airpod-urile sunt conectate la dispozitivul dvs. iOS
Majoritatea oamenilor folosesc Airpod-urile pe iPod, iPad sau iPhone, așa că să începem cu asta, dispozitivele iOS. În primul rând, asigurați-vă că dispozitivul dvs. iOS rulează pe actualizarea sistemului iOS 10 pentru Airpods originale sau iOS 12.2 pentru 2ndgen Airpods. Desigur, a avea o actualizare de sistem mai nouă decât cele menționate este chiar mai bine.
Urmați acești pași pentru a vă conecta Airpods la dispozitivul dvs. iOS:
- Porniți Bluetooth pe dispozitivul dvs. Puteți verifica dacă Bluetooth este activat folosind Centrul de control (glisați în sus din partea de jos a ecranului, cu excepția iPhone X și a dispozitivelor mai noi în care trebuie să glisați în jos din partea de sus a ecranului).
- Așezați Airpod-urile în carcasa lor și confirmați că ambele se încarcă.
- Confirmați AIrpod-urile ca preferință de dispozitiv audio pe dispozitivul dvs.
- Închideți capacul carcasei timp de aproximativ douăzeci de secunde. Apoi deschideți-l și ar trebui să vedeți o lumină albă intermitent, indicând faptul că Airpod-urile sunt pregătite pentru conectare.
- În cazul în care Airpod-urile dvs. nu se conectează, utilizați butonul de configurare situat în spatele carcasei. Țineți apăsat acest buton până când observați lumina intermitentă albă menționată anterior.
- Acum puteți deschide carcasa Airpods (cu Airpod-urile încă înăuntru) și așezați-o lângă dispozitiv.
- Ar trebui să vedeți instrucțiunile pentru conexiunea Airpods de pe dispozitivul dvs. acum. Urmați-le și conexiunea ar trebui să se facă în curând.
- Testați dacă Airpod-urile dvs. funcționează corect, aceasta înseamnă că sunt conectate.
Dacă Airpod-urile dvs. încă nu s-au conectat la dispozitivul dvs. iOS, continuați să citiți, deoarece există și o soluție pentru asta.

Verificați dacă Airpod-urile sunt conectate la computerul dvs. Mac
La fel ca în cazul dispozitivelor iOS, macOS-ul dvs. trebuie, de asemenea, să fie actualizat pentru ca Airpods să se conecteze corect. Airpod-urile originale necesită un MacOS Sierra sau mai nou, în timp ce 2ndgen Airpods necesită un MacOS 10.14.4 sau mai recent.
De asemenea, va trebui să vă verificați conexiunea Bluetooth. Pe computerul dvs. Mac, deschideți meniul Apple, apoi faceți clic pe Preferințe sistem, urmat de Bluetooth. Airpod-urile dvs. ar trebui să apară pe lista dispozitivelor. Dacă se conectează la computerul dvs. Mac, va trebui să le eliminați din această listă.
cum să ștergeți toate e-mailurile din aplicația Gmail
Faceți clic pe Airpods, apoi faceți clic pe marca X de lângă Airpods. După aceea, va trebui să adăugați Airpod-urile înapoi pe lista dispozitivelor. Urmați acești pași:
- Puneți Airpod-urile înapoi în carcasa lor de încărcare.
- Așezați carcasa lângă Mac, asigurându-vă că capacul carcasei este deschis.
- Accesați din nou lista de dispozitive (pictograma Apple> Preferințe sistem> Bluetooth). Alegeți-vă Airpod-urile și selectați Conectare.
- Oferiți Airpod-urilor dvs. o încercare. Dacă nu funcționează, va trebui să le resetați.
Cum să vă resetați Airpod-urile
Nu contează dacă folosiți un dispozitiv iOS sau macOS, resetarea Airpods (1Sfsau 2ndgen) va rezolva problemele de conectivitate pentru toate dispozitivele. Aceste instrucțiuni de resetare sunt preluate direct de pe site-ul oficial de asistență Apple. Urmați acești pași pentru a vă reseta Airpod-urile:
- Accesați setările utilizând dispozitivul dvs. iOS. Apoi alegeți Bluetooth și selectați pictograma de informații (i) de lângă Airpods. Selectați Uitați acest dispozitiv și confirmați.
- Așezați Airpods înapoi în carcasă și închideți capacul. Lăsați-le acolo timp de aproximativ treizeci de secunde înainte de a deschide din nou capacul.
- Țineți apăsat butonul de configurare din partea din spate a carcasei Airpods. Mai întâi ar trebui să vedeți o lumină chihlimbar intermitent de mai multe ori, urmată de o lumină constantă albă intermitentă.
- Puneți Airpod-urile lângă dispozitiv și urmați pașii de pe ecran până când Airpod-urile se reconectează.
Notă: De asemenea, puteți utiliza această metodă dacă funcționează doar unul dintre Airpod-urile dvs. Nu contează dacă Airpod-ul dvs. stâng sau dreapta întâmpină dificultăți de conectare, resetați Airpod-urile și ambele ar trebui să se conecteze corect la dispozitiv.
Această metodă vă poate ajuta, de asemenea, cu probleme de conectivitate pe alte dispozitive. În plus, Airpods ar trebui să se conecteze perfect la dispozitivul dvs. Apple Watch și Android.

Conexiune stabilita
Ești gata. Acum știți cum să rezolvați toate problemele de conectivitate cu Airpods (gen 1 sau 2). Nu uitați să vă actualizați sistemul, deoarece apar multe probleme atunci când oamenii întârzie să-și actualizeze dispozitivele.
Aveți în continuare probleme cu conectivitatea Airpods sau sfatul nostru a ajutat la rezolvarea problemei dvs.? Spuneți-ne în secțiunea de comentarii de mai jos.