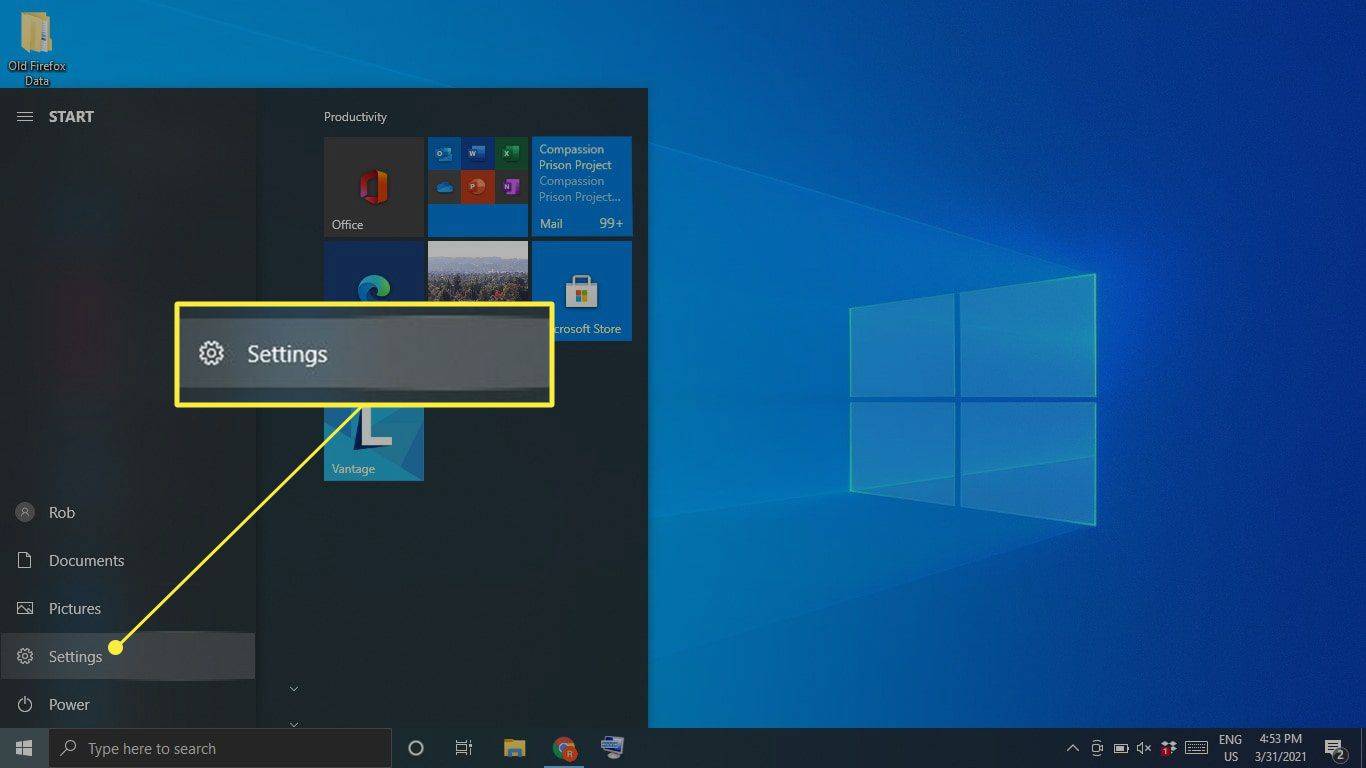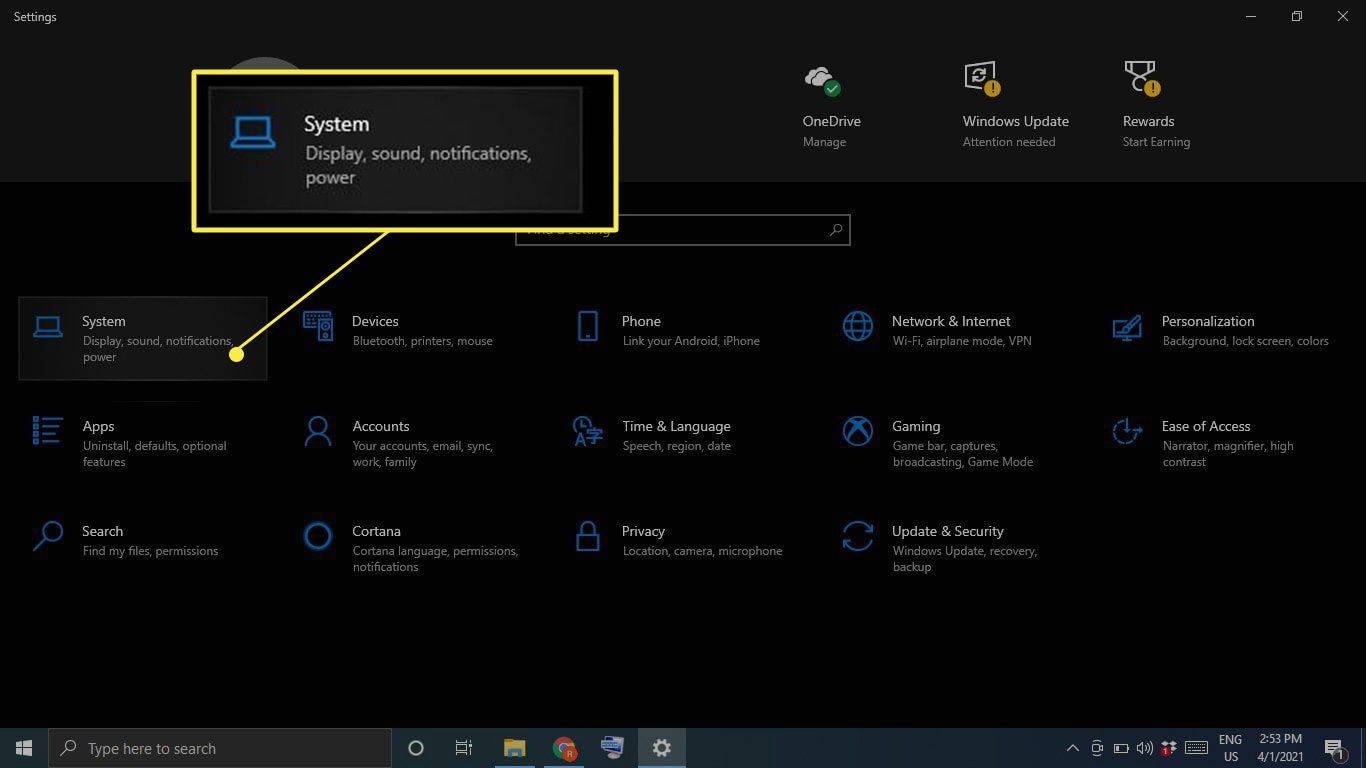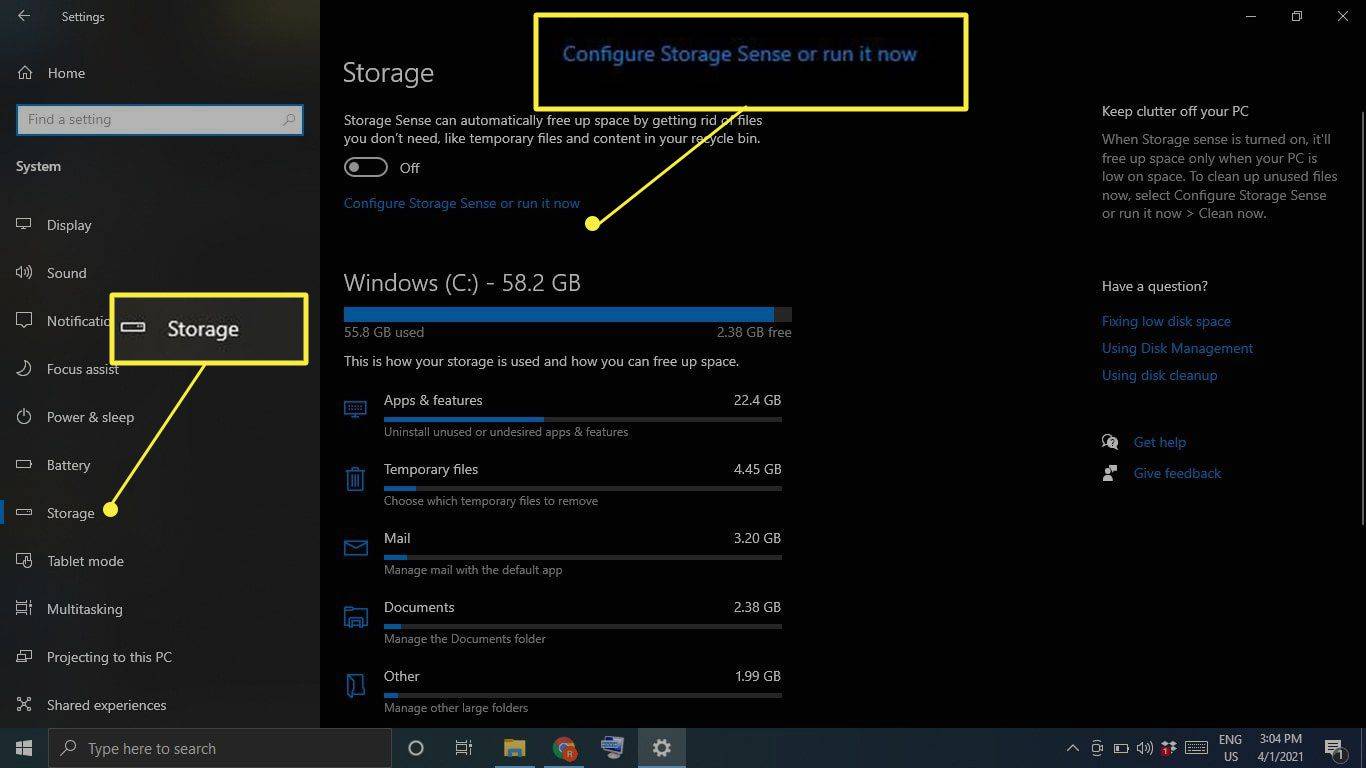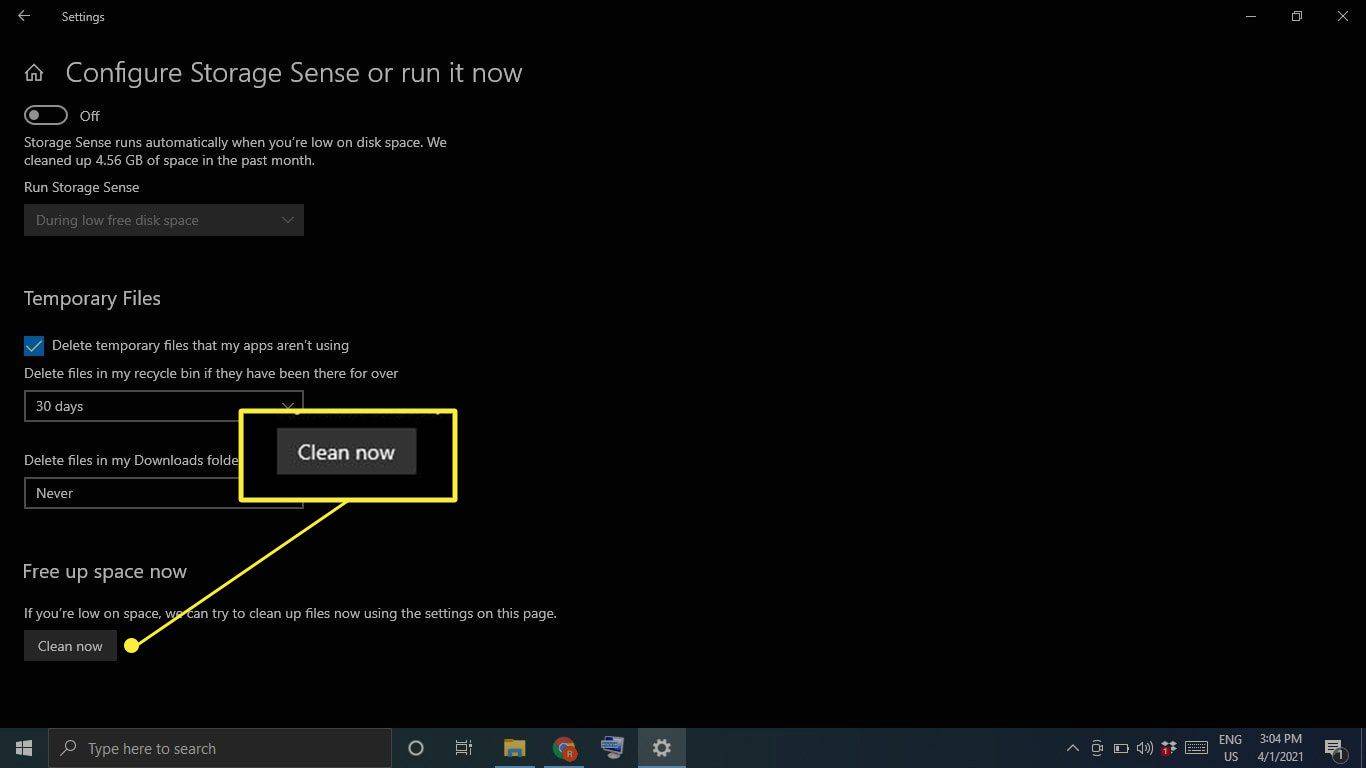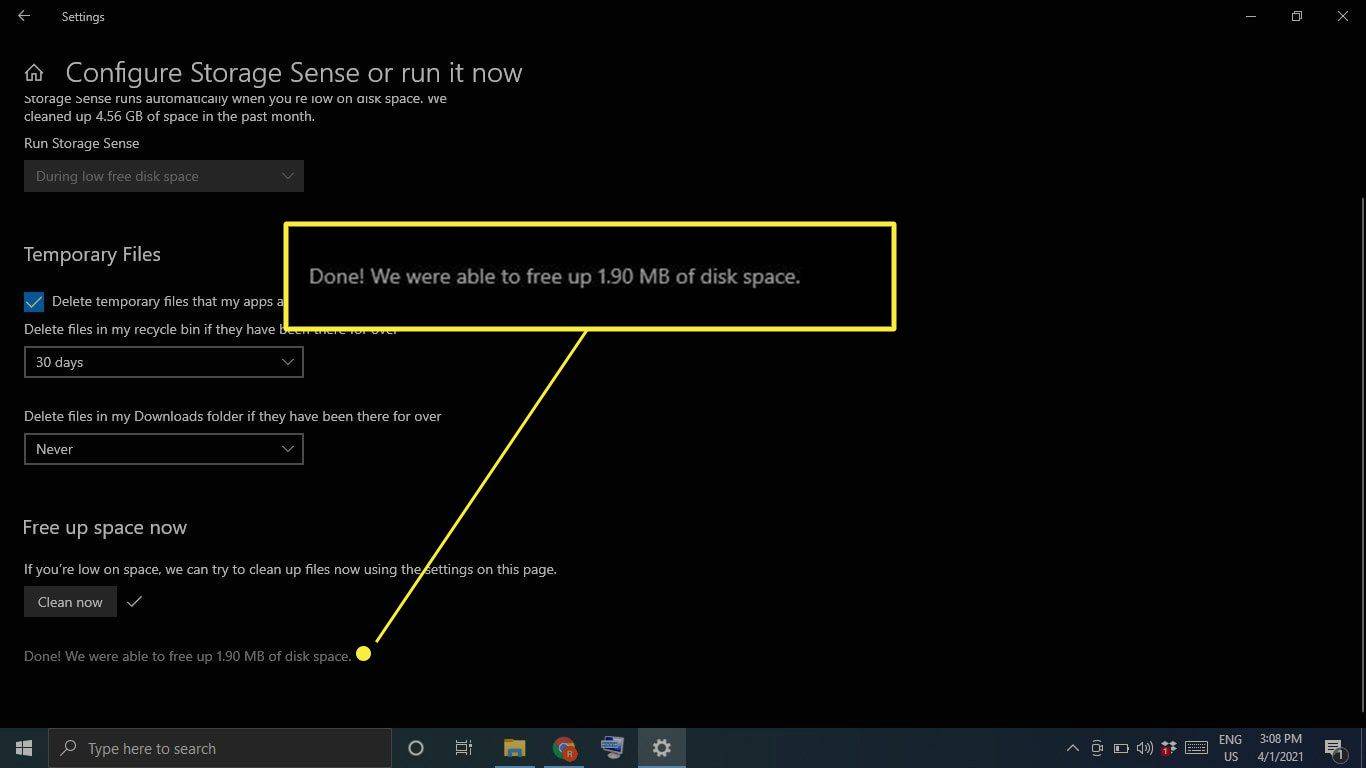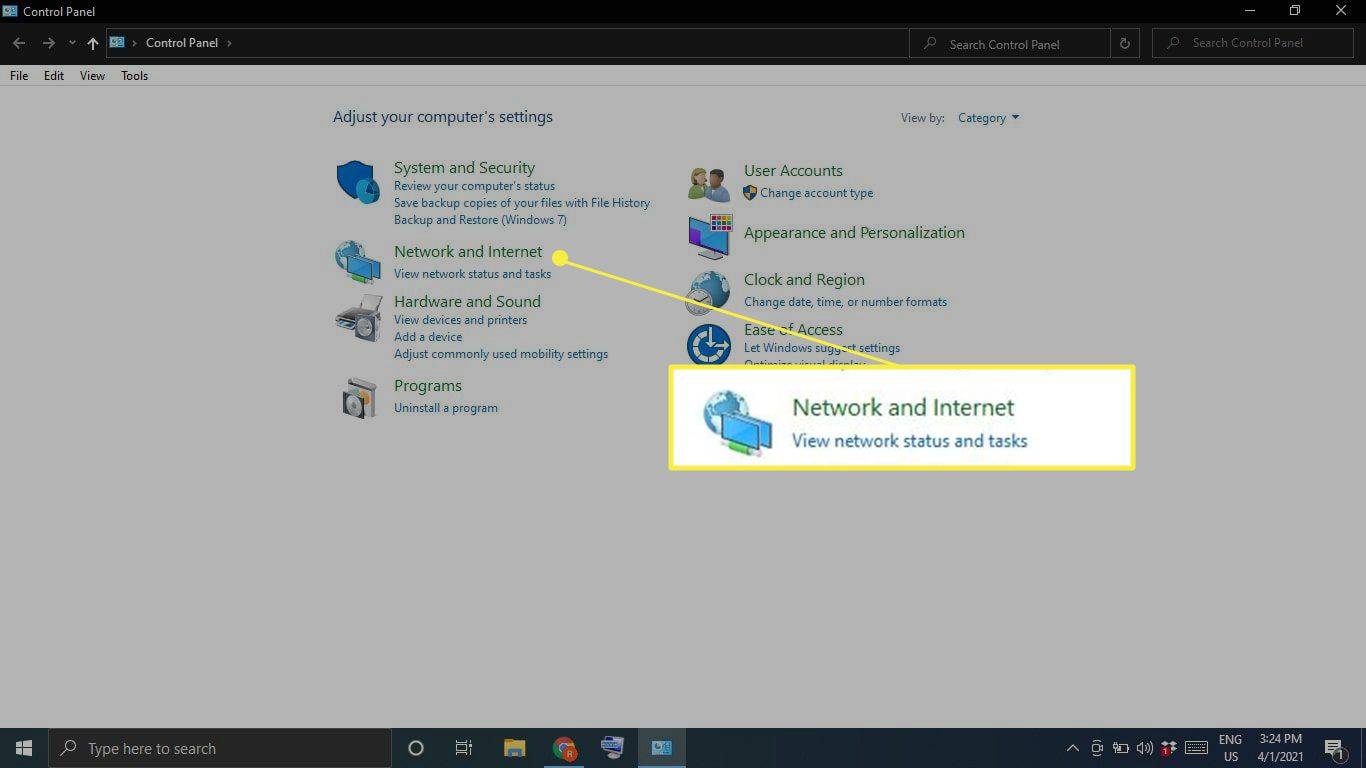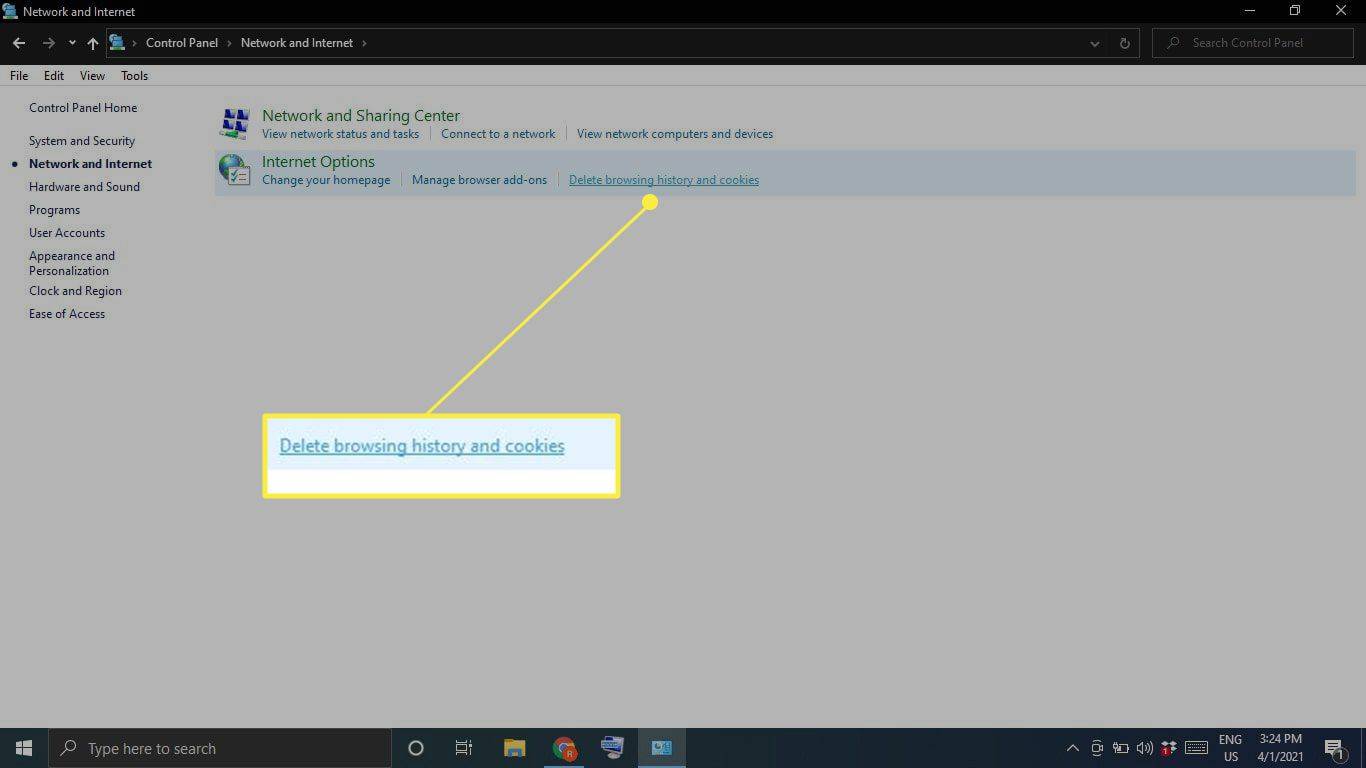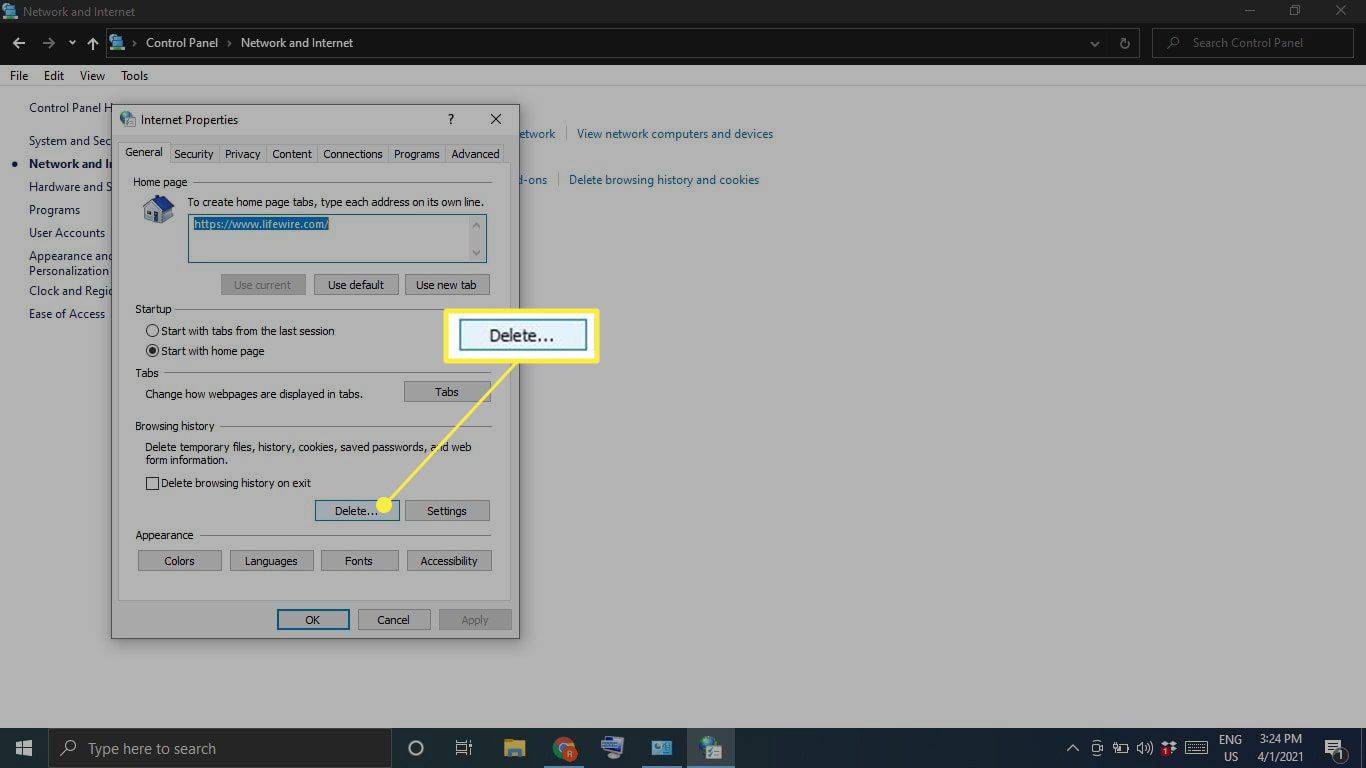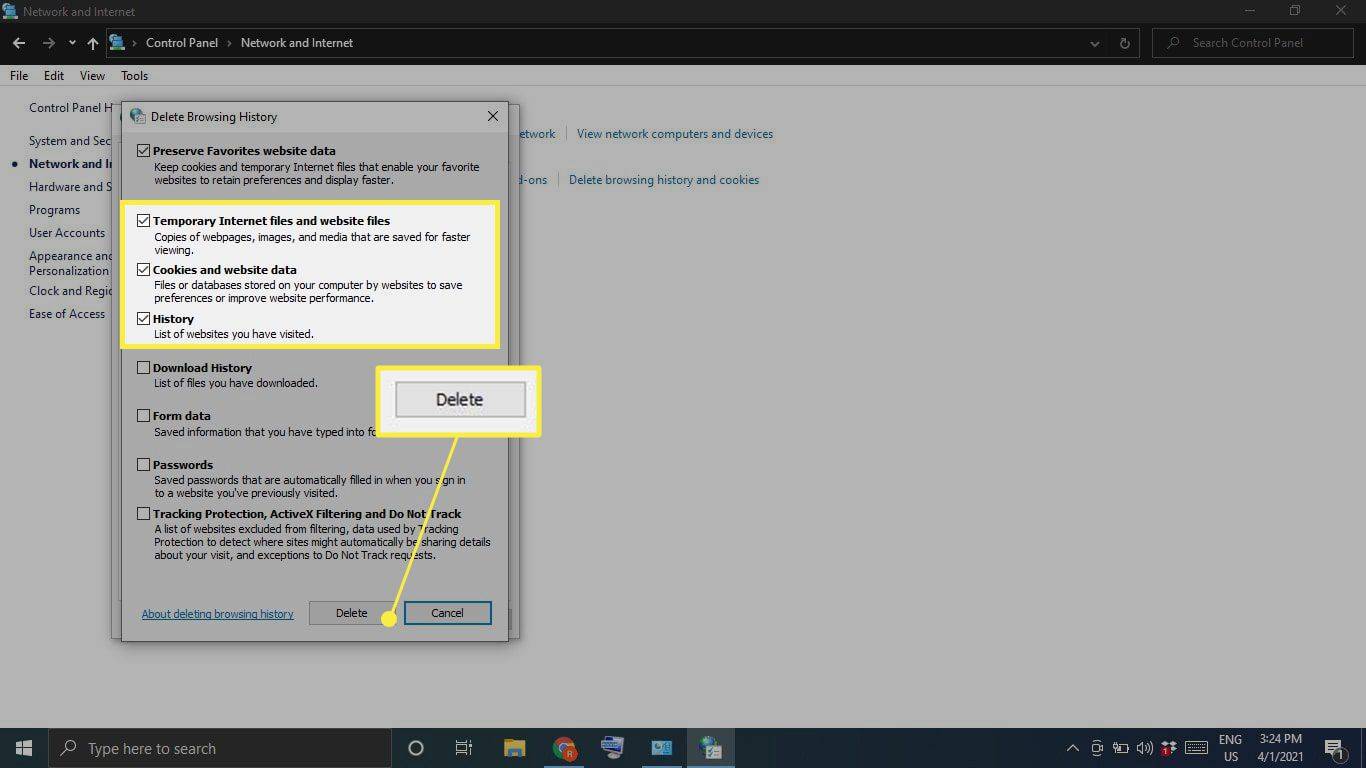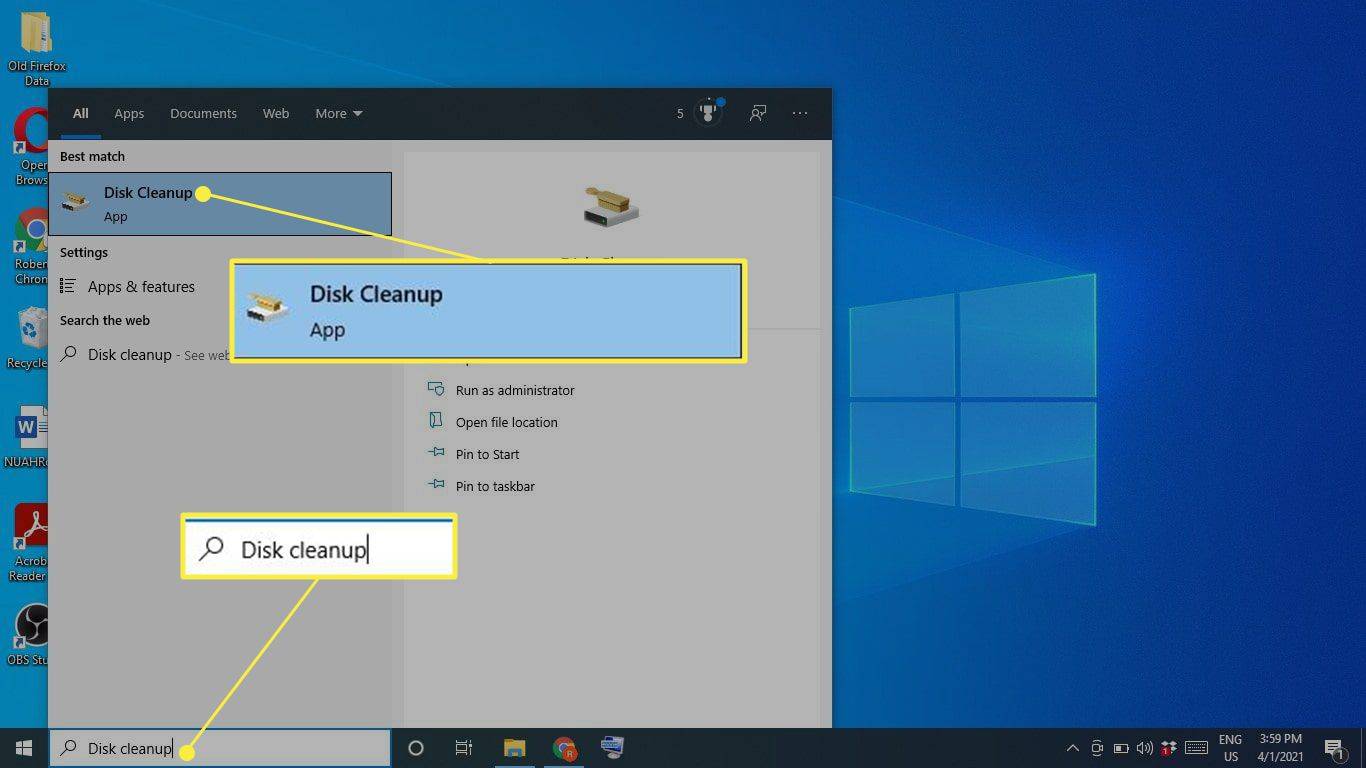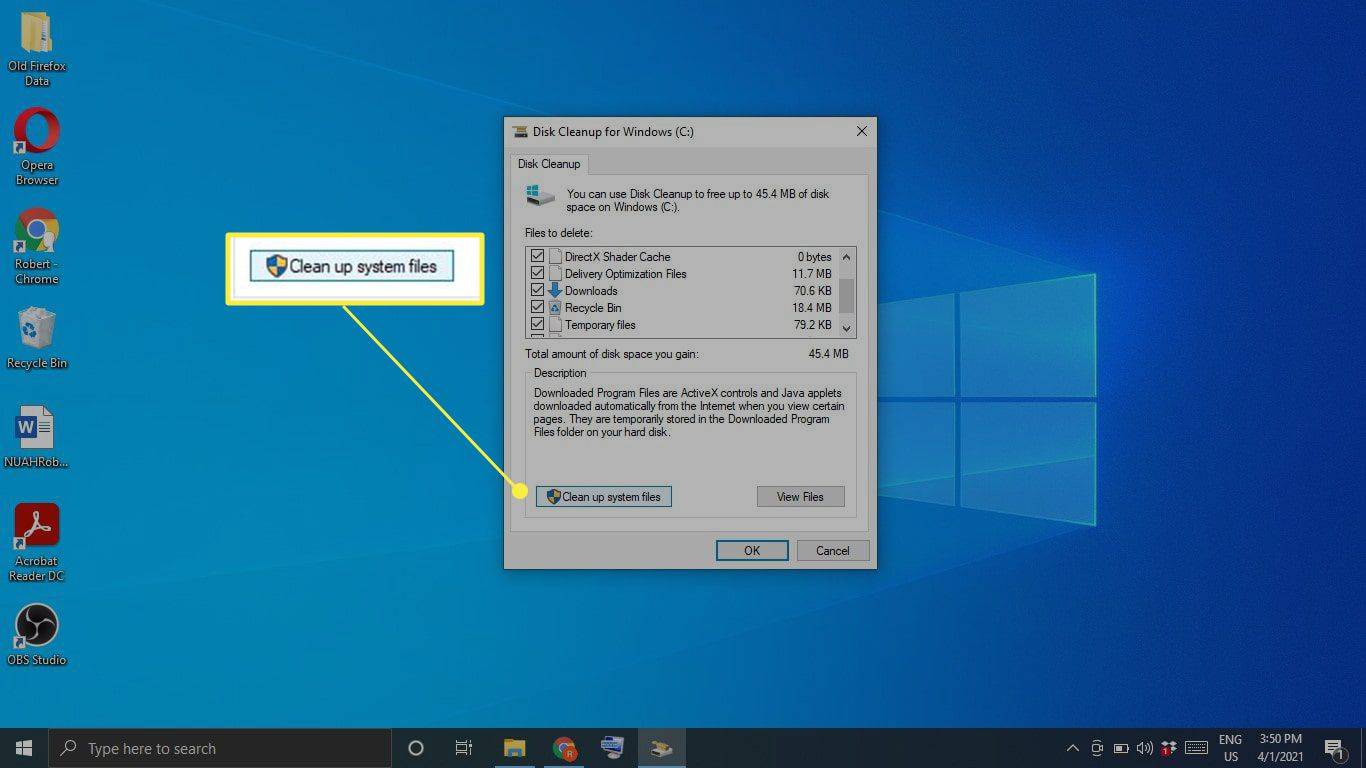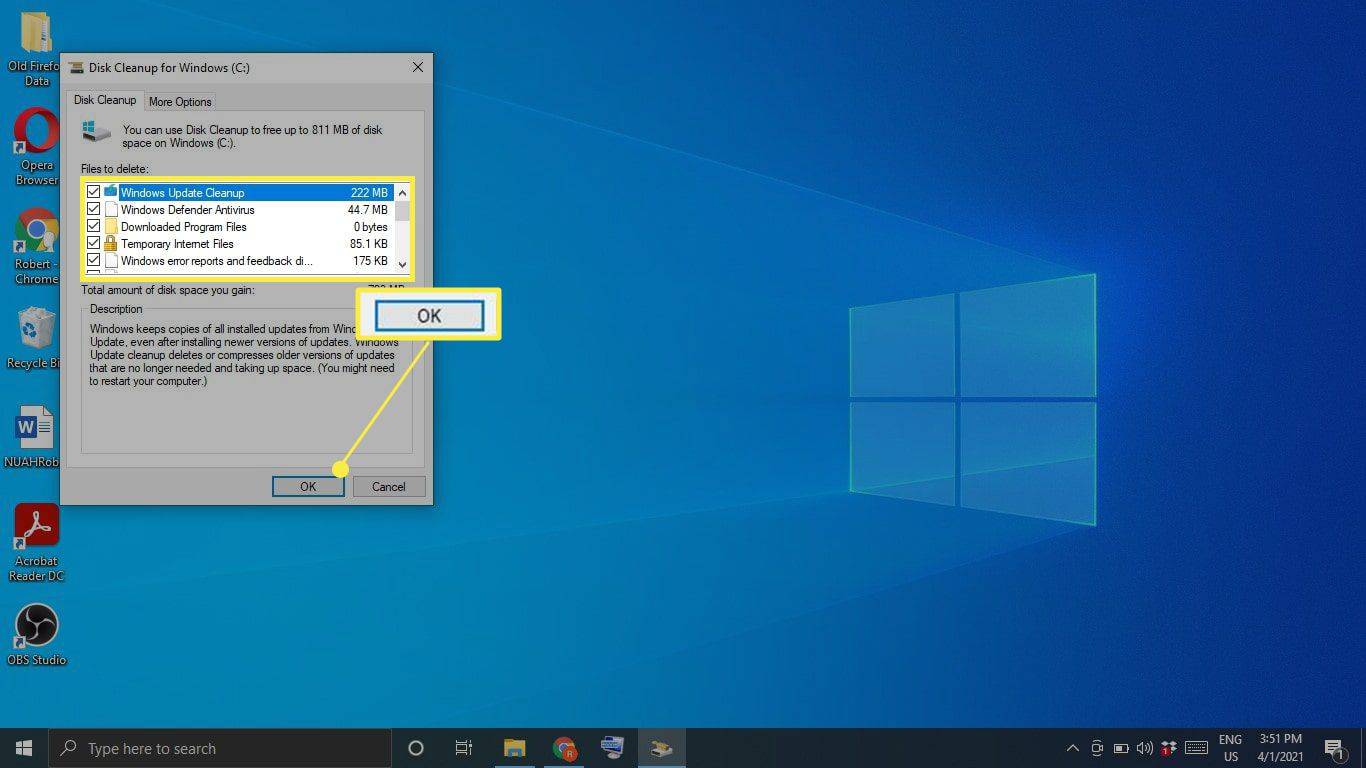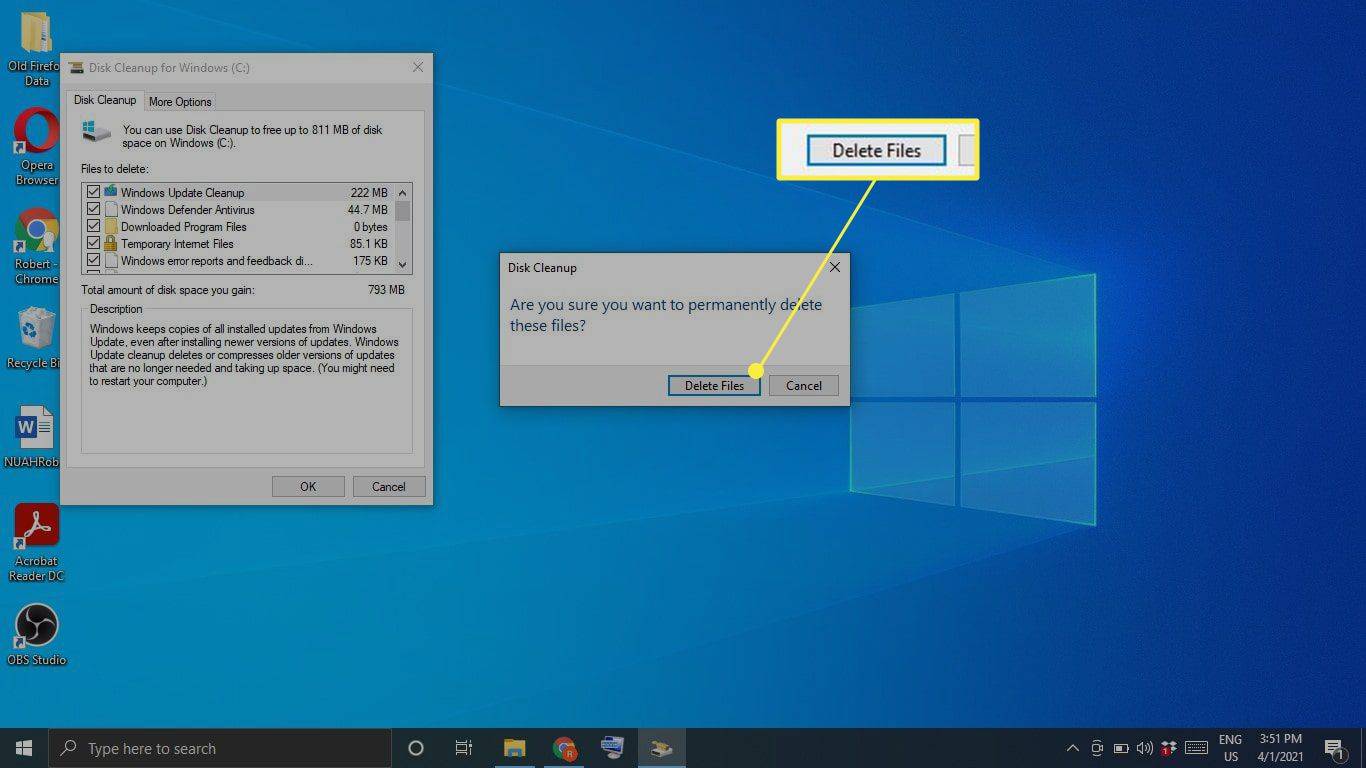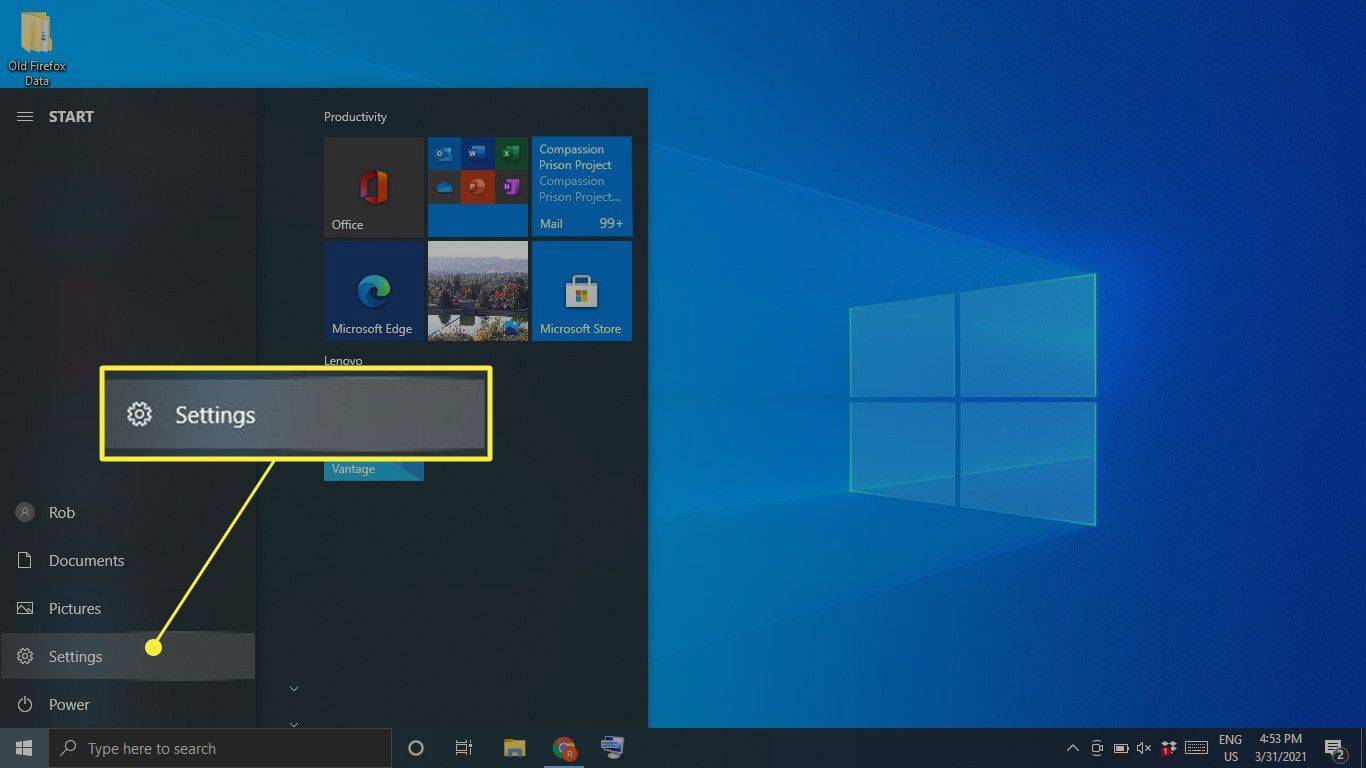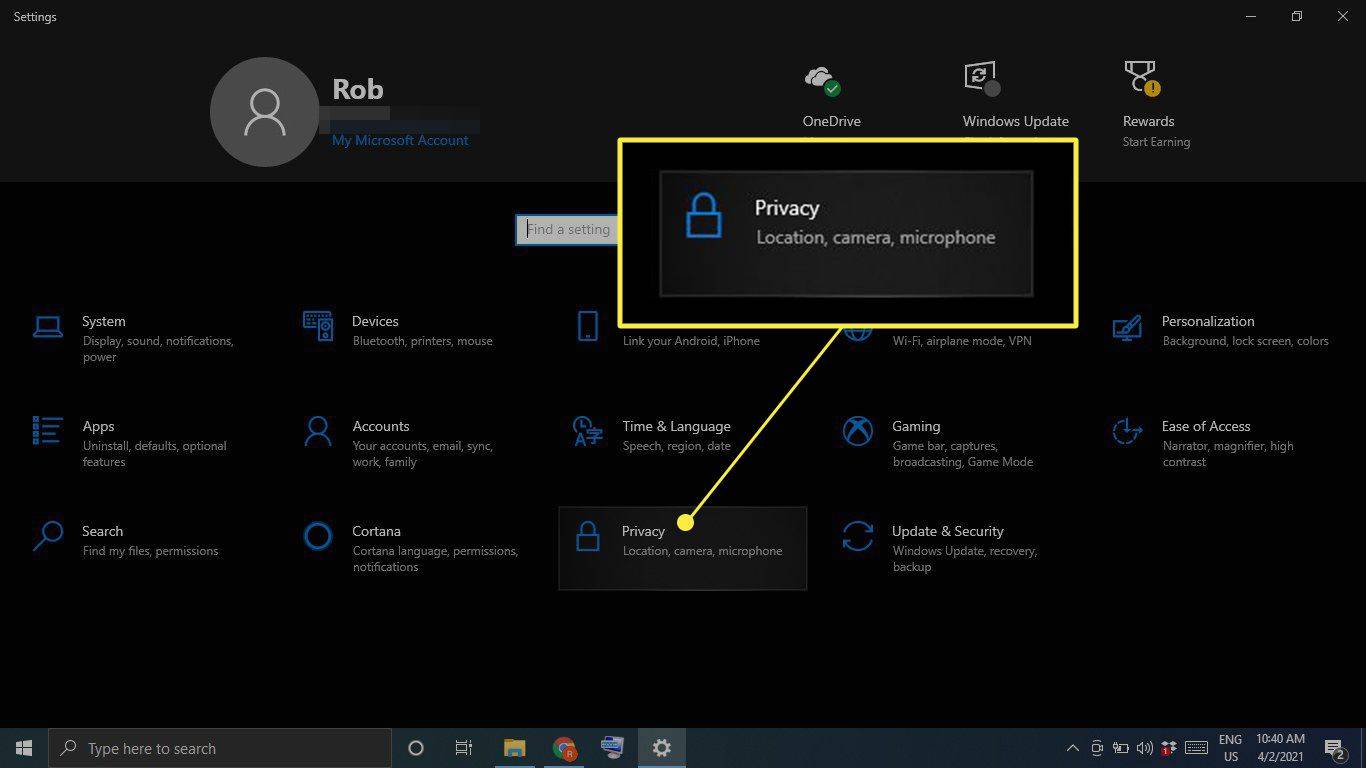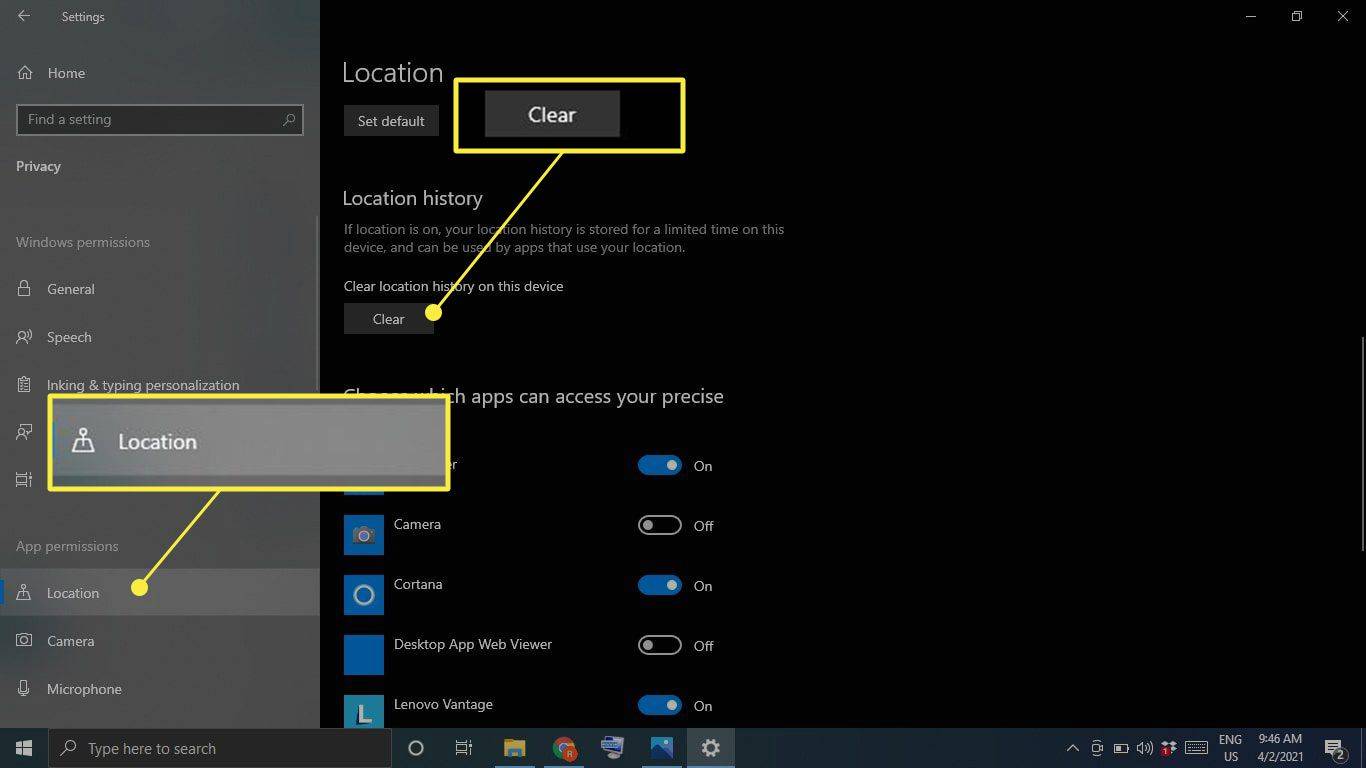Ce să știți
- Pentru a șterge memoria cache a sistemului, accesați Setări > Sistem > Depozitare > Configurați Storage Sense sau rulați-l acum > Curățați acum .
- Pentru a șterge memoria cache de internet și cookie-urile, accesați Panou de control > Retea si internet > Ștergeți istoricul de navigare și cookie-urile .
- Pentru a șterge rapid memoria cache în orice moment, descărcați CCleaner și adăugați o comandă rapidă pe desktop.
Acest articol explică cum să goliți memoria cache în Windows 10 pentru a elibera spațiu pe hard disk și a îmbunătăți performanța computerului.
Cum șterg memoria cache a sistemului?
Urmați acești pași pentru a șterge memoria cache a sistemului în Windows 10:
-
Selectați meniul Window Start și apoi selectați Setări .
cum se blochează celulele din foile Google
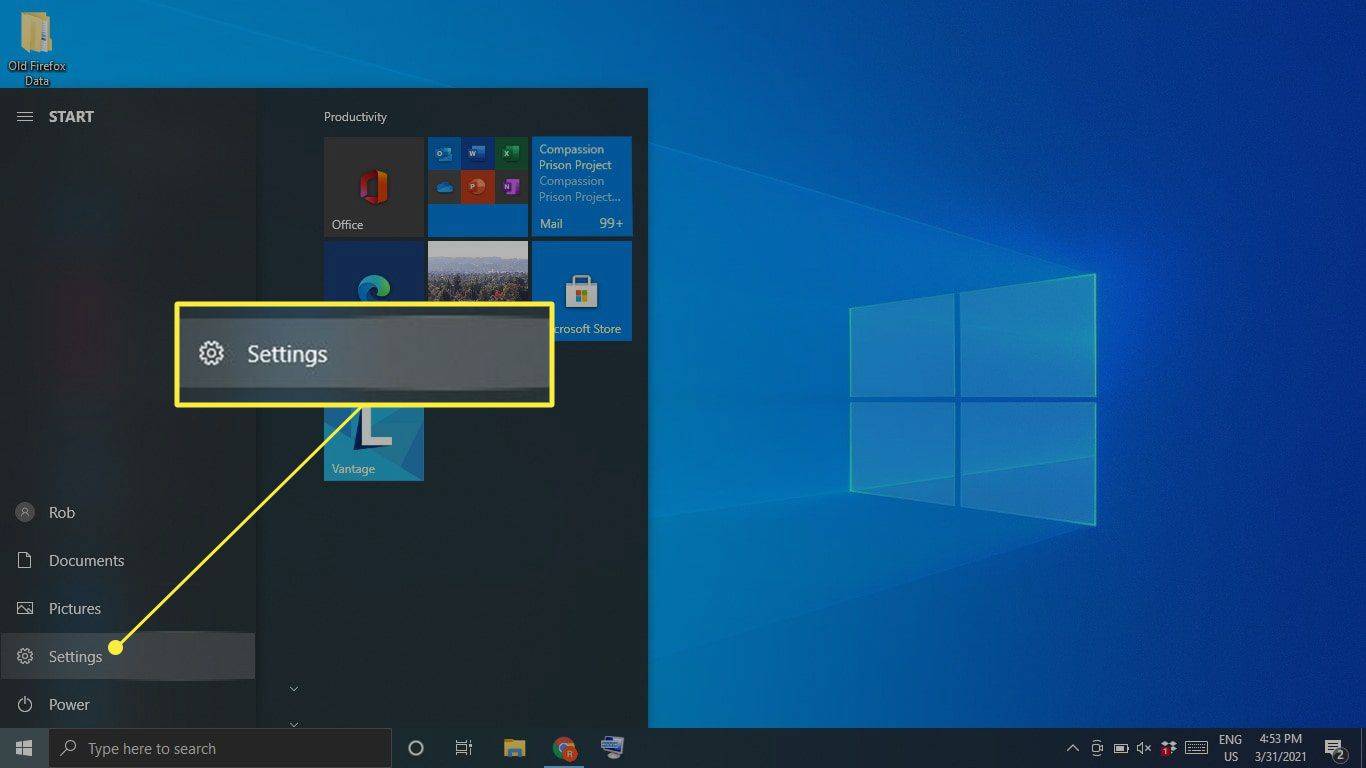
-
Selectați Sistem .
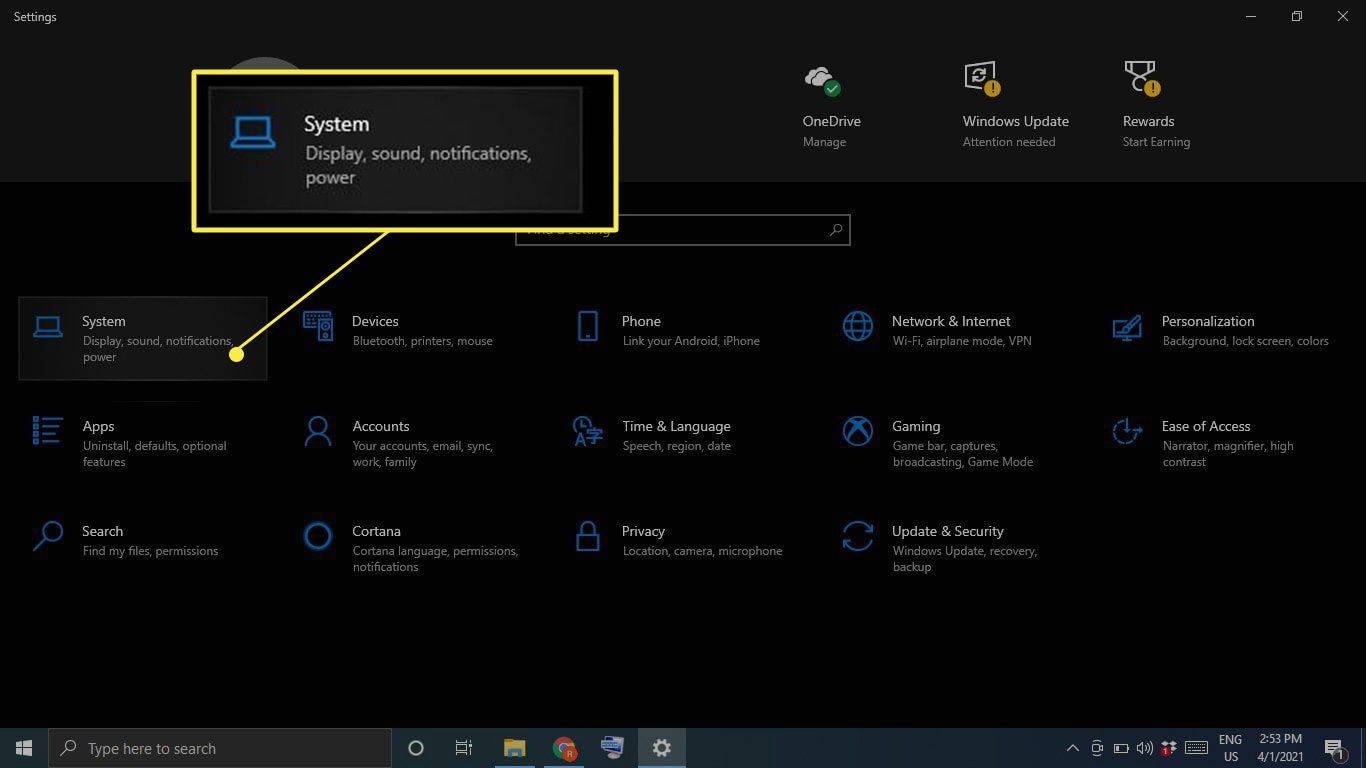
-
Selectați Depozitare în bara laterală din stânga, apoi selectați Configurați Storage Sense sau rulați-l acum .
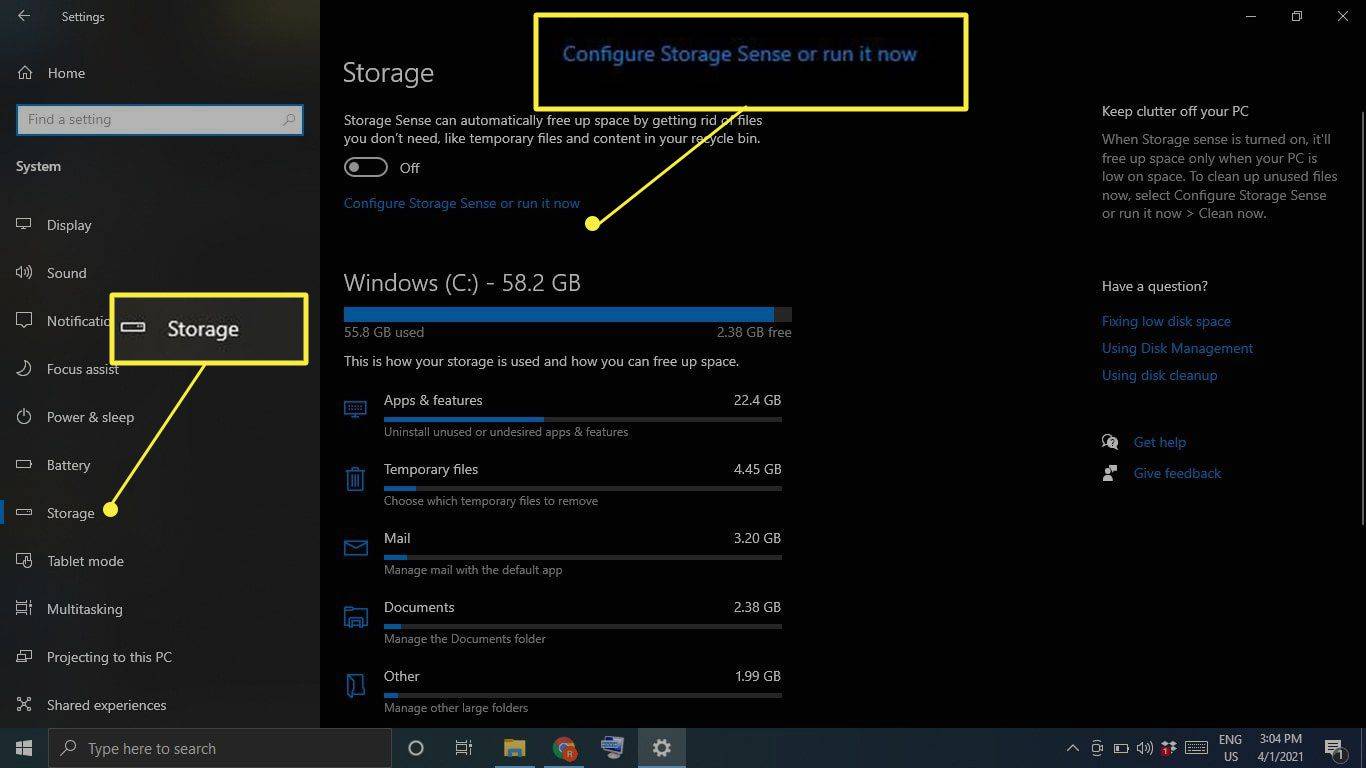
-
Sub Eliberați spațiu acum , Selectați Curățați acum .
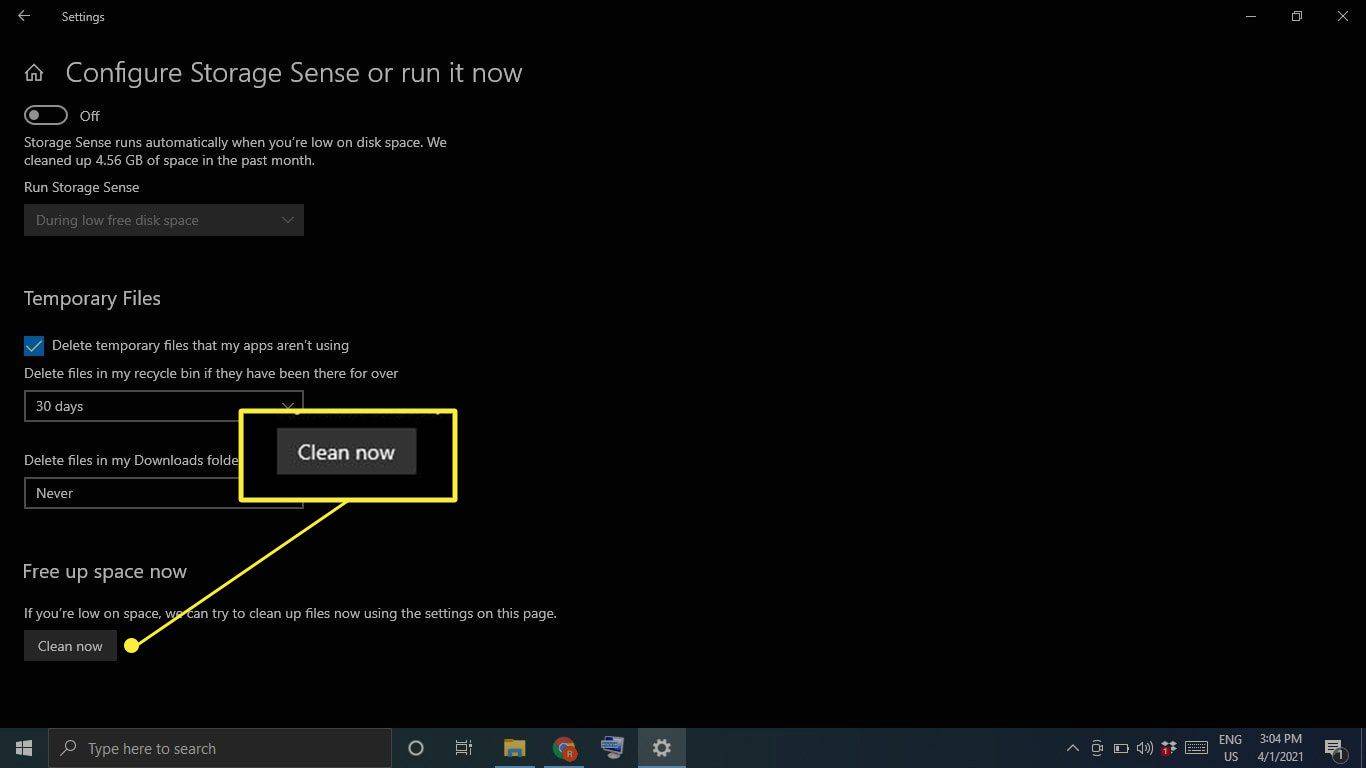
-
Așteptați ca Windows să vă scaneze hard diskul pentru fișiere de șters. Când este gata, veți vedea un mesaj de confirmare care include cantitatea de spațiu eliberată.
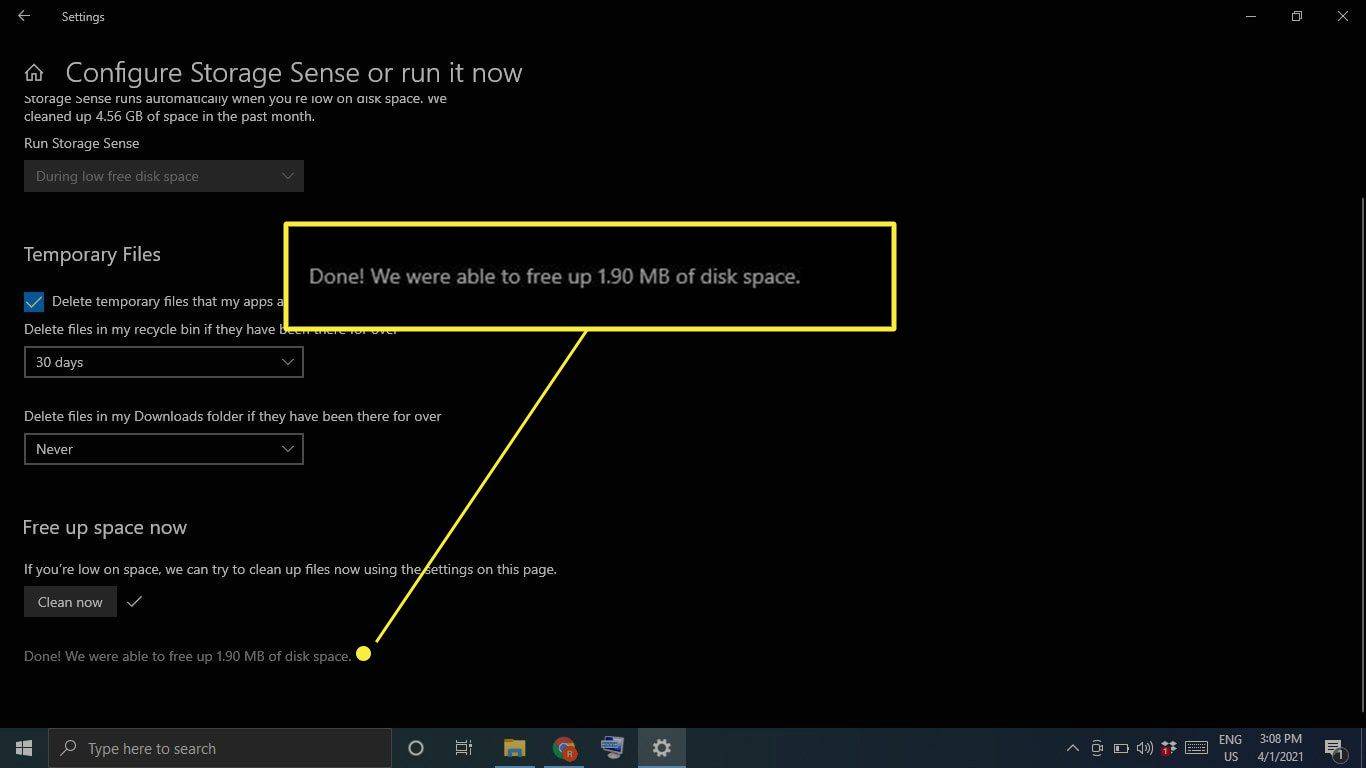
Cum îmi șterg memoria cache și cookie-urile pe Windows 10?
Urmați acești pași pentru a vă șterge memoria cache și cookie-urile web în Windows 10:
-
Deschide Panoul de control și selectează Retea si internet .
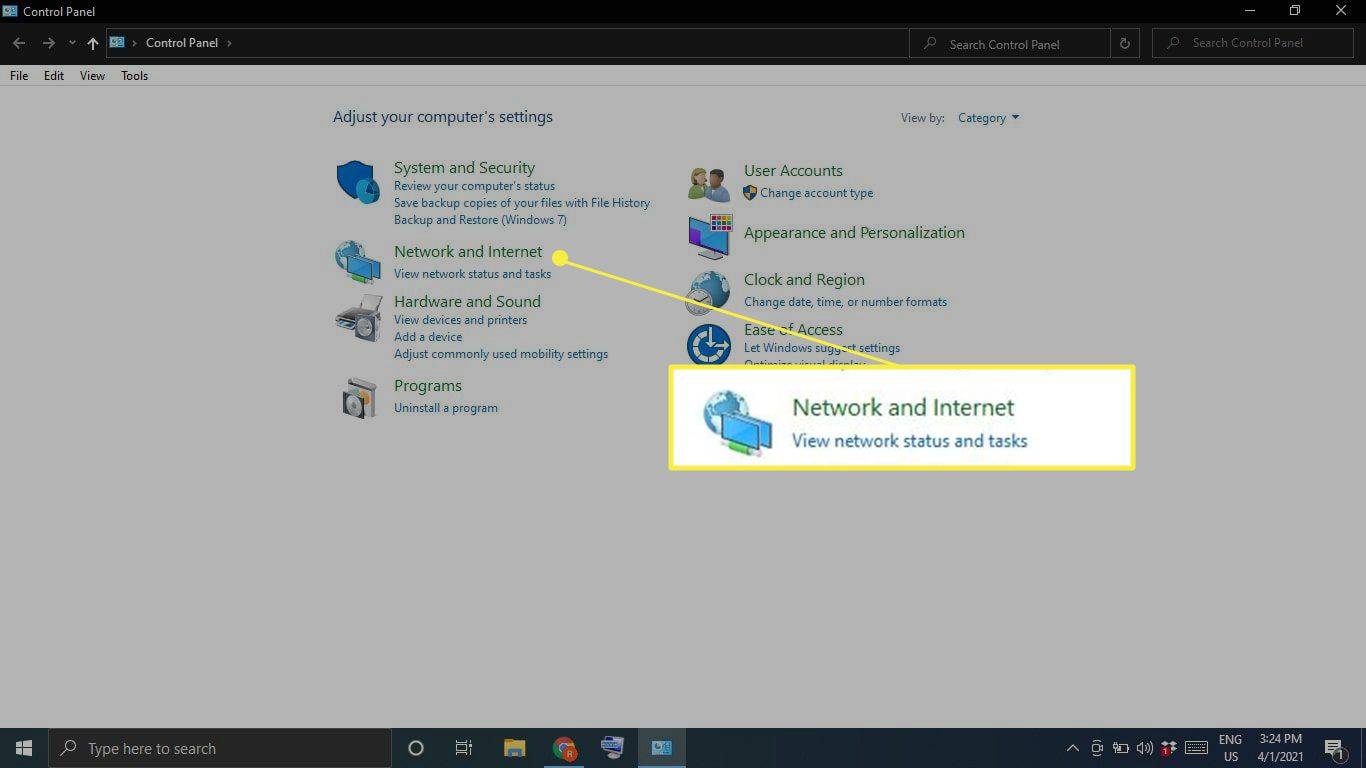
-
Sub optiuni de internet , Selectați Ștergeți istoricul de navigare și cookie-urile .
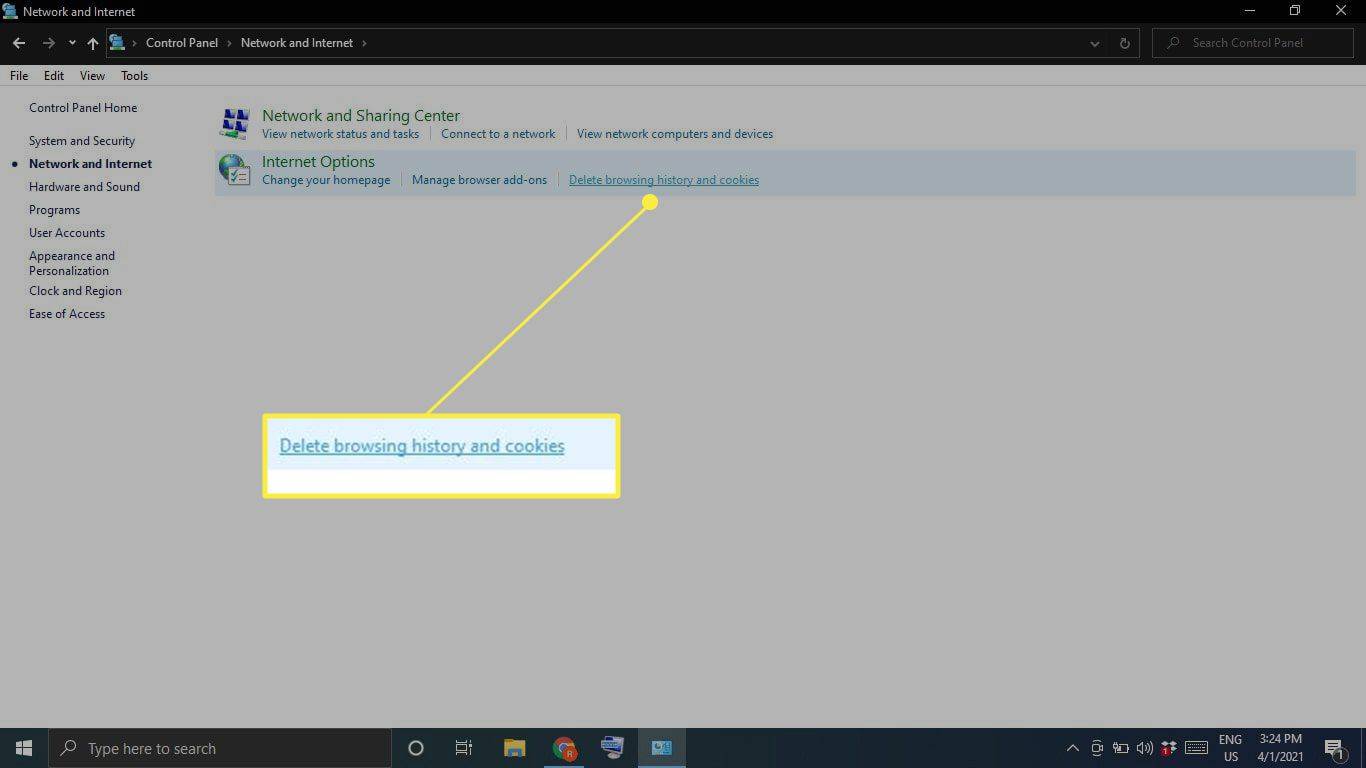
-
Selectați Șterge în fereastra Internet Properties.
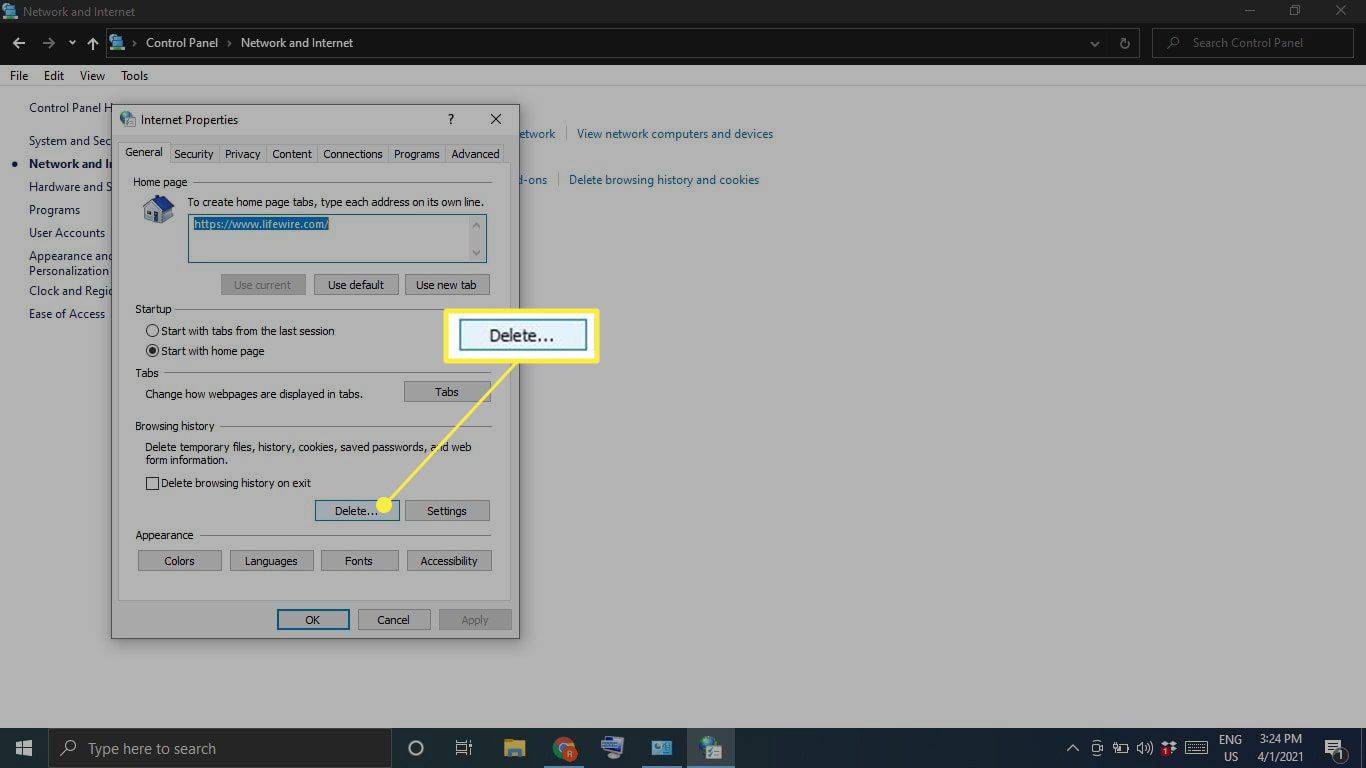
-
Bifați elementele pe care doriți să le ștergeți, inclusiv Cookie-uri și date ale site-ului web și Fișiere temporare de internet și fișierele site-ului web , apoi selectați Șterge .
cum să primesc mesaje înapoi pe iPhone
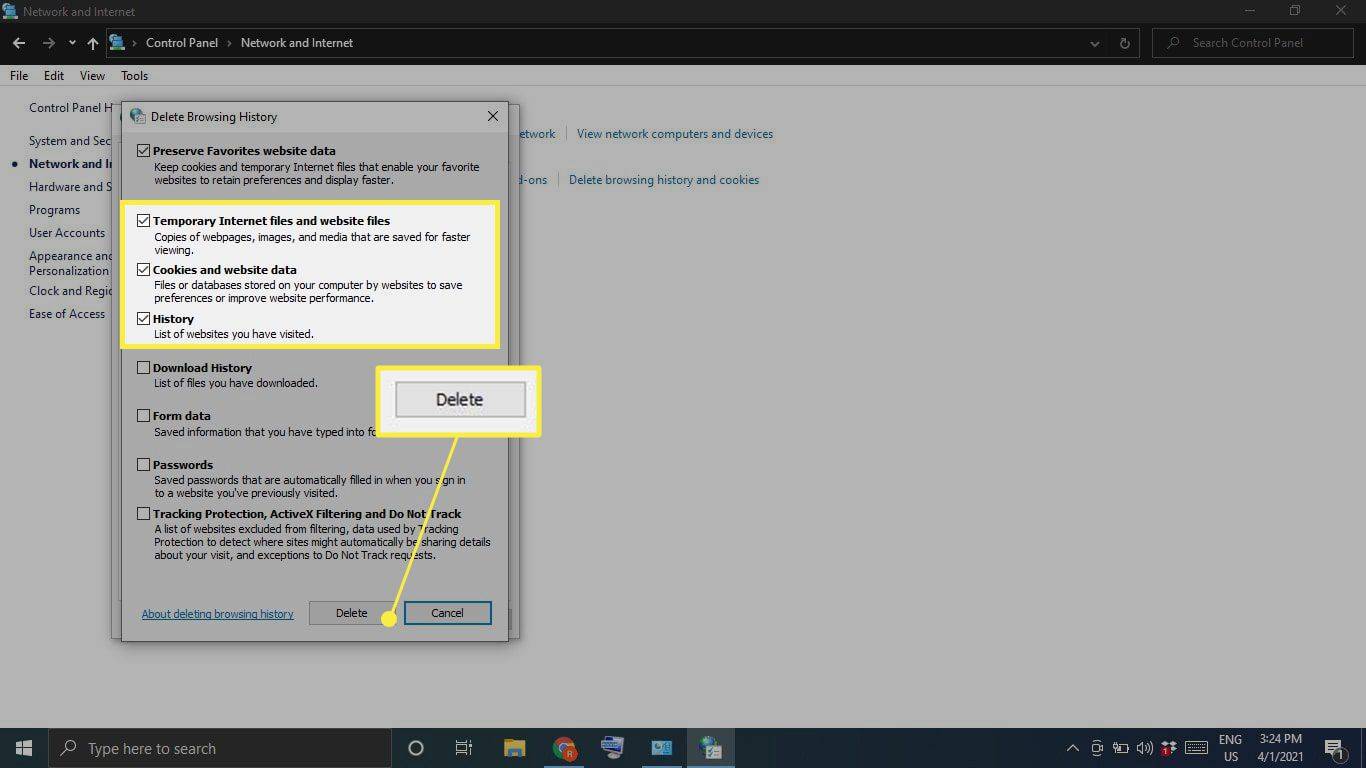
Cum îmi șterg memoria cache dintr-o dată?
Pentru a șterge toate fișierele temporare de pe computer simultan, utilizați Windows Disk Cleanup:
-
Tip Curățare disc în caseta de căutare Windows și selectați Aplicația de curățare a discului .
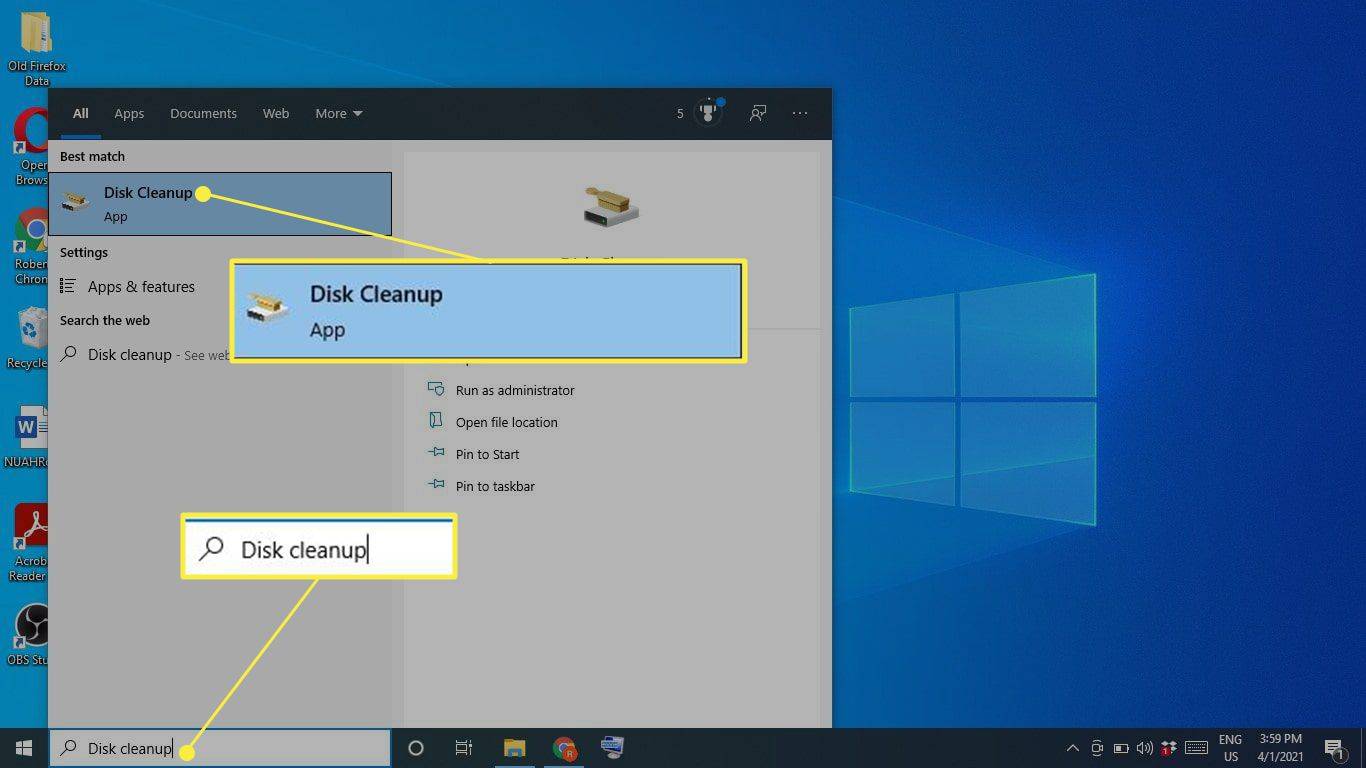
-
Selectați Curățați fișierele de sistem .
Înainte de acest pas, s-ar putea să vi se ofere opțiunea de a alege o unitate de curățat. Dacă da, alegeți C: conduce.
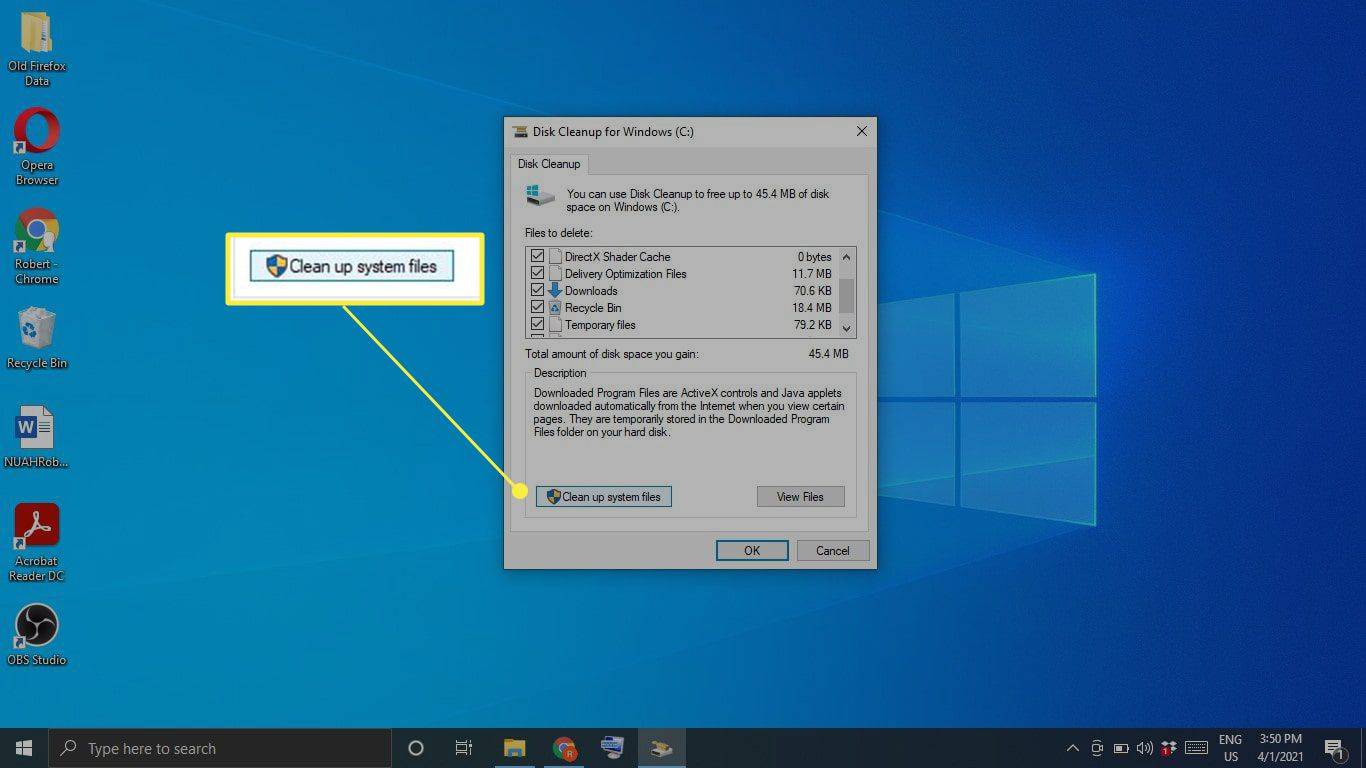
-
Alegeți toate elementele pe care doriți să le eliminați și selectați Bine .
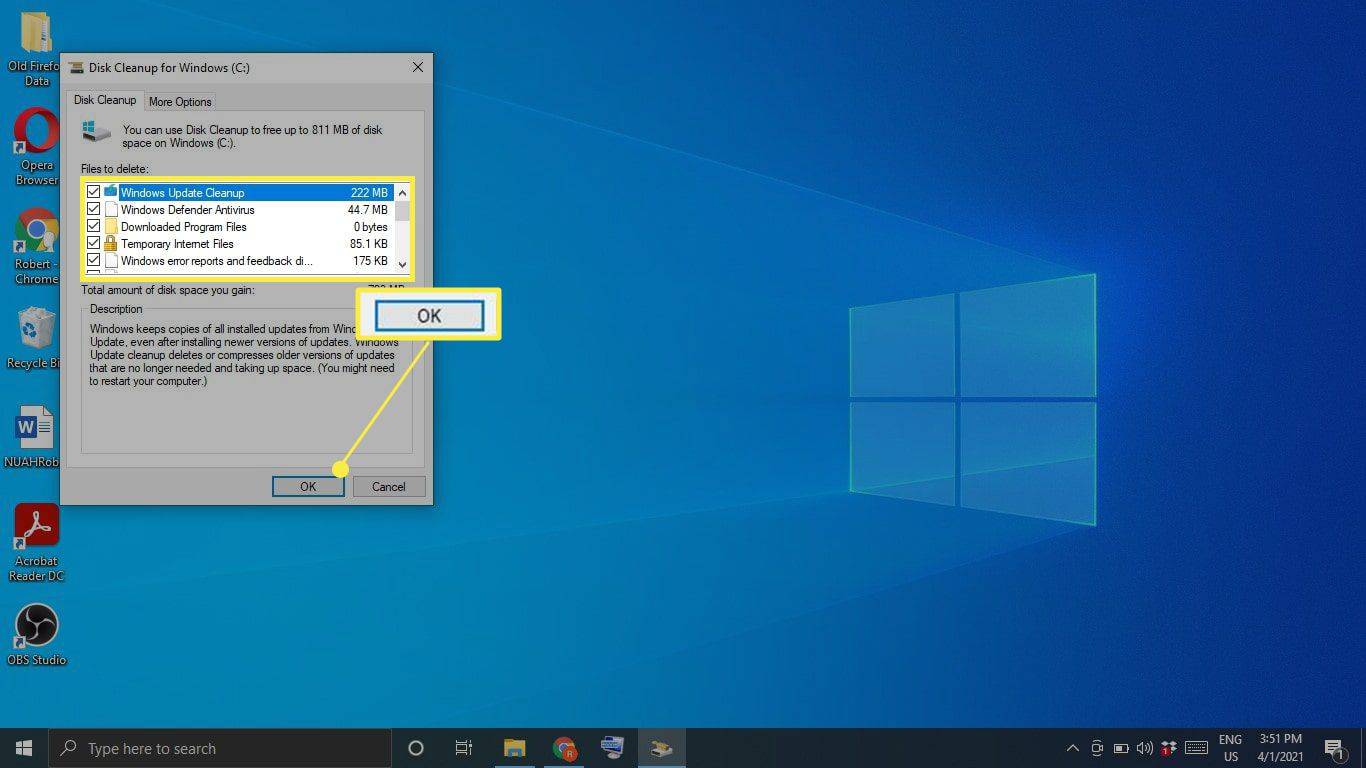
-
Selectați Sterge fisierele a confirma.
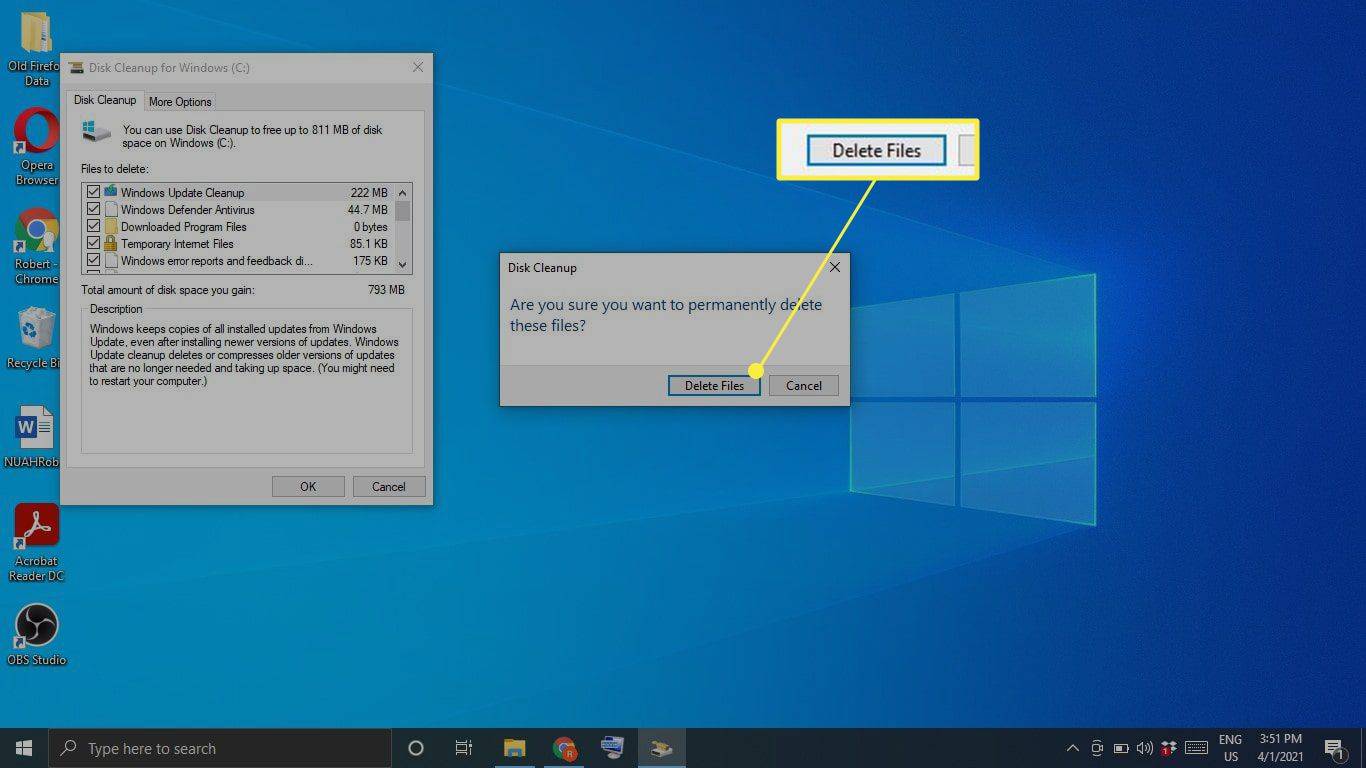
Ștergeți automat memoria cache cu Storage Sense
Windows 10 Storage Sense poate șterge automat fișierele de care nu mai aveți nevoie. Pentru a-l folosi, accesați Setări > Sistem > Depozitare și asigurați-vă că comutatorul din partea de sus a ecranului este Pe . Pentru a vă personaliza preferințele Storage Sense, selectați Configurați Storage Sense sau rulați-l acum .

Cum îmi șterg rapid memoria cache?
Dacă doriți să vă ștergeți memoria cache cu doar câteva clicuri, descărcați și instalați un program precum CCleaner . Adăugați o comandă rapidă pe desktop și deschideți CCleaner în orice moment pentru a oferi computerului o curățare amănunțită.
Goliți memoria cache a browserului
Majoritatea browserelor păstrează o memorie cache a site-urilor web pe care le vizitați pentru a îmbunătăți timpul de încărcare și pentru a oferi o experiență generală mai fluidă. Pașii pentru ștergerea memoriei cache a browserului sunt diferiți în funcție de browserul pe care îl utilizați. Curățarea memoriei cache a sistemului nu vă va afecta browserele, așa că asigurați-vă că aveți grijă separat de memoria cache a browserului.
Ștergeți memoria cache a locației din Windows 10
Dacă aveți serviciile de localizare Windows 10 activate, este posibil să doriți să ștergeți istoricul locațiilor:
-
Selectează Meniul Start fereastră , apoi selectați Setări .
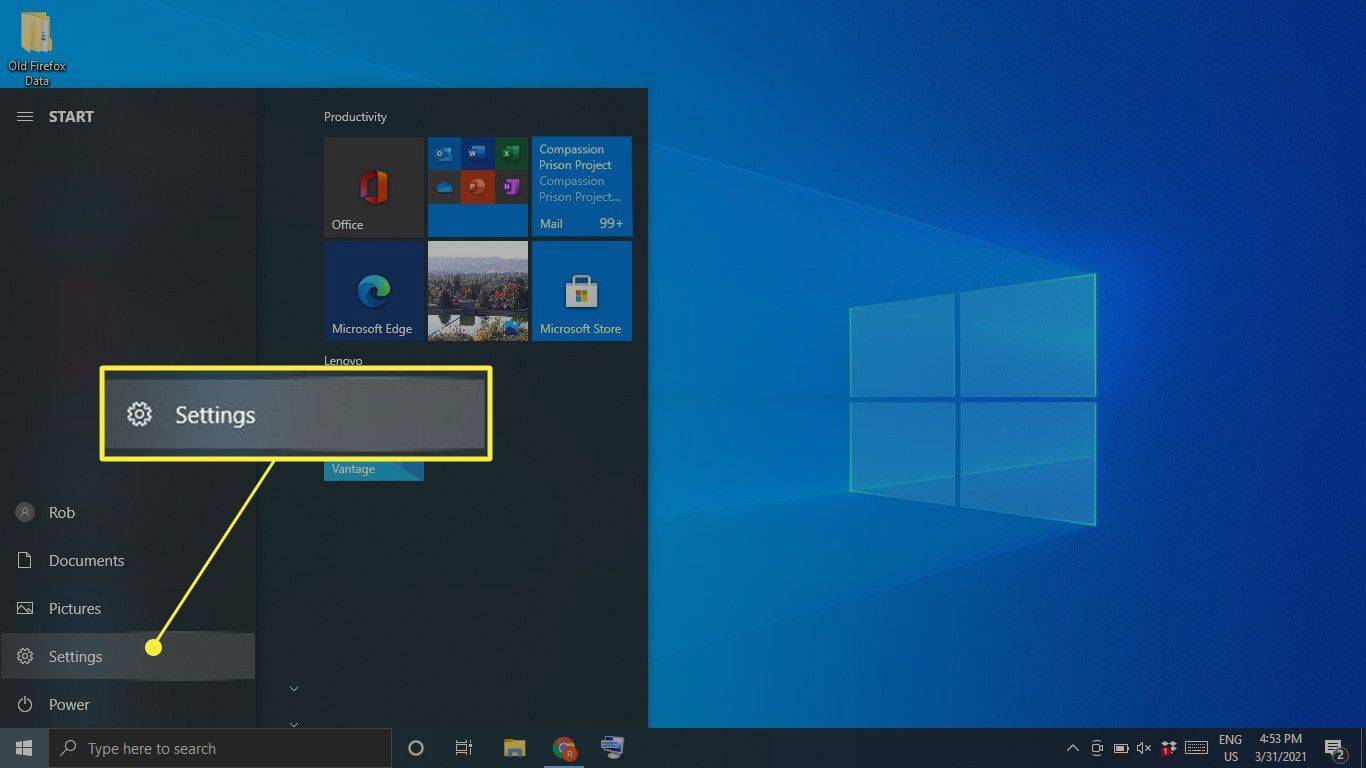
-
Selectați Confidențialitate .
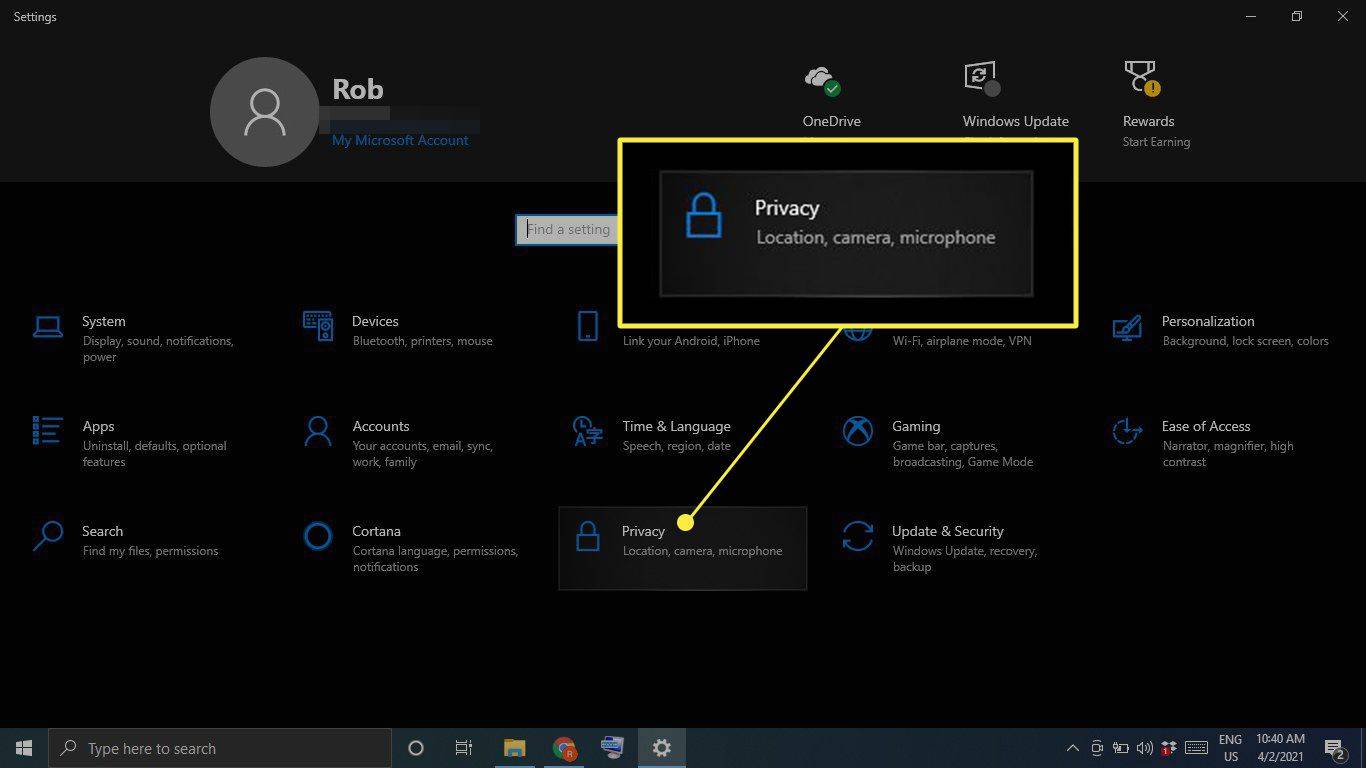
-
Selectați Locație în bara laterală din stânga, apoi derulați în jos la Istoricul locațiilor și selectați clar .
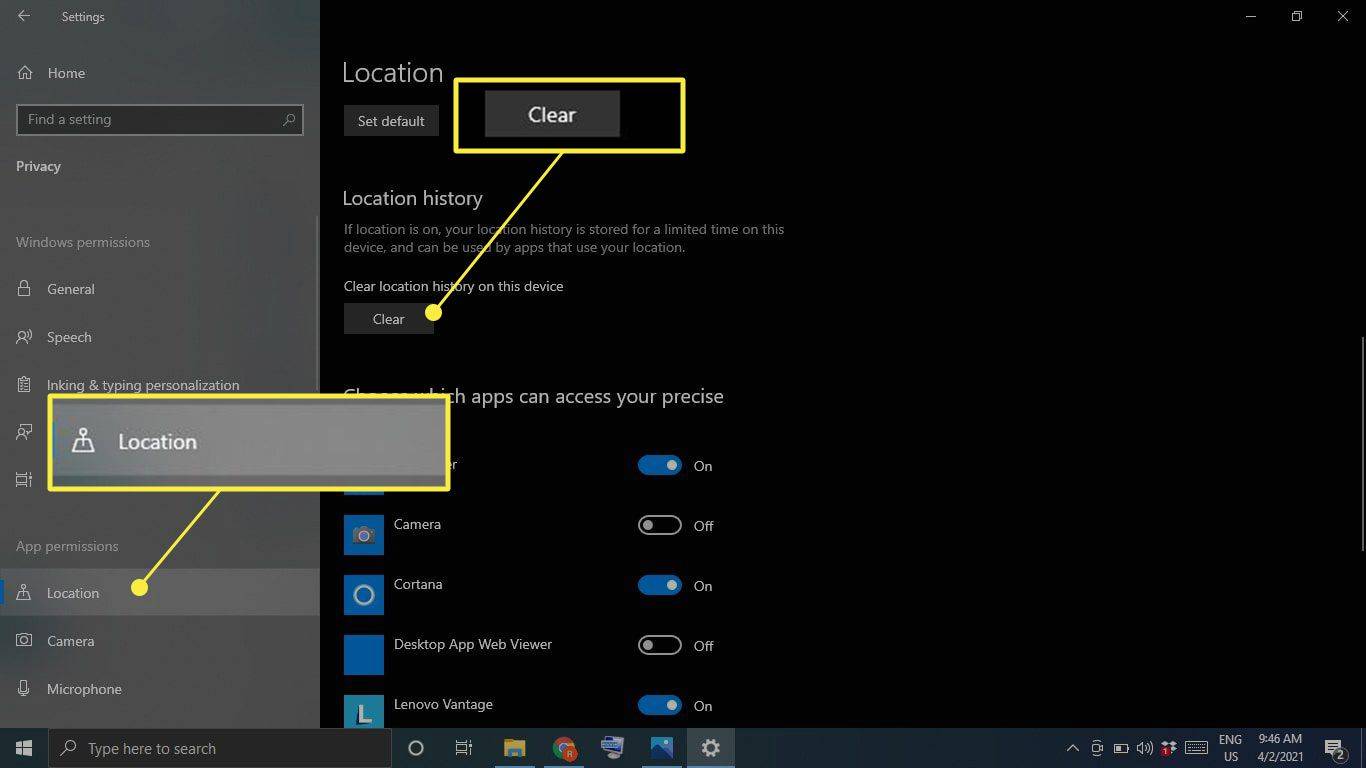
De ce ar trebui să ștergeți memoria cache în Windows 10?
Motivul pentru care Windows păstrează un cache în primul rând este acela de a vă ajuta computerul să funcționeze mai bine; cu toate acestea, dacă este supraîncărcat, ar putea înrăutăți lucrurile. Pe lângă încetinirea hard diskului, fișierele cache pot provoca și conflicte software, ducând la blocări. Dacă computerul este lent sau dacă programele continuă să se blocheze, ștergerea memoriei cache ar putea fi o soluție ușoară.
FAQ- Ce este memoria cache?
Memoria cache a computerului este o colecție de fișiere temporare pe care le păstrează pentru a accelera navigarea pe web, aplicații și alte sarcini.
- Cum se pronunță „cache”?
Sună ca „cash”.
- Cum ștergeți memoria cache DNS în Windows 10?
Deschideți Command Prompt în modul Administrator și introduceți comanda ipconfig/flushdns .
aplicația Facebook mă deconectează în continuare
- Cum ștergeți memoria cache pe un Mac?
Puteți șterge memoria cache Safari folosind comanda rapidă de la tastatură Comanda + Opțiune + ȘI . Pentru a șterge memoria cache a sistemului, deschideți Finder și selectați Merge > Mergeți la Folder . Introduceți ~/Bibliotecă/Cache/ , Selectați Merge , apoi alegeți ce fișiere să ștergeți. Dacă nu sunteți sigur dacă aveți nevoie sau nu de un anumit fișier, jucați-l în siguranță și lăsați-l așa.