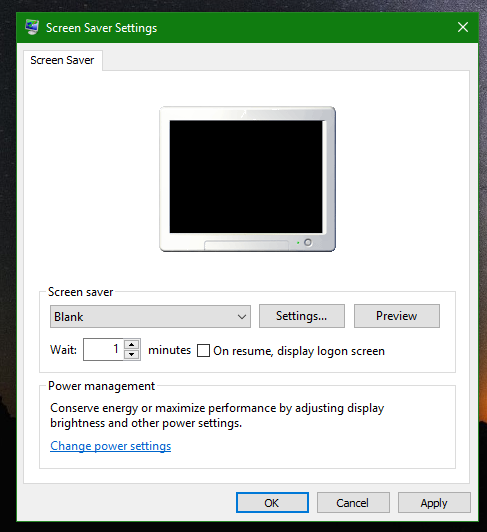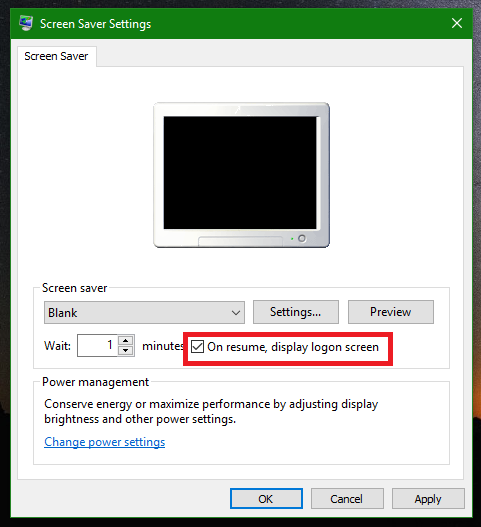Din motive de securitate, vă recomandăm să vă blocați automat computerul Windows 10 când vă îndepărtați de acesta. În acest articol, vom vedea cum se poate face. Nu sunt necesare instrumente terță parte. De fapt, se poate face și în versiuni mai vechi de Windows.
Reclama
cum să găsești toate comentariile tale de pe YouTube
În timp ce multe setări de expirare a sistemului sunt setate prin applet de gestionare a energiei în panoul de control clasic, nu există nicio opțiune pentru a vă bloca automat computerul Windows 10. Puteți configura sistemul de operare când să hiberneze, când să opriți unitatea de disc și când să opriți afișajul.
Funcția de blocare a computerului a fost întotdeauna implementată în Windows prin setările de economisire a ecranului. Deși în Windows 10, pașii pentru a accesa opțiunile de economisire a ecranului sunt confuze datorită noii aplicații Setări, este totuși posibil accesați opțiunile de economisire a ecranului și configurați-le pentru a bloca computerul după o anumită perioadă de timp. Urmați instrucțiunile din articolul respectiv și după ce ați selectat un screensaver, bifați caseta de selectare „La reluare, afișați ecranul de conectare”.
Dacă rulați o versiune recentă de Windows 10 pentru Insiders, puteți accesa opțiunile clasice de personalizare. S-ar putea să știți deja asta temele clasice și interfața de personalizare care au fost inițial eliminate acum funcționează din nou de la Windows 10 build 10547 . În momentul acestei scrieri, cea mai recentă versiune, Windows 10 build 14376, vine în continuare cu aceste opțiuni:

Cu toate acestea, dacă executați versiunea RTM, Windows 10 build 10240, fereastra Personalizare pare goală! În acest caz, apăsați simultan tastele de comandă Win + R de pe tastatură pentru a deschide dialogul Run. În caseta Run, tastați următoarele:
cum să găsești o listă de dorințe pe Amazon
control desk.cpl ,, 1
Sfat: vezi lista finală a tuturor comenzilor rapide de la tastatură Windows cu taste Win .
- Acum, așa cum am menționat mai devreme, selectați orice economizor de ecran instalat pe computer. Poate fi orice economizor de ecran, chiar și un simplu economizor de ecran „Blank” care este livrat cu Windows de mulți ani.
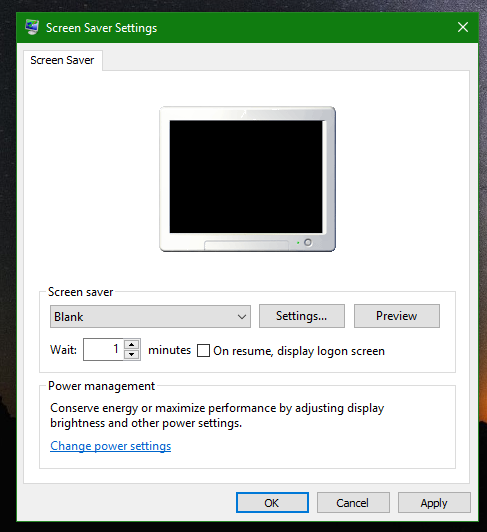
- Activați opțiunea La reluare, arata ecranul de autentificare :
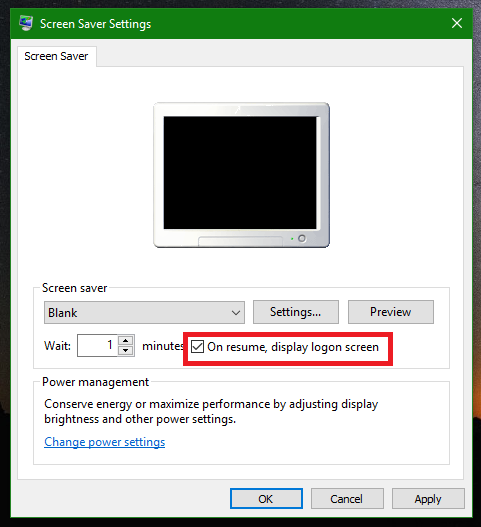
- Reglați perioada de timp dorită înainte de a începe protectorul de ecran.
De exemplu, dacă ați selectat „Gol” ca economizor de ecran și ați setat opțiunea „Așteptați” la 5 minute, economizorul de ecran va fi pornit după ce computerul dvs. este complet inactiv, fără niciun mouse, tastatură sau intrare tactilă timp de 5 minute. De asemenea, computerul dvs. va fi blocat, astfel încât după ce renunțați la economizorul de ecran, vi se va solicita să introduceți acreditările pentru a continua.
Asta e.