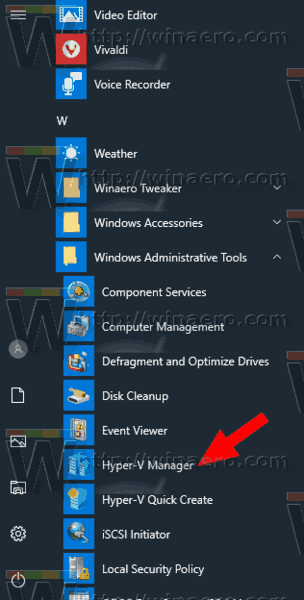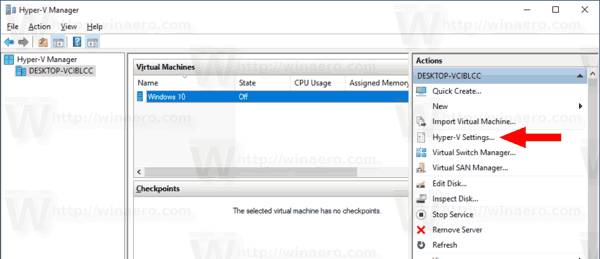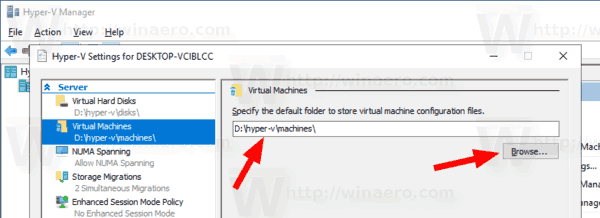Windows 10, Windows 8.1 și Windows 8 vin cu Client Hyper-V, astfel încât să puteți rula un sistem de operare invitat acceptat în interiorul unei mașini virtuale. Hyper-V este hipervizorul nativ al Microsoft pentru Windows. A fost inițial dezvoltat pentru Windows Server 2008 și apoi portat pe sistemul de operare client Windows. S-a îmbunătățit în timp și este prezent și în cea mai recentă versiune de Windows 10. Astăzi, vom vedea cum să schimbăm folderul care este utilizat pentru a stoca fișiere de configurare pentru mașinile virtuale Hyper-V.
Reclama
legende apex cum se arată fps
Notă: numai Windows 10 Pro, Enterprise și Education ediții includ tehnologia de virtualizare Hyper-V.
Ce este Hyper-V
Hyper-V este propria soluție de virtualizare Microsoft, care permite crearea mașinilor virtuale pe sistemele x86-64 care rulează Windows. Hyper-V a fost lansat pentru prima dată alături de Windows Server 2008 și a fost disponibil fără taxe suplimentare de la Windows Server 2012 și Windows 8. Windows 8 a fost primul sistem de operare client Windows care a inclus suport de virtualizare hardware în mod nativ. Cu Windows 8.1, Hyper-V are o serie de îmbunătățiri, cum ar fi modul de sesiune îmbunătățit, care permite grafică de înaltă fidelitate pentru conexiunile la VM-uri folosind protocolul RDP și redirecționarea USB care este activată de la gazdă la VM-uri. Windows 10 aduce îmbunătățiri suplimentare ofertei native de hipervizor, inclusiv:
- Adăugare și eliminare la cald pentru adaptoare de memorie și rețea.
- Windows PowerShell Direct - capacitatea de a rula comenzi în interiorul unei mașini virtuale din sistemul de operare gazdă.
- Boot securizat Linux - Ubuntu 14.04 și versiunile ulterioare, iar ofertele de sisteme de operare SUSE Linux Enterprise Server 12 care rulează pe mașinile virtuale de generația 2 sunt acum capabile să pornească cu opțiunea de boot sigur activată.
- Hyper-V Manager Management de nivel inferior - Managerul Hyper-V poate gestiona computerele care rulează Hyper-V pe Windows Server 2012, Windows Server 2012 R2 și Windows 8.1.
Fișierele mașinii virtuale Hyper-V
O mașină virtuală constă din mai multe fișiere, cum ar fi fișiere de configurare și fișiere de discuri virtuale care stochează sistemul de operare invitat pentru o mașină. În mod implicit, Hyper-V stochează toate fișierele pentru mașinile dvs. virtuale pe partiția de sistem. Poate doriți să le stocați pe alt disc sau partiție. Ultima dată am analizat cum să setăm un nou folder implicit pentru discurile virtuale . La fel se poate face și pentru fișierele de configurare.
Notă: Când creați o mașină virtuală în Hyper-V Manager, puteți specifica un folder pentru stocarea fișierelor sale.
cum să transformi pdf în google doc

Urmând pașii de mai jos, puteți seta un folder nou ca folder implicit pentru mașinile virtuale noi.
Cum șterg o pagină suplimentară în Google Docs
Pentru a schimba folderul Hyper-V Virtual Hard Disks din Windows 10 , urmează următoarele instrucțiuni.
- Deschideți Hyper-V Manager din meniul Start. Sfat: vezi Cum se navighează aplicațiile în ordine alfabetică în meniul Start din Windows 10 . Poate fi găsit în Instrumente de administrare Windows> Hyper-V manager.
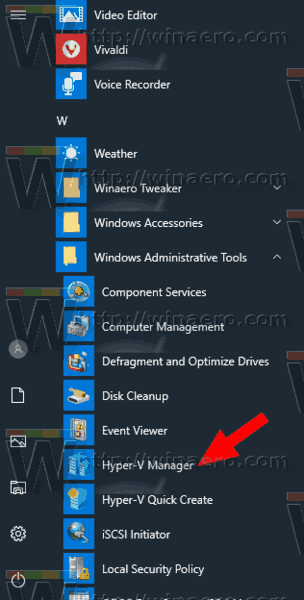
- Faceți clic pe numele gazdei dvs. din stânga.
- În dreapta, faceți clic pe linkSetări Hyper-V ...
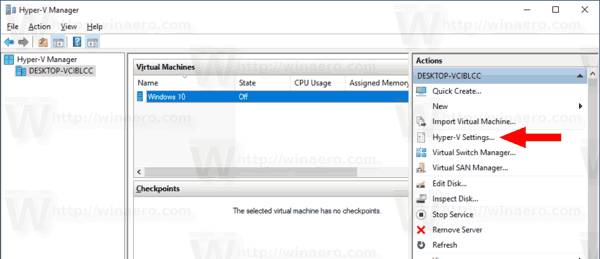
- În stânga, selectați Mașini virtuale.
- În dreapta, specificați folderul dorit pentru a stoca fișierele de configurare a mașinii virtuale.
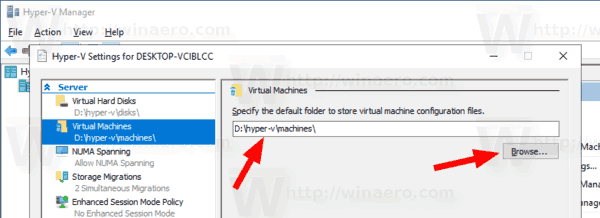
Esti gata.
Alternativ, puteți seta acest folder cu PowerShell.
Schimbați folderul Hyper-V Virtual Hard Disks cu PowerShell
- Deschideți PowerShell ca administrator . Sfat: Puteți adăugați meniul contextual „Deschideți PowerShell ca administrator” .
- Tastați sau copiați-lipiți următoarea comandă:
Set-VMHost -VirtualMachinePath 'D: hyper-v machines '
Înlocuiți porțiunea de cale cu calea corectă pentru sistemul dvs.
- Dacă trebuie să schimbați folderul pentru un sistem la distanță, executați următoarea comandă:
Set-VMHost -ComputerName 'nume gazdă la distanță' -VirtualMachinePath 'D: hyper-v machines '
Asta e!
Articole similare:
- Eliminați discheta din mașina virtuală Windows Hyper-V
- Schimbați DPI-ul mașinii virtuale Hyper-V (Afișare scalare nivel de zoom)
- Creați o comandă rapidă pentru mașina virtuală Hyper-V în Windows 10
- Activați sau dezactivați sesiunea îmbunătățită Hyper-V în Windows 10
- Cum se activează și se utilizează Hyper-V în Windows 10
- Creați mașini virtuale Ubuntu cu Hyper-V Quick Create