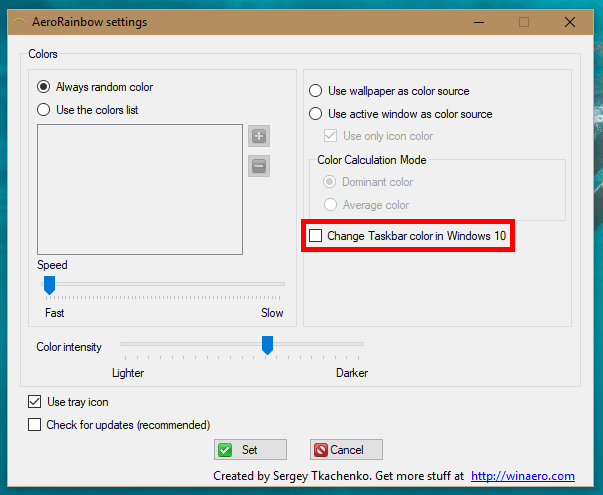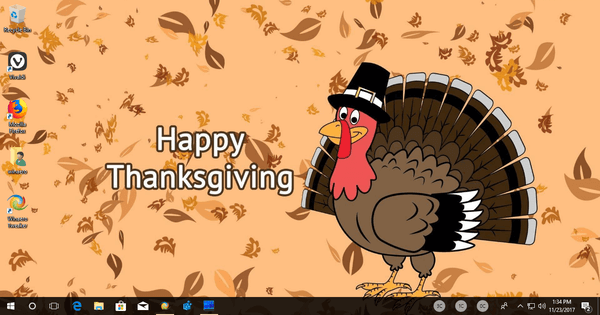Întârzierea mouse-ului în Windows 10 poate fi extrem de enervant. Vă poate încetini productivitatea sau duce la greșeli în timp ce încercați să creați documente sau să jucați jocuri.
Există scenarii comune în care acest comportament al mouse-ului devine vizibil:
- Jocurile și elementele de joc nu mai răspund lin la mișcările mouse-ului.
- Derularea în jos a unui document Word și bara de defilare se întrerupe chiar și atunci când încă derulați.
- În timp ce faceți o prezentare PowerPoint, indicatorul mouse-ului se blochează chiar și atunci când mișcați mouse-ul.
- Trebuie să faceți clic de două sau de trei ori pe un buton de aplicație sau pe un link către o pagină web, deoarece computerul nu răspunde la clicurile dvs.
În general, întârzierea computerului se poate întâmpla atunci când aveți o mulțime de lucruri care rulează pe computer. Așadar, înainte de a testa mouse-ul sau de a încerca sfaturile de depanare de mai jos, asigurați-vă că închideți toate celelalte aplicații.
Cauza Windows 10 Mouse Lag
Întârzierea mouse-ului este una dintre cele mai comune probleme cu Windows 10 cu care se confruntă utilizatorii. Acest lucru se datorează faptului că o mulțime de lucruri pot contribui la problemă. Orice problemă de la o actualizare recentă a driverului, setările mouse-ului configurate greșit sau o baterie proastă a mouse-ului fără fir poate cauza această problemă.
Cea mai rapidă modalitate de a rezolva acest comportament este să începeți cu hardware-ul (mouse-ul). Apoi, parcurgeți fiecare dintre componentele și aplicațiile care lucrează împreună pentru ca mouse-ul să funcționeze corect.
Cum să remediați Windows 10 Mouse Lag
Această problemă se aplică tuturor edițiilor de Windows 10, inclusiv versiunile pe 32 de biți și 64 de biți.
-
Depanați mai întâi mouse-ul. Dacă este un mouse fără fir, înlocuiți bateriile cu altele noi. Dacă este un mouse cu fir, deconectați-l de la computer și conectați-l din nou. Conectați un alt mouse (unul despre care știți că funcționează) și dacă nu funcționează, încercați un alt port pe computer.
cum se execută iOS pe Windows
Uneori, doar acțiunea de a deconecta și conecta mouse-ul înapoi va reporni driverul și va face ca mouse-ul să funcționeze corect din nou.
-
Curățați mouse-ul fără fir. Dacă întârzierea mouse-ului este intermitentă sau pare să se întâmple, acest lucru ar putea indica murdăria care acoperă senzorul IR de sub mouse. Dacă derularea mouse-ului este întârziată, acest lucru ar putea indica murdărie în interiorul rotiței de defilare. Curățarea mouse-ului este unul dintre primele sfaturi de depanare atunci când vine vorba de comportamente neobișnuite de defilare a mouse-ului .
-
Testați același mouse pe alt computer. Dacă nu aveți alt computer, puteți încerca oricând să îl utilizați cu iPad, PS4 sau Xbox. Dacă mouse-ul funcționează bine pe un alt dispozitiv, dar vezi mouse-ul întârziat pe computerul tău cu Windows 10, atunci știi că problema este cu computerul tău, nu cu mouse-ul.
-
Încercați să conectați mouse-ul la alt port USB. De preferință, dacă ați fost conectat la un Port USB 3.0 pe computer, încercați să treceți la un port USB 2.0 . Dacă ați descoperit că portul la care ați fost conectat nu funcționează, va trebui să depanați propriul portul USB.
-
Instalați cel mai recent driver oficial de mouse. Există două moduri de a face acest lucru. Deschideți Managerul de dispozitive , găsește-ți mouse-ul și lăsați Microsoft să caute pe internet cea mai recentă versiune de driver . Cu toate acestea, cea mai bună abordare este găsirea și descărcarea driverului pentru marca dvs. de mouse specifică de pe site-ul web al producătorului.
Dacă tocmai v-ați actualizat driverul mouse-ului chiar înainte de a începe problema cu întârzierea mouse-ului, ar fi o idee bună să faceți acest lucru derulați înapoi driverul mouse-ului pentru a testa dacă asta rezolvă problema. Uneori, actualizările de drivere pot cauza probleme de acest fel din cauza erorilor din cele mai recente actualizări ale driverelor.
-
Verificați setările de viteză și sensibilitate ale mouse-ului. Uneori este posibil ca o actualizare Windows recentă să resetați setările mouse-ului la implicit. Dacă sunteți obișnuit cu setările dvs. personalizate, setările implicite s-ar putea simți ca întârzierea mouse-ului. Alte două lucruri care pot provoca mișcări neregulate ale indicatorului mouse-ului includ întârzierea touchpad-ului și accelerarea mouse-ului. O soluție rapidă pentru aceasta este dezactivarea accelerației mouse-ului și setați întârzierea touchpad-ului la „Fără întârziere”.
Dacă bănuiți că o actualizare Windows recentă cauzează întârzierea mouse-ului, puteți încerca să dezinstalați acea actualizare Windows pentru a vedea dacă rezolvă problema.
csgo cum să opriți roboții
-
Unii utilizatori raportează că Cortana poate contribui la întârzierea mouse-ului. Oprirea Cortana este un pas excelent de depanare pentru a rezolva problema. Dacă acest lucru funcționează, poate doriți să vă luați ceva timp pentru a depana Cortana, astfel încât să puteți remedia orice cauzează această problemă.
-
Unii utilizatori au raportat că au văzut probleme de întârziere a mouse-ului cauzate de dispozitivul lor audio de înaltă definiție. Indiferent de marca plăcii de sunet, veți dori să încercați dezactivarea dispozitivului audio de înaltă definiție în Manager dispozitive . Asigura-te ca reporniți computerul înainte de a verifica dacă această modificare a rezolvat problemele cu mouse-ul.
Rețineți că dezactivarea acestei setări ar putea dezactiva dispozitivul dvs. audio de înaltă definiție. Dacă acest test confirmă că cauzează problema, poate doriți să încercați să actualizați driverul dispozitivului audio sau să înlocuiți complet placa de sunet.
-
Încercați să dezactivați pornirea rapidă. Mulți oameni folosesc această caracteristică Windows 10 pentru a încerca să îmbunătățească timpul de pornire a Windows 10. Cu toate acestea, se știe și că provoacă comportamente neregulate ale mouse-ului, așa că dezactivarea acestuia este un pas bun de depanare.
-
Un ultim lucru care poate afecta comportamentul mouse-ului este modul Windows Power Saving. Windows poate încerca să oprească portul USB pentru a economisi energie dacă utilizați un laptop și acesta este deconectat. Dezactivați modul de economisire a energiei pentru a vedea dacă asta rezolvă problema lagului mouse-ului.
Cum să resetați setările mouse-ului
- Cum schimbi sensibilitatea mouse-ului în Windows 10?
Pentru a modifica viteza sau sensibilitatea mouse-ului, deschideți Setări > Dispozitive . Selectați Mouse > Opțiuni suplimentare pentru mouse . În aplicația Panoul de control pentru Proprietăți mouse, modificați viteza cu glisorul și testați-l făcând dublu clic pe folderul de testare pictograma.
- Cum schimbi culoarea mouse-ului în Windows 10?
La schimba culoarea cursorului , deschis Setări > Dispozitive > selectați Mouse . Sub Setări aferente , Selectați Reglați dimensiunea mouse-ului și a cursorului . Selectați una dintre plăcile de sub Schimbați culoarea indicatorului .