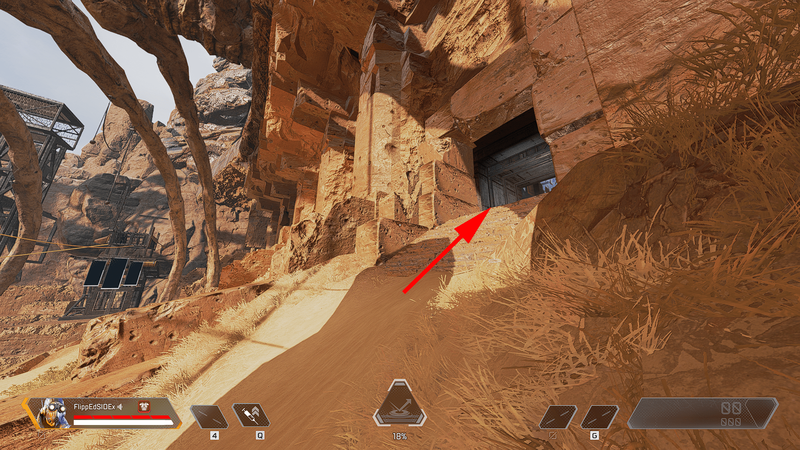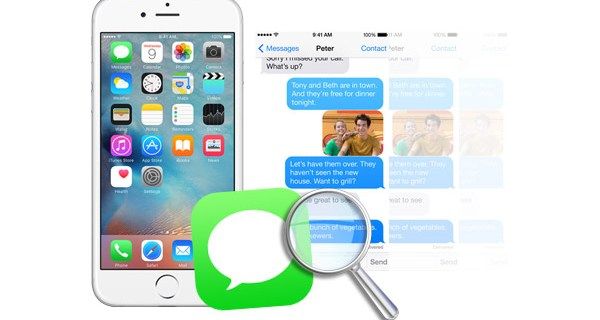Ce să știi
- Windows 11 vine cu Edge, care folosește aceeași tehnologie ca Chrome.
- Dacă doriți Chrome, utilizați Edge pentru a naviga la pagina de descărcare Google Chrome și faceți clic Descărcați Chrome .
- Setați Chrome ca browser implicit: Setări > Aplicații > Aplicații implicite > cauta Crom . Selectați Setați implicit .
Acest articol explică cum să instalați Google Chrome pe Windows 11, inclusiv cum să setați Chrome browserul web implicit.
Cum descarc Google Chrome pe Windows 11?
Windows 11 vine cu browserul Edge preinstalat. Edge este construit pe aceeași tehnologie ca Chrome, astfel încât cele două browsere arată și se simt similare. Dacă doriți să utilizați Chrome, puteți folosi Edge pentru a descărca Chrome pe computer.
Iată cum să descărcați Google Chrome pe Windows 11:
cum să vizionați netflix fără un televizor inteligent
-
Apasă pe Margine pictograma din bara de activități.

Edge se află în bara de activități în mod implicit. Dacă nu îl vedeți, apăsați pe Windows cheie, caută Margine , și selectați Microsoft Edge în rezultate.
-
Navigați la Pagina de descărcare Google Chrome în Edge.

-
Selectați Descărcați Chrome .

-
Clic Salvează ca .

-
Clic Salvați .

Dacă preferați, puteți face clic pe un folder de descărcare alternativ în această fereastră înainte de a face clic pe Salvare.
-
Așteptați ca descărcarea să se termine, apoi selectați Deschide fișierul pentru a începe procesul de instalare.

Cum instalez Google Chrome pe Windows 11?
După ce ați descărcat Google Chrome, puteți începe procesul de instalare imediat după descărcare făcând clic pe butonul Deschide fișierul din Edge sau utilizați File Explorer pentru a naviga la locația de unde ați descărcat Chrome.
Iată cum se instalează Google Chrome pe Windows 11:
-
Dacă tocmai ați descărcat Chrome prin Windows 11, faceți clic Deschide fișierul pentru a începe procesul de instalare.

Dacă fereastra pop-up de descărcări dispare prea repede, utilizați trei puncte în colțul din dreapta sus al Edge pentru a selecta Descărcări . Deschideți fișierul de configurare acolo.
-
Dacă vi se solicită controlul contului utilizatorului (UAC), alegeți da . Programul de instalare Chrome va descărca și instala automat fișierele necesare.
-
Când s-a terminat, Chrome se va lansa. Puteți începe să îl utilizați imediat tastând adresa unui site web în bara de adrese URL.
Pentru a configura browserul cu preferințele personale, fă clic pe Incepe dacă nu ați folosit niciodată Chrome sau Conectare dacă ați mai folosit Chrome și apoi urmați instrucțiunile.
Cum fac Google Chrome browserul meu implicit pe Windows 11?
Este ușor să schimbați browserul implicit în Windows 11 . Ceea ce nu este atât de simplu este să vă asigurați că Chrome va fi browserul implicit pentru a deschide toate tipuri de fisiere pe care s-ar putea să vrei să-l deschizi.
Pentru utilizarea de bază, va trebui să setați Chrome să fie aplicația implicită pentru .htm și .html fişiere. Pentru o utilizare mai avansată, există mai mult de o duzină de tipuri de fișiere pe care va trebui să le configurați.
Iată cum să setați Google Chrome browserul implicit:
-
Deschideți Chrome și faceți clic Setați ca implicit .

Aceasta este o comandă rapidă pentru a ajunge mai rapid la meniul necesar. Dacă funcționează, treceți la pasul 6. Dacă nu vedeți setat ca implicit când deschideți Chrome, apoi treceți la pasul 2 și accesați manual meniul.
-
Faceți clic dreapta pe Butonul de start pe bara de activități.

-
Selectați Setări .

-
Selectați Aplicații .

-
Alege Aplicații implicite .

-
Tip Crom în Setați valorile implicite pentru aplicații câmpul de căutare și alegeți Google Chrome din rezultate.

-
Faceți clic pe caseta de sub .htm .

-
Selectați Google Chrome , și selectați Setați implicit .
Înainte de aceasta ar putea apărea o fereastră pop-up care vă cere să treceți la Edge. Doar selectați Comuta oricum .

-
Repetați ultimii doi pași, dar pentru .html . De asemenea, nu ezitați să faceți Chrome aplicația implicită pentru a deschide alte tipuri de fișiere, cum ar fi PDF-uri, SVG-uri etc.
- Cum instalez Google Chrome pe Windows 10?
Pentru a instala browserul Google Chrome pe Windows 10, deschideți un browser web, cum ar fi Edge, tastați google.com/chrome în bara de căutare și apăsați introduce . Selectați Descărcați Chrome > Acceptați și instalați > Salvează fișierul . Navigați la programul de instalare (probabil în folderul Descărcări), faceți dublu clic ChromeSetup , Selectați Alerga și urmați instrucțiunile.
- Cum instalez Google Chrome pe un Mac?
Pentru a instala Google Chrome pe un Mac , accesați Pagina de descărcare Chrome pe Mac și faceți clic Descărcați Chrome pentru Mac . Faceți dublu clic pe googlechrome.dmg pentru a lansa programul de instalare, apoi trageți pictograma Chrome în pictograma folderului Aplicație. Dublu click Google Chrome pentru a începe să utilizați browserul.
- Cum instalez Google Chrome pe Ubuntu?
Navigați la pagina de descărcare Chrome și faceți clic Descărcați Chrome . Selectează Fișier .deb pe 64 de biți (pentru Debian/Ubuntu), apoi faceți clic Acceptați și instalați . Salvați fișierul descărcat pe computer, faceți dublu clic pe fișier .deb pentru a deschide centrul software Ubuntu, apoi faceți clic Instalare .