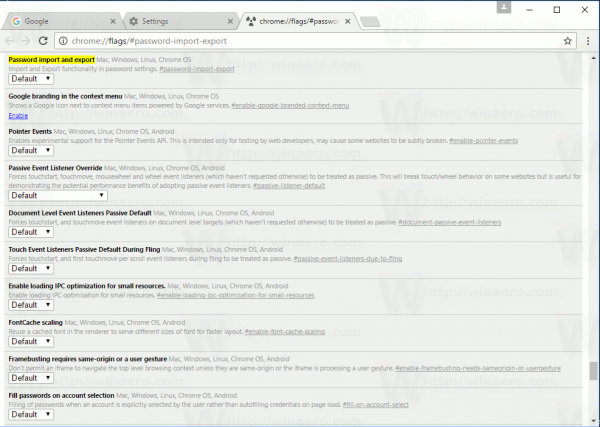Paravanul de protecție Windows Defender este o caracteristică excelentă în versiunile moderne de Windows. A fost introdus în Windows XP și îmbunătățit în Windows XP Service Pack 2. În Windows 10, face parte din aplicația Windows Security (fostul Windows Defender Security Center). Astăzi, vom vedea cum să deschidem un port în Paravanul de protecție Windows în Windows 10 pentru o aplicație sau un serviciu.
Reclama
cum se convertesc wav în mp3 windows
În Windows 10, Windows Firewall se bazează complet pe API-ul Windows Filtering Platform și are IPsec integrat cu acesta. Acest lucru este adevărat de la Windows Vista, unde paravanul de protecție a adăugat blocarea conexiunii de ieșire și, de asemenea, vine cu un panou de control avansat numit Paravan de protecție Windows cu securitate avansată. Oferă un control fin asupra configurării firewall-ului. Paravanul de protecție Windows acceptă mai multe profiluri active, coexistența cu firewall-uri terțe și reguli bazate pe intervale de porturi și protocoale.
Este posibil să aveți o aplicație (de exemplu, un server FTP local) care necesită deschiderea unui port, astfel încât alte computere din rețeaua dvs. să se poată conecta la acesta.
Înainte de a deschide sau închide porturi în Paravanul de protecție Windows, asigurați-vă că sunteți conectat ca un administrator .
Pentru a deschide un port în Paravanul de protecție Windows în Windows 10 , urmează următoarele instrucțiuni.
- Deschideți Windows Security .
- Faceți clic pe pictograma Protecție firewall și rețea.

- În pagina următoare, faceți clic pe linkSetari avansate.

- Click peReguli de intrarepe stanga.
- În dreapta, faceți clic peNoua regulălegătură.

- SelectațiPortca tip de regulă și faceți clicUrmător →.

- Completați fișierulPorturi locale specificecutie. Tastați acolo numărul de port necesar sau o serie de porturi. Setați protocolul de rețea necesar (TCP sau UDP) și faceți clic peUrmător →.

- Pe pagina următoare, selectați opțiuneaPermiteți conexiunea. Faceți clic pe Următorul.

- Selectați profilul Windows Firewall căruia trebuie să i se aplice noua regulă. De exemplu. lăsând profilul privat activat și dezactivând altele, aplicația dvs. va fi disponibilă numai în rețelele de domiciliu.

- În pagina următoare, furnizați o descriere semnificativă pentru regula dvs. de firewall. Faceți clic pe butonul Finalizare.

Voila, ai deschis portul de intrare în Windows 10 Firewall.
Același lucru se poate face și pentru un port de ieșire dacă este solicitat de aplicația dvs. În Paravanul de protecție Windows cu securitate avansată, faceți clic peReguli de ieșirein loc deReguli de intrareși urmați vrăjitorul.
Aplicația cbs all access pentru Samsung Smart TV
În cele din urmă, pentru a închide portul deschis, eliminați regula sau doar dezactivați-o.

Modificarea va intra în vigoare instantaneu.
Există câteva metode alternative pe care le puteți utiliza pentru a deschide un port în Windows 10. Să le examinăm.
Deschideți un port folosind netsh
Netsheste un utilitar de consolă care permite modificarea multor parametri legați de rețea. Iată doar câteva exemple de ceea ce puteți face cu netsh:
- Verificați viteza WiFi acceptată a adaptorului dvs. wireless în Windows 10
- Faceți backup și restaurați profilurile de rețea fără fir în Windows 10
- Filtrează rețelele fără fir în Windows 10 pentru a crea o listă neagră sau o listă albă
- Configurați hotspot wireless ad hoc Windows 10
Pentru a deschide un port folosind netsh , urmează următoarele instrucțiuni.
- Deschideți un prompt de comandă ridicat .
- Tastați următoarea comandă:
netsh advfirewall firewall add rule name = 'TCP Port 6624' dir = in action = allow protocol = TCP localport = 6624. Modificați valorile corespunzătoare pentru a se potrivi cu aplicația dvs., de ex. numărul portului, numele regulii, protocolul (TCP sau UDP). - Pentru a șterge regula, executați comanda după cum urmează.
netsh advfirewall firewall șterge numele regulii = 'TCP Port 6624' protocol = TCP localport = 6624.
Deschideți un port utilizând PowerShell
PowerShell este o formă avansată de prompt de comandă. Este extins cu un set imens de cmdlet-uri gata de utilizat și vine cu posibilitatea de a utiliza .NET framework / C # în diferite scenarii. Îl puteți folosi pentru a deschide sau închide un port în Windows 10.
cum puteți face contul dvs. Google implicit
Există un cmdlet special New-NetFirewallRule care poate fi folosit pentru a deschide sau a bloca un port de rețea în Windows 10.
Pentru a deschide un port cu PowerShell ,
- Deschis un PowerShell ridicat instanță.
- Tastați următoarea comandă:
New-NetFirewallRule -DisplayName „My port” -Profile „Private” -Direction Inbound -Action Allow -Protocol TCP -LocalPort 6624
Asta e.
Articole de interes:
- Adăugați meniul contextual Windows Firewall în Windows 10
- Cum să permiteți sau să blocați aplicații în paravanul de protecție Windows în Windows 10
- Cum să dezactivați paravanul de protecție Windows în Windows 10
- Dezactivați notificările firewall în Windows 10
- Cum se face backup și se restabilesc regulile firewall în Windows 10
- Cum se resetează paravanul de protecție Windows în Windows 10